Effektivisera din inkorg: Kraften i Kutools för Outlooks funktion för att ta bort dubbletter av e-postmeddelanden
När du hanterar e-postmeddelanden i Outlook kan du stöta på många dubbletter. Dessa dubbletter kan härröra från oavsiktlig kopiering och inklistring, flera skicka-mottagningscykler, problem med e-postsynkronisering och mer. Att ha för många dubbletter av e-postmeddelanden kan överbelasta din brevlåda, saktar ner öppningshastigheten och gör den svår att hantera. Vid det här laget blir det viktigt att ta bort dessa dubbletter. Dock, i Outlook finns det inget inbyggt verktyg för att ta bort dubbletter av e-postmeddelanden utan manuell borttagning. För att snabbt och enkelt hålla vår inkorg ren och organiserad förlitar vi oss på Kutools för Outlook. Denna funktion ger tre olika alternativ skräddarsydda för specifika användarbehov ta bort dubbletter från valda e-postmeddelanden, angivna mappar, eller tillämpa anpassade regler för att ta bort, flytta eller kategorisera dubbletter.
Hur man ansöker Ta bort dubbletter av e-postmeddelanden
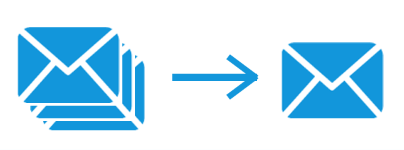
Fördelar med att använda radera dubbletter av e-postmeddelanden
| Förbättrad effektivitet: Effektivisera din inkorg för enklare navigering och hantering. |  |
| Förenklad inkorg: Håller din e-postmiljö ren, vilket gör det lättare att fokusera på de e-postmeddelanden som är viktiga. |  |
| Minskad lagring: Genom att ta bort dubbletter hjälper det till att minska det totala lagringsbehovet för ditt Outlook-konto. |  |
| Enkel användning: Med ett användarvänligt gränssnitt erbjuder det en problemfri upplevelse av att hantera dubbletter. |  |
| Flera raderingsalternativ: Oavsett om du föredrar en snabb rensning av utvalda e-postmeddelanden, en grundlig genomsökning av specifika mappar eller behöver tillämpa anpassade åtgärder på dubbletter, rymmer Kutools för Outlook allt. |  |
| Säkerhet: Säkerställer en säker process som skyddar dina viktiga e-postmeddelanden samtidigt som du eliminerar dubbletter. |  |
| Omfattande skanning: Utför en djupgående skanning för att identifiera dubbletter i din inkorg, vilket säkerställer att ingen redundans lämnas kvar. |  |
| Kapacitet för bulkbearbetning: Till skillnad från manuell radering, som är tidskrävande och arbetskrävande, tillåter den här funktionen massradering av dubbletter över flera mappar, vilket sparar avsevärd tid. |  |
| Radering med ett klick: Den kan radera alla dubbletter av e-postmeddelanden från utvalda e-postmeddelanden med bara ett klick, vilket sparar tid och ansträngning. |  |
| Intelligent identifiering: Den kan intelligent identifiera dubbletter av e-postmeddelanden utan behov av manuell sökning. |  |
| Feedback i realtid: Det ger snabb feedback om raderingsresultaten efter slutförandet, vilket gör att användarna kan förstå borttagningsresultatet tydligt. |  |
| Support Lägga till kategorier: Hitta snabbt alla dubbletter av e-postmeddelanden och stöd dig att lägga till en eller flera kategorier till alla dubbletter så att du enkelt kan identifiera dubbletter utan att ta bort eller flytta dem. |  |
Kutools för Outlook - Över 100 kraftfulla funktioner för att överladda din Outlook.
Hur man ansöker Ta bort dubbletter av e-postmeddelanden
Kutools för Outlook erbjuder en trio av specialiserade funktioner utformade för att tillgodose olika behov när det gäller att eliminera dubbletter av e-postmeddelanden. Fortsätt med den här guiden för att lära dig en tydlig, steg-för-steg-strategi för hur du effektivt använder varje funktion för att rensa upp din inkorg.
🔵Ta bort dubbletter av e-postmeddelanden i valda e-postmeddelanden
Perfekt när du har identifierat specifika e-postmeddelanden och vill ha en snabb städning.
Steg 1: Välj helt enkelt e-postmeddelanden
- Välj flera kontinuerliga e-postmeddelanden: Välj det första, håll ned shift och välj sedan den sista.
- Välj flera icke-kontinuerliga e-postmeddelanden: Vänta ctrl knappen, välj e-postmeddelanden en efter en.
Steg 2: Använd funktionen Ta bort dubbletter av e-postmeddelanden från valda
Gå till fliken Kutools och klicka Duplicera e-post > Ta bort dubbletter av e-postmeddelanden från valda... för att ta bort dubbletter inom ditt val.

Steg 3: Ta bort dubbletter av e-postmeddelanden
-
En dialogruta för dubbletter dyker upp, listar alla dubbletter i de valda e-postmeddelandena, klicka på Radera knappen för att börja ta bort dubbletter av e-postmeddelanden.

-
Då dyker en dialog upp för att visa antalet raderade objekt, klicka OK.

-
Nu har alla dubbletter av e-postmeddelanden raderats, vilket bara lämnar en kopia (e-postmeddelandet som visar den röda pricken i det nedre högra hörnet av e-postikonen). Du kan klicka på Finish knappen för att stänga dialogrutan.
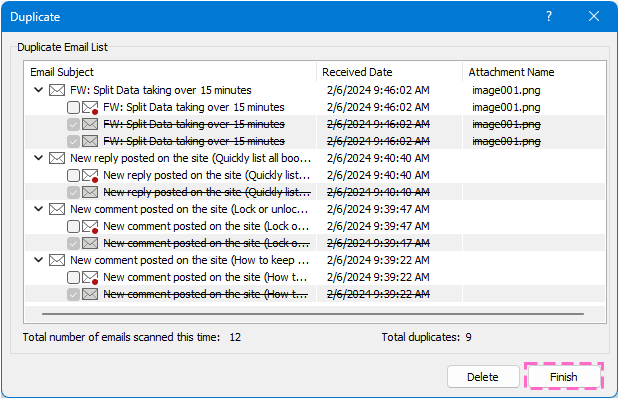
- Alla dubbletter av e-postmeddelanden kontrolleras i varje grupp som standard utom den första som visas. Om du inte vill ta bort alla dubbletter kan du utöka dubblettgruppen och bara markera de dubbletter som behöver tas bort.
- Högerklicksmenyn är tillgänglig.
- Återställ standardval: Välj det här alternativet för att kontrollera alla dubbletter utom den första i varje dubblettgrupp.
- Markera alla: Välj det här alternativet för att kontrollera alla dubbletter i varje grupp.
- Avbocka alla: Välj det här alternativet för att avmarkera alla dubbletter i varje grupp.
- Visa det totala antalet e-postmeddelanden du skannade den här gången.
- Visa antalet av alla dubbletter som hittades den här gången.

🔵Ta bort dubbletter av e-postmeddelanden från angivna mappar
När du behöver en bredare rensning låter det här alternativet dig rikta in dig på hela mappar.
Steg 1: Använd funktionen Snabbskanning och ta bort dubbletter av e-postmeddelanden
Navigera till Kutools fliken, klicka Duplicera e-post > Snabbskanna och ta bort dubbletter av e-postmeddelanden....

Steg 2: Kontrollera mappen som du vill skanna och ta bort dubbletter från
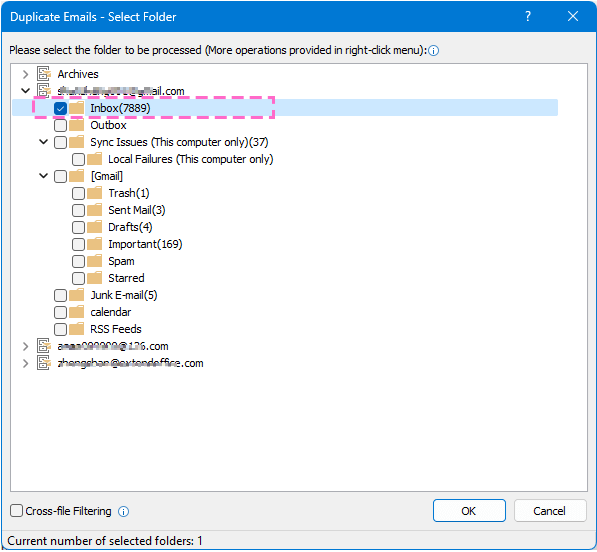
- Högerklicksmenyn är tillgänglig.
- Filtrering mellan filer: Om du väljer det här alternativet instrueras verktyget att söka efter dubbletter i alla valda mappar. Om avmarkerat kommer det bara att jämföra och söka efter dubbletter inom den valda enstaka mappen.
- Visa antalet valda mappar.
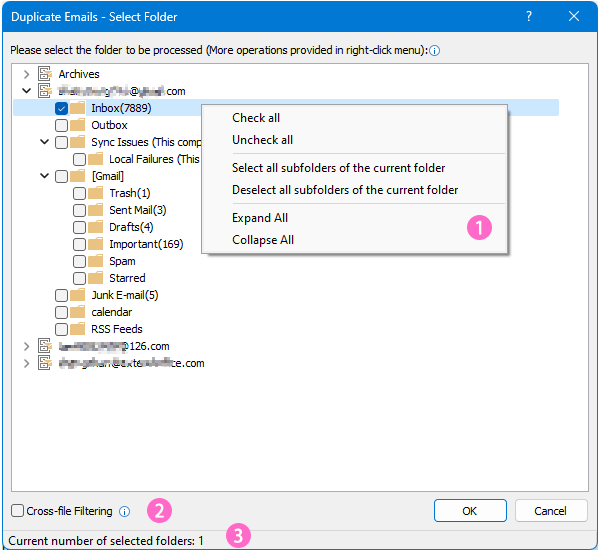
Steg 3: Ta bort dubbletter av e-postmeddelanden
-
Duplicera e-post dialogrutan dyker upp, listar alla dubbletter i de valda mapparna, klicka på Radera knappen för att börja ta bort dubbletter av e-postmeddelanden.

-
Då dyker en dialog upp för att visa antalet raderade objekt, klicka OK.

-
Nu har alla dubbletter av e-postmeddelanden raderats, vilket bara lämnar en kopia (e-postmeddelandet som visar den röda pricken i det nedre högra hörnet av e-postikonen). Du kan klicka på Stänga knappen för att stänga dialogrutan.

- Alla dubbletter av e-postmeddelanden är markerade som standard utom den första som visas. Om du inte vill ta bort alla dubbletter kan du utöka dubblettgruppen och bara markera de dubbletter som behöver tas bort.
- Högerklicksmenyn är tillgänglig.
- Komprimerad nod: Välj det här alternativet för att visa alla dubblettgrupper men inte visa dubblettobjekten i varje grupp.
- Expandera alla: Välj det här alternativet för att expandera alla dubblettgrupper och visa alla dubbletter i varje grupp.
- Kollapsa alla: Välj det här alternativet för att komprimera alla dubbletter av grupper och bara visa mappnamnet.
- Återställa standard Urval: Välj det här alternativet för att kontrollera alla dubbletter utom den första i varje dubblettgrupp.
- Markera alla: Välj det här alternativet för att kontrollera alla dubbletter i varje grupp.
- Avbocka alla: Välj det här alternativet för att avmarkera alla dubbletter i varje grupp.
- Visa antalet av alla dubbletter som hittades den här gången.
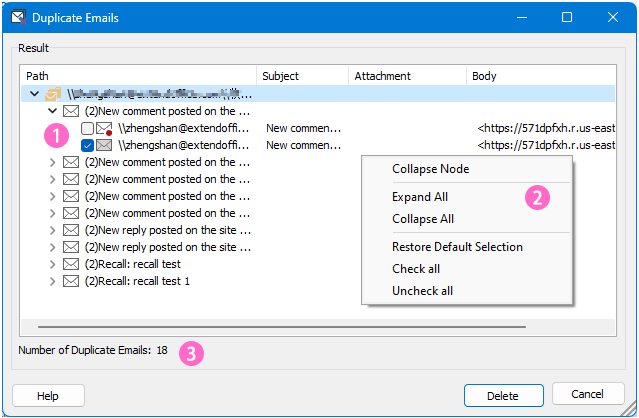
🔵Ta bort, flytta eller kategorisera dubbletter av e-postmeddelanden från angivna mappar
Steg 1: Använd funktionen Avancerad genomsökning och ta bort dubbletter av e-postmeddelanden
Enligt Kutools fliken, klicka Duplicera e-post > Avancerad skanna och ta bort dubbletter av e-postmeddelanden....
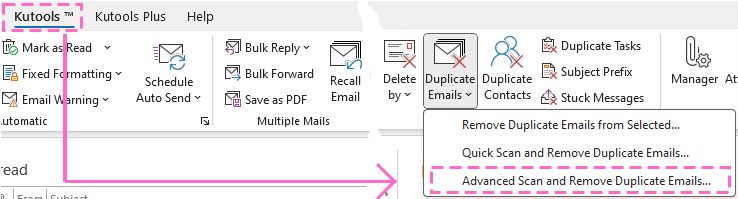
Steg 2: Välj mappar som du vill ta bort dubbletter av e-postmeddelanden
I popping Dubbletter av e-postmeddelanden – Steg 1 fönster,
-
Kontrollera mappnamnen som du vill söka efter duplicerade e-postmeddelanden från,
-
Klicka sedan på Nästa: Välj fält för att filtrera dubbla e-postmeddelanden knappen för att gå till nästa steg.
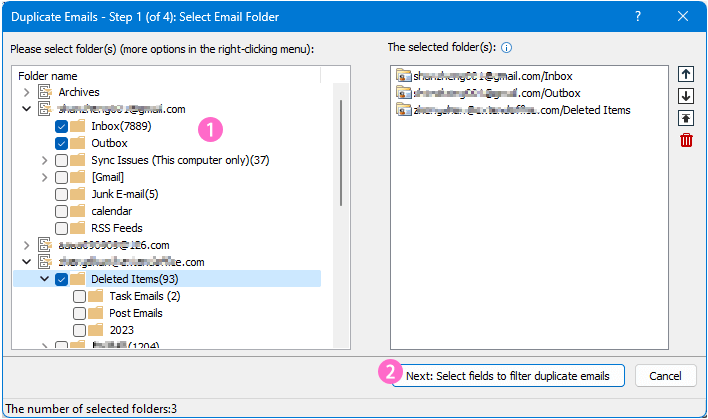
- Högerklicksmenyn är tillgänglig.
- Markera alla: Välj det här alternativet för att markera alla mappar inklusive undermappar.
- Avbocka alla: Välj det här alternativet för att avmarkera alla mappar inklusive undermappar.
- Välj alla undermappar till den aktuella mappen: Välj det här alternativet för att kontrollera alla undermappar i den valda mappen.
- Avmarkera alla undermappar i den aktuella mappen: Välj det här alternativet för att avmarkera alla undermappar i den valda mappen.
- Expandera alla: Välj det här alternativet för att expandera alla mappar inklusive undermappar till varje konto.
- Kollapsa alla: Välj det här alternativet för att komprimera alla mappar inklusive undermappar till alla konton.
- De valda mapparna listas i den här rutan och meddelandena i den övre mappen kommer att prioriteras att behållas. Du kan justera mappordningen eller ta bort mapparna från listan genom att markera den och klicka på
 ,
,  ,
,  , eller
, eller  knappar.
knappar. - Visa antalet valda mappar.

Steg 3: Ange filtreringskriterierna för att identifiera dubblettmeddelanden
I Dubbletter av e-postmeddelanden – Steg 2 fönster,
-
Kontrollera kriterierna du vill filtrera dubbletter av e-postmeddelanden baserat på,
-
Klicka Nästa: Välj de fält som ska listas i resultaten knapp.
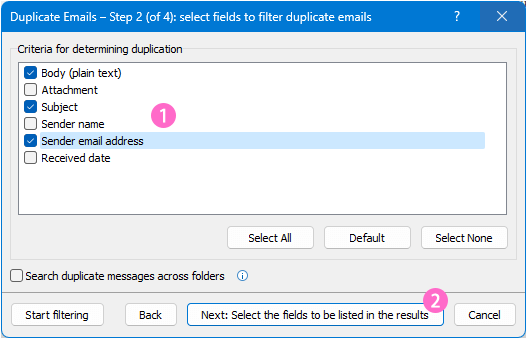
- Klicka Standard knappen kommer automatiskt att välja Brödtext, Bilaga och Ämne som filtreringskriterier.
- Kontrollera Sök efter dubbletter av meddelanden i mappar alternativet kommer att jämföra och söka efter dubbletter i alla valda mappar. Avmarkera det här alternativet kommer att jämföra och leta efter dubbletter i den enda mappen.
- Om du klickar på Börja filtrera knappen för att filtrera dubbletter av e-postmeddelanden direkt, kommer resultatfönstret att visa standardfälten.
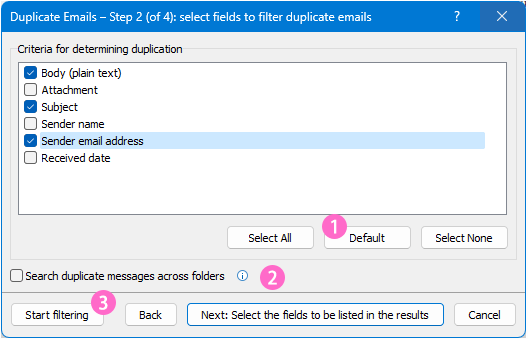
Steg 4: Identifiera fälten som ska listas i resultaten
I Dubbletter av e-postmeddelanden – Steg 3 fönster,
-
Välj ett visningsläge som du behöver,
-
Klicka på knappen Starta filtrering.
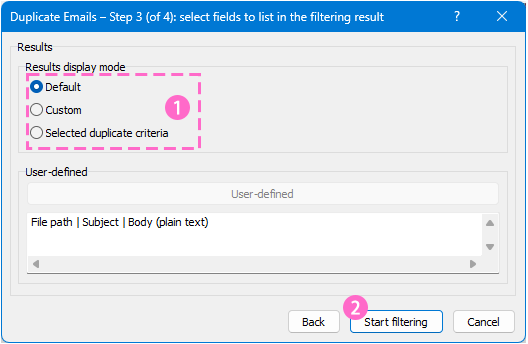
- Smakämnen Standard alternativet är valt som standard, vilket innebär att filsökvägen, ämnes- och brödtextfälten kommer att listas i filterresultatet.
- Smakämnen Custom alternativet hjälper dig att ange de fält du behöver visa i filterresultatet.
- Välj Custom alternativ
- Klicka Användardefinierad Knappen
- Kontrollera sedan fälten du behöver i Duplicerade e-postmeddelanden -Inställning dialogrutan
- Spara inställningarna
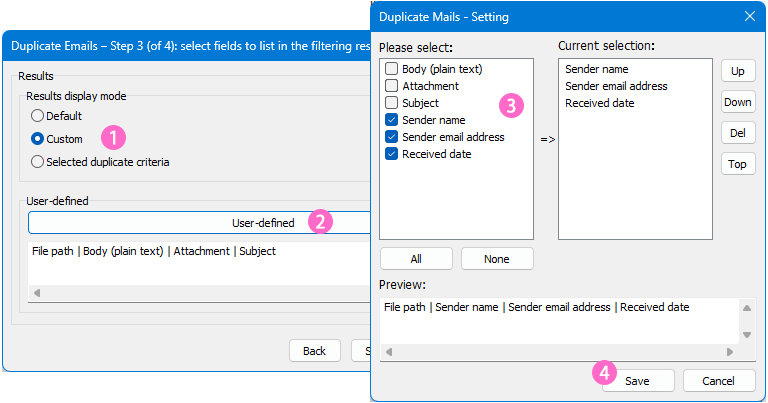
- Om du kontrollerar Valda dubblettkriterier alternativet kommer filterresultaten att lista de villkorsfält du angav i steg 3.
Steg 5: Ta bort, flytta eller kategorisera dubbletter av e-postmeddelanden efter behov.
I Dubbletter av e-postmeddelanden – Steg 4 fönstret kan du se att alla dubbletter av e-postmeddelanden har filtrerats baserat på de kriterier du anpassat och listat.

Då kan du radera, flytta or kategorisera dessa dubbletter.
Ta bort dubbletter av e-postmeddelanden (flytta till mappen Borttagna objekt)
-
Klicka på rullgardinsmenyn bredvid Sätt att hantera dubbla e-postmeddelanden, Välj den Radera (flytta till mappen Borttagna objekt) och klicka sedan på Ansök nu Knappen

-
Sedan dyker en dialog upp för att påminna dig om antalet raderade objekt, klicka OK att stänga den.

-
Du kan se att de dubbletter av e-postmeddelanden kommer att visas i guiden med en genomstrykning som har tagits bort, förutom det reserverade e-postmeddelandet, vilket indikeras av en röd prick i det nedre högra hörnet av e-postikonen. Klick Färdig för att avsluta guiden.

Flytta dubbletter av e-postmeddelanden till en mapp
-
Klicka på rullgardinsmenyn bredvid Sätt att hantera dubbla e-postmeddelanden, Välj den Flytta alla markerade e-postmeddelanden och klicka sedan på Ansök nu knapp.
Proffstips: Som standard kommer alla dubbletter av e-postmeddelanden att kontrolleras utom den första.
-
I Välj mappar dialogrutan, välj en mapp eller skapa en ny för att placera dubblettmeddelandena, klicka OK.

-
Sedan dyker en dialog upp för att påminna dig om antalet flyttade objekt, klicka OK att stänga den.
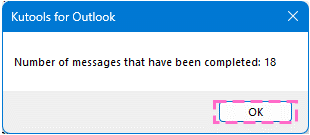
-
Du kan se att de dubbletter av e-postmeddelanden kommer att visas i guiden med en genomstrykning som har tagits bort, förutom det reserverade e-postmeddelandet, vilket indikeras av en röd prick i det nedre högra hörnet av e-postikonen. Klick Färdig för att avsluta guiden.
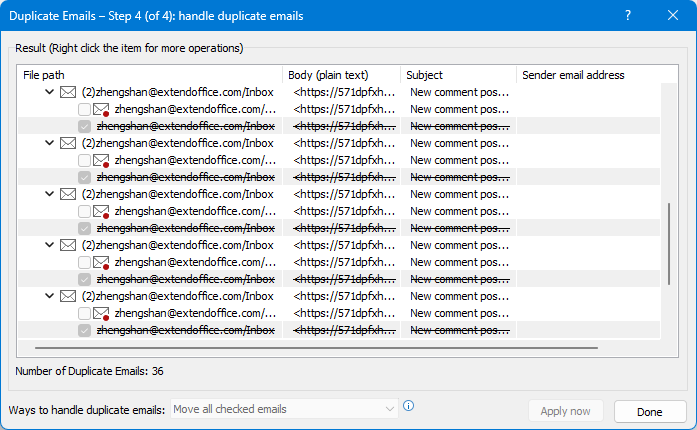
Lägg till kategorier för att duplicera e-postmeddelanden
-
Klicka på rullgardinsmenyn bredvid Sätt att hantera dubbletter e, Välj den Lägg till kategorier (inklusive reserverade) och klicka sedan på Ansök nu knapp.
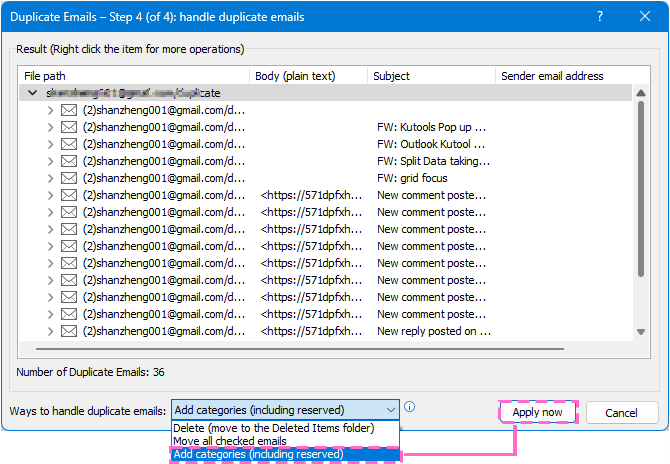
-
I Färgkategorier dialogrutan, välj en eller flera kategorier som du behöver (du kan också skapa en ny färgkategori) och klicka sedan OK.
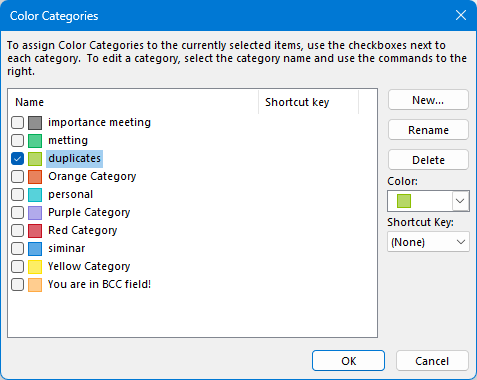
-
Sedan dyker en dialog upp för att påminna dig om numret på de färdiga objekten, klicka OK att stänga den.
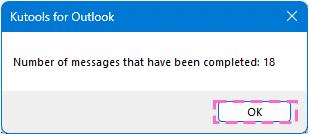
-
Klicka Färdig för att avsluta guiden.
Förutom att ta bort, flytta eller kategorisera alla dubbletter av e-postmeddelanden som listas i guiden, kan du också använda högerklicksmenyn för att hantera specifika objekt som du väljer.
-
Ta bort, flytta eller kategorisera alla dubbletter i en dubblettgrupp
Om du vill hantera alla dubbletter i en viss dubblettgrupp, högerklicka på gruppnamnet och välj sedan det alternativ du behöver.

Om du väljer ett alternativ i högerklicksmenyn visas en uppmaningsruta för att bekräfta åtgärden, klicka på knappen Fortsätt om du vill fortsätta eller klicka på Avbryt.
Därefter måste du notera följande
- Om du väljer att kategorisera alla markerade objekt i den aktuella gruppen, efter att ha bekräftat åtgärden, dyker en dialogruta för färgkategorier upp där du kan tilldela färgkategorier.
- Om du väljer att flytta alla markerade objekt i den aktuella gruppen, efter att ha bekräftat åtgärden, dyker dialogrutan Vänligen välj mappar upp där du kan välja en målmapp.
- Om du väljer att ta bort alla markerade objekt i den aktuella gruppen, efter att ha bekräftat åtgärden, kommer alla dubbletter utom den reserverade e-posten att tas bort omedelbart.
-
Ta bort, flytta eller kategorisera en viss dubblett i en dubblettgrupp
Om du bara vill hantera en viss dubblett av e-postmeddelanden i en dubblettgrupp, högerklicka på den dubbletten och välj sedan det alternativ du behöver.
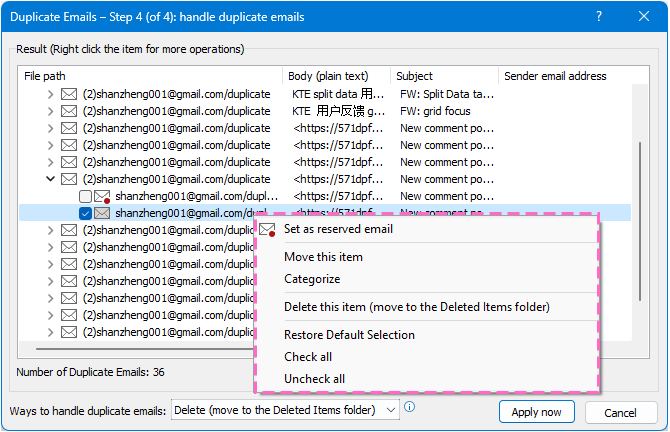
Om du väljer ett alternativ (förutom alternativet Ange som reserverad e-post) i högerklicksmenyn visas en uppmaningsruta för att bekräfta åtgärden, klicka på knappen Fortsätt om du vill fortsätta eller klicka på Avbryt.
Därefter måste du notera följande
- Om du väljer att flytta det här objektet, efter att ha bekräftat åtgärden, dyker sedan en Vänligen välj mappar-dialogruta upp där du kan välja en målmapp.
- Om du väljer att kategorisera det här objektet, efter att ha bekräftat åtgärden, dyker en dialogruta för färgkategorier upp där du kan tilldela färgkategorier.
- Om du väljer att ta bort det här objektet, efter att ha bekräftat åtgärden, kommer alla dubbletter utom det reserverade e-postmeddelandet att tas bort omedelbart.
-
Ändra den reserverade e-postadressen
Om du behöver ändra den reserverade e-posten högerklickar du på den dubblett du vill ange som den nya reserverade e-posten och väljer alternativet Ange som reserverad e-post från snabbmenyn.
-
Använd enkelt samma inställningar nästa gång du söker efter dubbletter av e-postmeddelanden
När du har använt funktionen Avancerad skanna och ta bort dubbletter av e-postmeddelanden kommer den att behålla de senaste konfigurationerna, så att du enkelt kan använda samma inställningar nästa gång du söker efter dubbletter av e-postmeddelanden. För att göra detta, välj helt enkelt Kutools > Duplicera e-postmeddelanden > Avancerad skanna och ta bort dubbletter av e-postmeddelanden och, i guiden Duplicera e-postmeddelanden – Steg 1, klicka på knappen Starta filtrering.
Det avslutar steg-för-steg-guiden och förklaringen för att använda Kutools för Outlooks funktioner för Ta bort dubbletter av e-postmeddelanden.
Om du är intresserad kan du klicka för att ladda ner och prova.
Om du har några frågor, lämna gärna ett meddelande i kommentarsfältet nedan.
Bästa kontorsproduktivitetsverktyg
Kutools för Outlook - Över 100 kraftfulla funktioner för att överladda din Outlook
🤖 AI Mail Assistant: Instant proffs-e-postmeddelanden med AI-magi – ett klick för geniala svar, perfekt ton, flerspråkig behärskning. Förvandla e-post utan ansträngning! ...
📧 Email Automation: Frånvaro (tillgänglig för POP och IMAP) / Schemalägg Skicka e-post / Auto CC/BCC enligt regler när du skickar e-post / Automatisk vidarebefordran (avancerade regler) / Lägg automatiskt till hälsning / Dela automatiskt e-postmeddelanden med flera mottagare i individuella meddelanden ...
📨 Email Management: Hämta enkelt e-postmeddelanden / Blockera bluff-e-postmeddelanden av ämnen och andra / Ta bort duplicerade e-postmeddelanden / Avancerad Sökning / Konsolidera mappar ...
📁 Bilagor Pro: Batch Spara / Batch lossa / Batchkomprimera / Automatisk sparning / Auto Lossa / Automatisk komprimering ...
🌟 Gränssnittsmagi: 😊 Fler vackra och coola emojis / Öka din Outlook-produktivitet med flikar / Minimera Outlook istället för att stänga ...
👍 Underverk med ett klick: Svara alla med inkommande bilagor / E-postmeddelanden mot nätfiske / 🕘Visa avsändarens tidszon ...
👩🏼🤝👩🏻 Kontakter och kalender: Lägg till kontakter i grupp från valda e-postmeddelanden / Dela upp en kontaktgrupp till individuella grupper / Ta bort påminnelser om födelsedag ...
Över 100 funktioner Vänta på din utforskning! Klicka här för att upptäcka mer.


Innehållsförteckning
- Fördelar med att använda radera dubbletter av e-postmeddelanden
- Hur man ansöker Ta bort dubbletter av e-postmeddelanden
- Ta bort dubbletter av e-postmeddelanden i valda e-postmeddelanden
- Ta bort dubbletter av e-postmeddelanden från angivna mappar
- Ta bort, flytta eller kategorisera dubbletter av e-postmeddelanden från angivna mappar
- Relaterade artiklar
- Bästa kontorsproduktivitetsverktyg
- Kommentarer