Optimera uppgiftshantering: Ta bort, lägg till kategorier för att duplicera uppgifter
Kutools för Outlook
Dubblettuppgifter i Outlook kan uppstå från olika källor - synkroniseringsfel, importmissöden eller helt enkelt mänskliga fel. Dessa dubbletter stör inte bara din uppgiftslista utan kan också leda till förvirring om vilken uppgift som är mest aktuell eller relevant. Även om Outlook är ett kraftfullt verktyg för att hantera uppgifter, är dess ursprungliga kapacitet för hantering av dubbletter begränsade. Användare vanligtvis måste söka manuellt för och ta bort dubbletter av uppgifter, en process som är både och tidskrävande och benägna att fel. Kutools för Outlook presenterar en effektivare lösning med sin Ta bort duplicerade uppgifter funktion. Denna funktion automatiserar processen att identifiera och rta bort dubbletter av uppgifter, dessutom stöder permanent radering och lägga till kategorier att duplicera uppgifter.
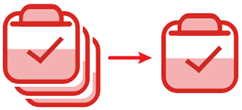
🔵 Fördelar och höjdpunkter med Ta bort Duplicate Task
|
Kutools för Outlook - Över 100 kraftfulla funktioner för att överladda din Outlook.
🔵 Steg för hur man tillämpar Ta bort Duplicate Task
Med Kutools för Outlook's Ta bort duplicerade uppgifter verktyget kan du enkelt och snabbt ta bort alla duplicerade uppgifter i en enda eller över flera mappar i Outlook och bara behålla en. Gör så här.
Kutools för Outlook: Lås upp 100 kraftfulla verktyg för Outlook. Gratis 60-dagars provperiod, inga begränsningar.Upptäck mer... Prova det nu!
1. Använd det här verktyget genom att klicka på Kutools > Duplicerade uppgifter. Se skärmdump:

2. I Dubblettuppgifter - Steg 1 (av 5) i guiden, kryssa i e-postkontona du tar bort dubbletter från och klicka på Nästa steg: Ange uppgiftsmapp knapp.
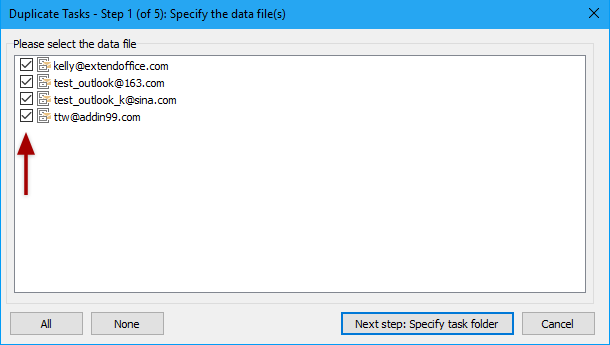
tips: Om e-postkontot laddas långsamt kan du klicka på Hoppa över det aktuella laddade e-postkontot för att ignorera uppgifter i e-postkontot.
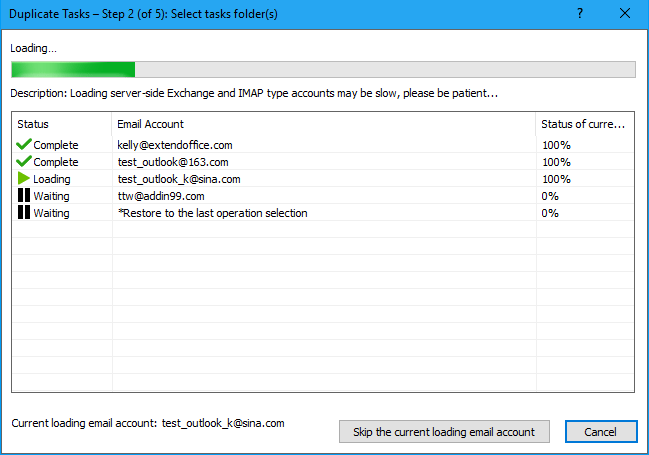
3. I Dubblettuppgifter - Steg 2 (av 5) i fönstret, kontrollera uppgiftsmapparna du tar bort dubbletter från och klicka sedan på Nästa: Välj Uppgiftsfält för dubblettjämförelse knapp.
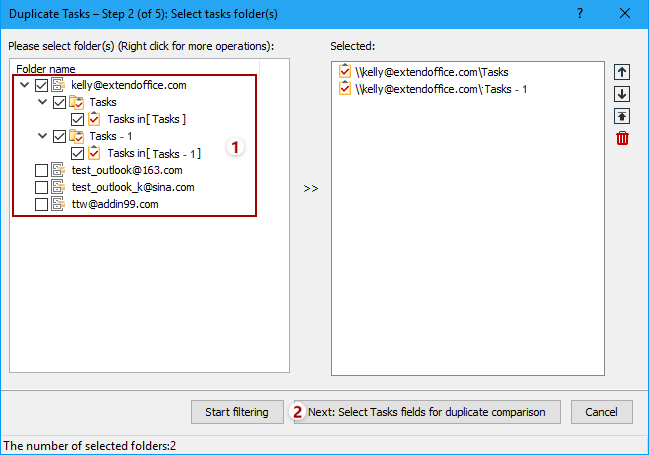
Notera:
1). I det här steget kan du högerklicka på mappnamnet för att visa högerklickmenyn för att snabbt kontrollera eller avmarkera alla mappar.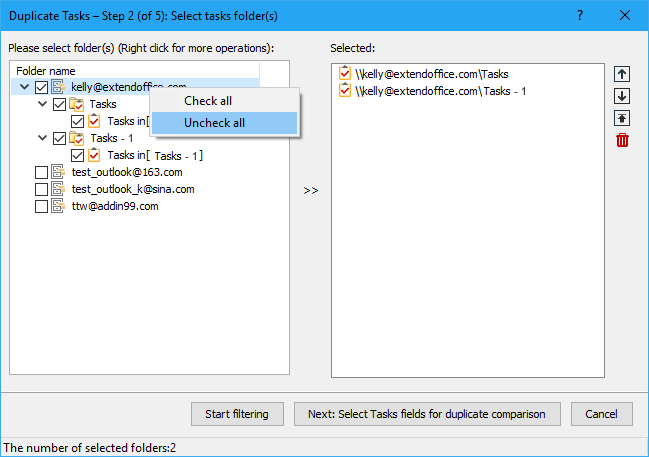
2). De valda mapparna listas i den här rutan och uppgifterna i den övre mappen kommer att prioriteras att behållas. Du kan justera mappordningen eller ta bort mapparna från listan genom att markera den och klicka på knapparna till höger.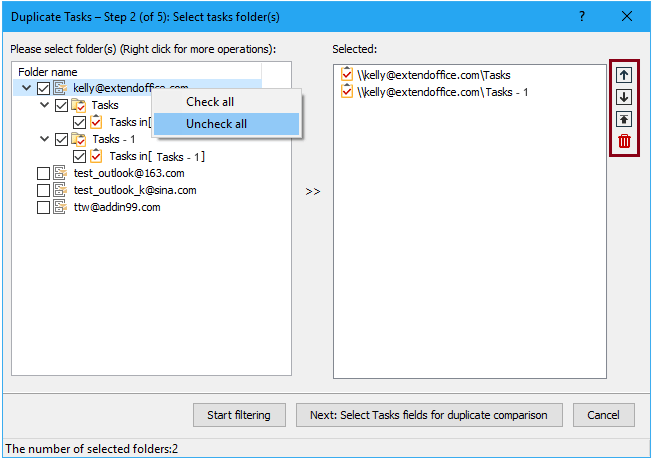
3). Om du har använt det här verktyget och ställt in filterkriterierna tidigare kan du klicka direkt på Börja filtrera för att filtrera dubblettuppgifterna med hjälp av de fastställda kriterierna.

4. Nu hoppar det till Dubblettuppgifter - Steg 3 (av 5) guiden, kontrollera kriterierna du vill filtrera dubbletter av uppgifter baserat på och klicka på Nästa: Välj de fält som ska visas i resultaten knapp.

tips: Om du vill jämföra dubblettuppgifterna över de valda mapparna, markera Hitta duplicerade uppgifter i de valda mapparna kryssrutan, annars jämför den de dubbla uppgifterna i sina egna uppgiftsmappar separat.
5. I Dubblettuppgifter - Steg 4 (av 5) guiden, kontrollera fälten du vill visa för resultat och klicka sedan på Börja filtrera för att börja filtrera dubbletterna.

Anmärkningar:
1). Om du vill visa de anpassade fälten, kontrollera Custom alternativet, klicka sedan på Användardefinierad för att välja fälten i Dubbla uppgifter - inställning dialog.
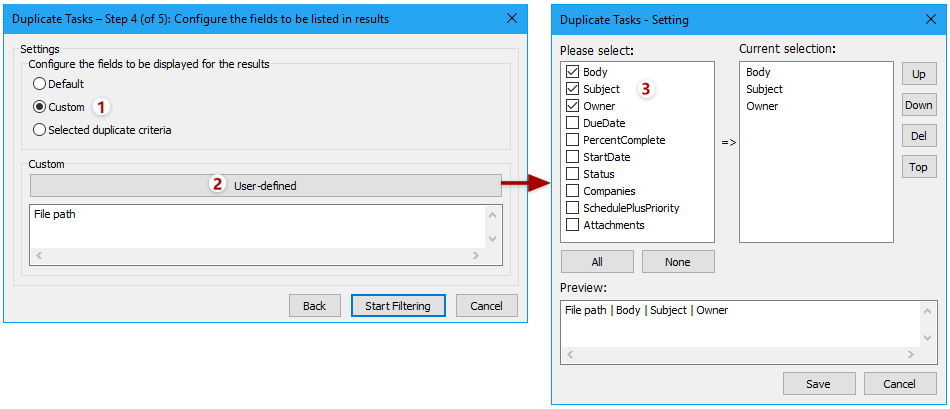
2). Kolla upp Valda dubblettkriterier alternativet för att visa dubblettkriterierna du angav i det sista steget för resultat.
6. I Dubblettuppgifter - Steg 5 (av 5) guiden, en promptruta dyker upp, klicka på OK knapp.

7. Nu har alla duplicerade uppgifter visats i Dubblettuppgifter - Steg 5 (av 5) guiden kan du välja en uppgift för att visa informationen i Förhandsgranskning av uppgiftsinformation i den högra rutan.

8. För att utföra de dubbla uppgifterna kan du göra som nedan:
1) Hantera en dubblettgrupp separat. Om du vill hantera en dubblettgrupp, högerklicka på gruppnamnet och välj ett alternativ i högerklickmenyn efter behov.
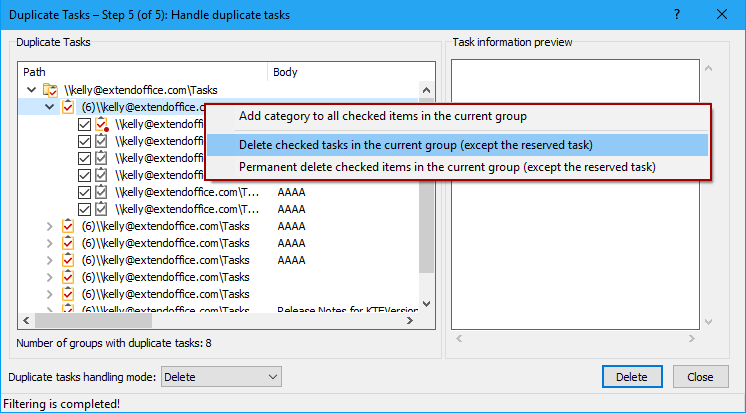
2) Hantera en uppgift separat. Om du vill hantera en uppgift högerklickar du på en uppgift och väljer sedan ett alternativ efter önskemål i högerklickmenyn.

3) Batch utför alla duplicerade uppgifter. Om du vill utföra alla filtrerings dubbletter, gå till rullgardinsmenyn Duplicera arbetshanteringsläge, välj sedan ett alternativ efter behov och klicka sedan på högerknappen för att utföra åtgärden.

Efter att ha utfört operationen dyker en dialogruta upp för att påminna dig om att operationen har slutförts, klicka OK > Stänga för att lämna fönstren.

Anmärkningar: Om du bara vill kategorisera dubbletterna istället för att ta bort, kan du välja Lägg till kategori alternativ i högerklickmenyn eller från rullgardinsmenyn Duplicera arbetshanteringsläge, sedan i popping Färgkategorier dialogrutan, välj den kategori du vill använda eller skapa en ny kategori efter behov och klicka sedan OK. Nu kommer de dubbla uppgifterna att kategoriseras därefter. Ta uppmärksamhet, den Lägg till kategori funktionen kommer att lägga till kategorifärgen till alla markerade objekt (alla dubbletter inklusive den första dubbletten är markerade).

Demo: ta bort duplicerade uppgifter i Outlook
Tips: I denna video, Kutools fliken läggs till av Kutools för Outlook. Klicka på om du behöver det här. att ha en 60-dagars gratis testperiod utan begränsning!
Bästa kontorsproduktivitetsverktyg
Kutools för Outlook - Över 100 kraftfulla funktioner för att överladda din Outlook
🤖 AI Mail Assistant: Instant proffs-e-postmeddelanden med AI-magi – ett klick för geniala svar, perfekt ton, flerspråkig behärskning. Förvandla e-post utan ansträngning! ...
📧 Email Automation: Frånvaro (tillgänglig för POP och IMAP) / Schemalägg Skicka e-post / Auto CC/BCC enligt regler när du skickar e-post / Automatisk vidarebefordran (avancerade regler) / Lägg automatiskt till hälsning / Dela automatiskt e-postmeddelanden med flera mottagare i individuella meddelanden ...
📨 Email Management: Hämta enkelt e-postmeddelanden / Blockera bluff-e-postmeddelanden av ämnen och andra / Ta bort duplicerade e-postmeddelanden / Avancerad Sökning / Konsolidera mappar ...
📁 Bilagor Pro: Batch Spara / Batch lossa / Batchkomprimera / Automatisk sparning / Auto Lossa / Automatisk komprimering ...
🌟 Gränssnittsmagi: 😊 Fler vackra och coola emojis / Öka din Outlook-produktivitet med flikar / Minimera Outlook istället för att stänga ...
👍 Underverk med ett klick: Svara alla med inkommande bilagor / E-postmeddelanden mot nätfiske / 🕘Visa avsändarens tidszon ...
👩🏼🤝👩🏻 Kontakter och kalender: Lägg till kontakter i grupp från valda e-postmeddelanden / Dela upp en kontaktgrupp till individuella grupper / Ta bort påminnelser om födelsedag ...
Över 100 funktioner Vänta på din utforskning! Klicka här för att upptäcka mer.


 Automatiserad detektion
Automatiserad detektion Massradering
Massradering Anpassningsbara kriterier
Anpassningsbara kriterier Arbeta över mappar och konton
Arbeta över mappar och konton Tre alternativ för att hantera dubbletter
Tre alternativ för att hantera dubbletter Tidsbesparande och effektivitet
Tidsbesparande och effektivitet Noggrannhet och tillförlitlighet
Noggrannhet och tillförlitlighet Förbättrad Task Management
Förbättrad Task Management Förbättrad produktivitet
Förbättrad produktivitet Användarvänligt gränssnitt
Användarvänligt gränssnitt Säkerhet och trygghet
Säkerhet och trygghet