Blockera aldrig e-postmeddelanden efter meddelandets ämne i Outlook
Kutools för Outlook
Kutools för Outlook erbjuder inte bara verktyget för att blockera e-postmeddelanden efter ämne utan tillhandahåller också en funktion för att säkerställa att e-postmeddelanden aldrig blockeras baserat på deras ämne. Med dess Blockera aldrig ämne kan du enkelt ange antingen en del eller hela e-postämnet som säkert, vilket garanterar att inkommande e-postmeddelanden med matchande text i ämnesraderna inte blockeras.
Blockera aldrig e-postmeddelanden efter meddelandets ämne i Outlook
Blockera aldrig e-postmeddelanden med meddelandets ämne med avancerade inställningar
Blockera aldrig e-postmeddelanden efter meddelandets ämne i Outlook
Kutools för Outlook: Lås upp 100 kraftfulla verktyg för Outlook. Gratis 60-dagars provperiod, inga begränsningar.Upptäck mer... Prova det nu!
1. Välj e-postmeddelandet med ett specifikt ämne som du aldrig vill blockera.
2. På Kutools fliken, välj Skräp > Blockera aldrig ämne.

3. I den poppade upp Blockera aldrig ämne dialogrutan läggs ämnet för det valda e-postmeddelandet automatiskt till i textrutan. Du kan redigera den om det behövs. När du är klar klickar du OK.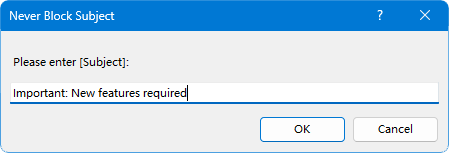
4. En meddelanderuta dyker upp som informerar dig om att regeln att aldrig blockera ämnet har skapats. Klick OK att stänga den.
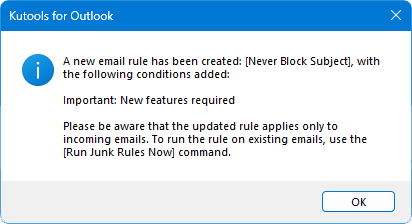
Från och med nu, om du får ett e-postmeddelande med ett ämne som innehåller den angivna texten, kommer det inte att blockeras, även om du har blockerat avsändaren tidigare.
- För att aldrig blockera flera ämnen, börja med att välja flera e-postmeddelanden i det första steget. Gå sedan till Skräp > Blockera aldrig ämne. Ämnen för de valda meddelandena kommer omedelbart att läggas till Blockera aldrig ämne regel, vilket säkerställer att framtida meddelanden med ämnen som matchar de valda e-postelementen inte kommer att blockeras.
- Du kan heller aldrig blockera ämnen med hjälp av högerklicksmenyn: Välj ett eller flera e-postmeddelanden, högerklicka på något av dem och välj Skräp (Kutools) > Blockera aldrig ämne.
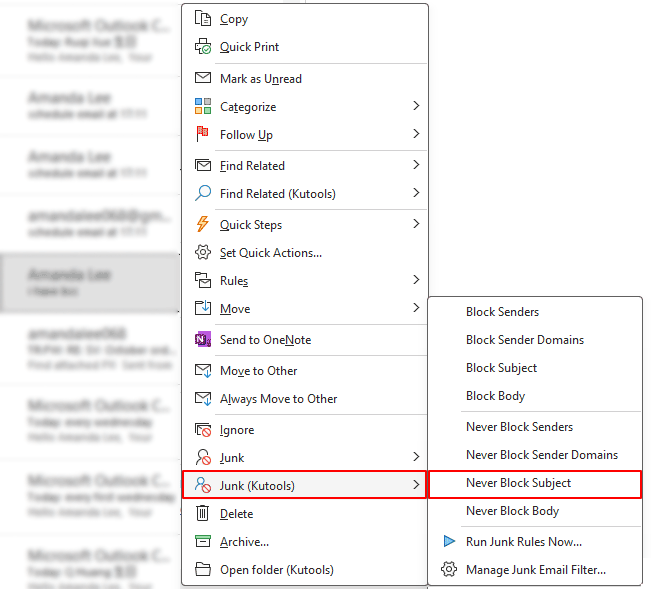
Blockera aldrig e-postmeddelanden med meddelandets ämne med avancerade inställningar
Metoden som beskrivs ovan visar hur du undviker att blockera meddelanden baserade på specifik text i deras ämne, vilket leder till skapandet av Blockera aldrig ämne regel. Det här avsnittet hjälper dig att hantera den regeln, inklusive att lägga till, redigera eller ta bort ämnen som du aldrig vill blockera. Följ stegen nedan.
1. På Kutools fliken, välj Skräp > Hantera skräppostfilter.
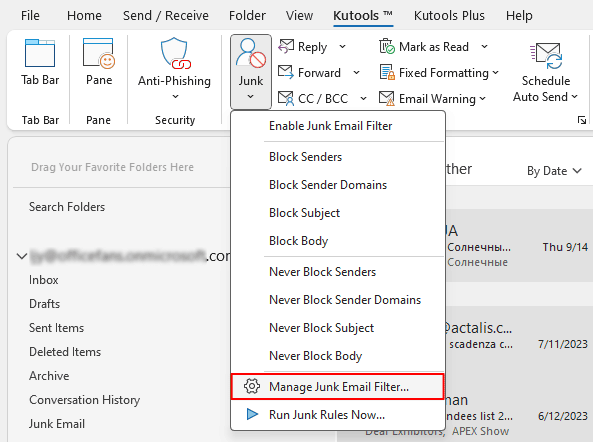
2. I Skräp dialogrutan väljer du Blockera aldrig ämne regeln och klicka på texten som är understruken i blått.
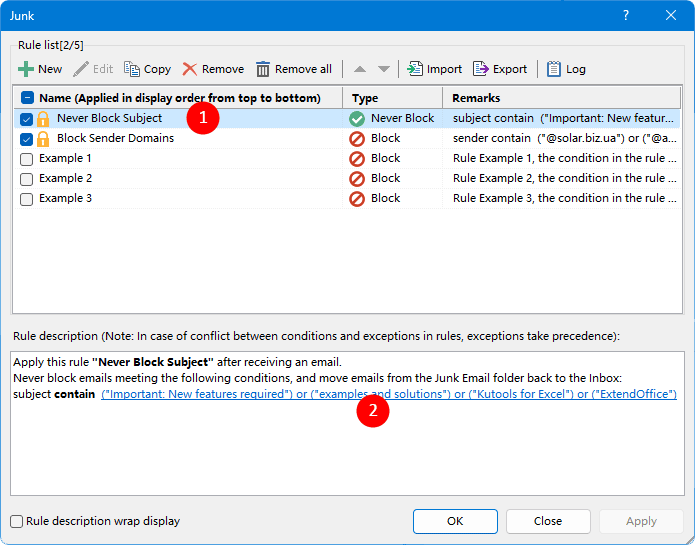
3. Nu den Texten innehåller dialogrutan öppnas. Här kan du göra så här: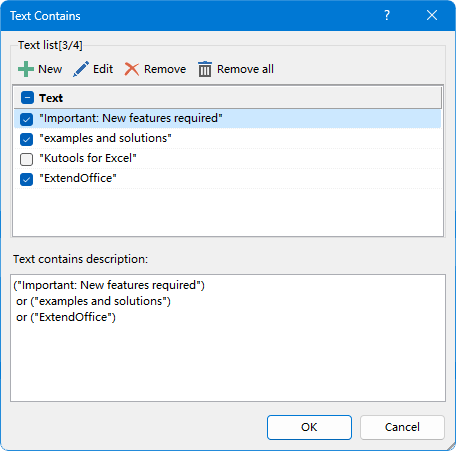
 Klicka på den här knappen för att lägga till en post för att säkerställa att meddelanden med ämnen som innehåller den aldrig blockeras: Denna åtgärd öppnar Söktext dialog. Skriv in en specifik text eller fras från e-postämnet i dialogrutan Ny söktext rutan, klicka på Lägg till knappen och klicka sedan på OK.
Klicka på den här knappen för att lägga till en post för att säkerställa att meddelanden med ämnen som innehåller den aldrig blockeras: Denna åtgärd öppnar Söktext dialog. Skriv in en specifik text eller fras från e-postämnet i dialogrutan Ny söktext rutan, klicka på Lägg till knappen och klicka sedan på OK.
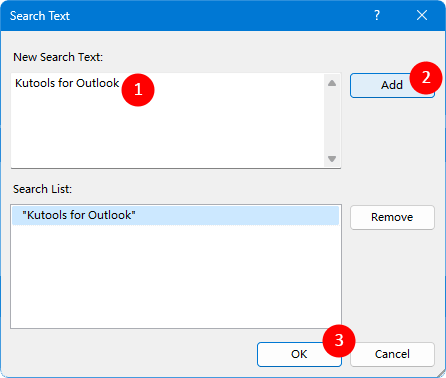
 Klicka på den här knappen för att redigera den för närvarande valda posten.
Klicka på den här knappen för att redigera den för närvarande valda posten. Klicka på den här knappen för att ta bort den aktuella posten.
Klicka på den här knappen för att ta bort den aktuella posten. Klicka på den här knappen för att ta bort alla poster.
Klicka på den här knappen för att ta bort alla poster.
3. När du har slutfört stegen ovan kan du se regeln du har ställt in för att aldrig blockera ämnen i Text innehåller beskrivning låda. Om du inte vill blockera ett e-postmeddelande med ämnen som innehåller en specifik text i dialogrutan, avmarkera helt enkelt det. När du är klar klickar du OK för att spara dina ändringar.
 för att lägga till en ny regel eller
för att lägga till en ny regel eller  knappen för att redigera en befintlig. I popup-fönstret Söktext dialogrutan, skriv in ett specifikt ord eller en fras från e-postmeddelandets ämne i Ny söktext rutan och tryck på Lägg till knapp. Mata sedan in ett annat ord eller en fras och tryck på Lägg till. Upprepa dessa steg för eventuella ytterligare fraser du vill inkludera. Som du ser är det logiska förhållandet mellan dem "AND". När du är klar klickar du OK.
knappen för att redigera en befintlig. I popup-fönstret Söktext dialogrutan, skriv in ett specifikt ord eller en fras från e-postmeddelandets ämne i Ny söktext rutan och tryck på Lägg till knapp. Mata sedan in ett annat ord eller en fras och tryck på Lägg till. Upprepa dessa steg för eventuella ytterligare fraser du vill inkludera. Som du ser är det logiska förhållandet mellan dem "AND". När du är klar klickar du OK.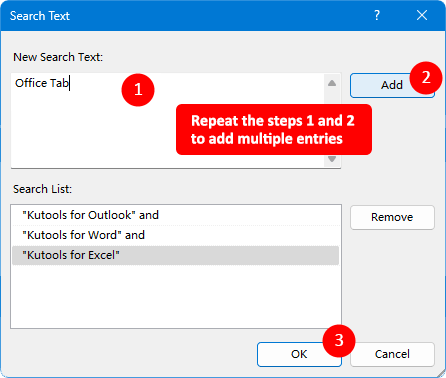
4. Nu är du tillbaka till Skräp klicka på fönstret OK för att spara alla inställningar.
Anmärkningar
1. Se till att Skräpfilter är aktiverad (skräpknappen kommer att visas när den trycks på menyfliksområdet som visas nedan) för att reglerna ska träda i kraft.
2. Markera kryssrutan bredvid Namn för att välja och aktivera alla regler.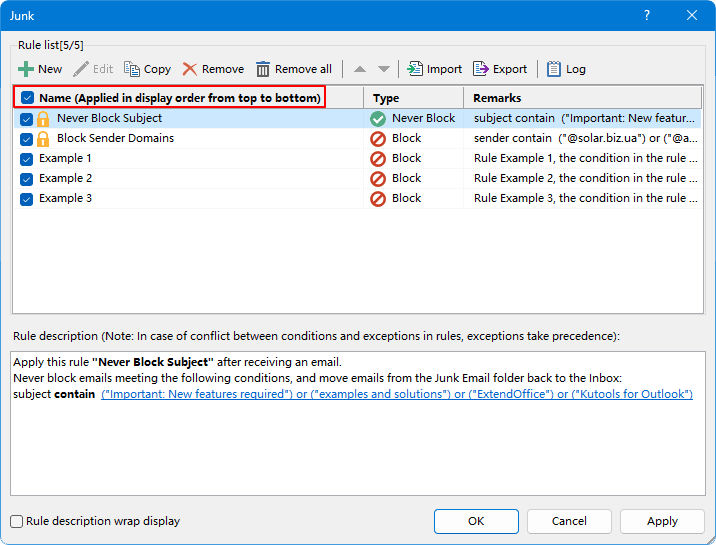
3. I skräpregelhanteraren erbjuder menyraden alternativ för att skapa en ny regel, redigera, kopiera or radera existerande. Under tiden kan du export or importera regler baserat på dina krav.
4. Kolla Regelbeskrivning wrap display alternativet, så att om en regelbeskrivning är för lång för att passa på en rad i fönstret, kommer den att gå till nästa rad.
5. Reglerna i Skräp dialogrutan körs uppifrån och ned: Till exempel, om ett e-postmeddelande uppfyller villkoren i den första regeln, kommer det omedelbart att flyttas till Skräppost mapp, kommer följande regler inte att tillämpas på detta e-postmeddelande. Om den första regeln är en aldrig blockeringsregel, när ett e-postmeddelande uppfyller villkoren i denna blockeringsregel, kommer det att finnas kvar i mappen Inkorg även om det uppfyller villkoren i följande blockeringsregler.
Bästa kontorsproduktivitetsverktyg
Kutools för Outlook - Över 100 kraftfulla funktioner för att överladda din Outlook
🤖 AI Mail Assistant: Instant proffs-e-postmeddelanden med AI-magi – ett klick för geniala svar, perfekt ton, flerspråkig behärskning. Förvandla e-post utan ansträngning! ...
📧 Email Automation: Frånvaro (tillgänglig för POP och IMAP) / Schemalägg Skicka e-post / Auto CC/BCC enligt regler när du skickar e-post / Automatisk vidarebefordran (avancerade regler) / Lägg automatiskt till hälsning / Dela automatiskt e-postmeddelanden med flera mottagare i individuella meddelanden ...
📨 Email Management: Hämta enkelt e-postmeddelanden / Blockera bluff-e-postmeddelanden av ämnen och andra / Ta bort duplicerade e-postmeddelanden / Avancerad Sökning / Konsolidera mappar ...
📁 Bilagor Pro: Batch Spara / Batch lossa / Batchkomprimera / Automatisk sparning / Auto Lossa / Automatisk komprimering ...
🌟 Gränssnittsmagi: 😊 Fler vackra och coola emojis / Öka din Outlook-produktivitet med flikar / Minimera Outlook istället för att stänga ...
👍 Underverk med ett klick: Svara alla med inkommande bilagor / E-postmeddelanden mot nätfiske / 🕘Visa avsändarens tidszon ...
👩🏼🤝👩🏻 Kontakter och kalender: Lägg till kontakter i grupp från valda e-postmeddelanden / Dela upp en kontaktgrupp till individuella grupper / Ta bort påminnelser om födelsedag ...
Över 100 funktioner Vänta på din utforskning! Klicka här för att upptäcka mer.

