Gruppuppdateringslänkar mellan fristående bilagor och e-postmeddelanden i Outlook
Kutools för Outlook
Kutools för Excel Lossa alla (Bilagor) kan hjälpa dig batch lossa / extrahera bilagor och lägg till länkar till dessa bilagor i motsvarande e-postmeddelanden i Outlook. Ibland kan du dock flytta borttagna bilagor från den ursprungliga sparande mappen till andra mappar, vilket leder till att alla länkar mellan bilagor och e-postmeddelanden går sönder. I det här fallet kan du använda Kutools för Excel Reparera länkar verktyg för att uppdatera länkar mellan fristående bilagor och e-postmeddelanden i Outlook.
Klicka på Kutools > Tillbehörsverktyg> Reparera länkar. Se skärmdump:

Användning:
Antag att alla fristående bilagor placeras i mappen A (D: \ detached-Attachments-from-Outlook), och nu flyttar du alla dessa bilagor till mappen B (D: \ Outlook \ Outlook Bilagor), kan du uppdatera länkarna mellan bilagor och e-post på följande sätt:
1. i Post visa, välj flera e-postmeddelanden där du vill uppdatera länkarna mellan bilagor och e-postmeddelanden.
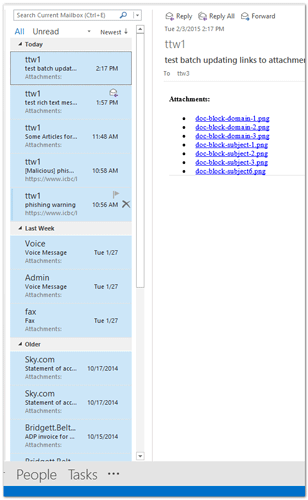 |
Tips: (1) Innehav ctrl kan du välja flera icke-angränsande e-postmeddelanden genom att klicka på varje e-post i e-postlistan. (2) Innehav shift kan du välja flera intilliggande e-postmeddelanden genom att klicka på det första e-postmeddelandet och det sista i e-postlistan. (3) För att välja alla e-postmeddelanden i den aktuella mappen kan du välja vilken e-post som helst i e-postlistan och sedan trycka på ctrl + A tangenter samtidigt. |
2. Applicera Reparera länkar genom att klicka på Kutools > Tillbehörsverktyg > Reparera länkar. Klicka sedan på dialogrutan Öppna Återkoppling av bilagor ![]() knappen bakom ny mapp låda.
knappen bakom ny mapp låda.

Anmärkningar:
(1) I Gammal mapp rutan, klicka på ![]() -knappen för att hitta och välja den gamla sparande mappen för de bifogade bilagorna. Och den kan komma ihåg den gamla mappsökvägen förra gången du valde.
-knappen för att hitta och välja den gamla sparande mappen för de bifogade bilagorna. Och den kan komma ihåg den gamla mappsökvägen förra gången du valde.
(2) Klicka på Standard för att återställa den ursprungliga mappvägen i Gammal mapp låda.
3. I Bläddra för mapp Klicka för att välja den mapp som lossnade bilagor flyttades till och klicka på OK knapp.

4. Nu återgår du till dialogrutan Recovery Detach Attachments, klickar på OK knapp.
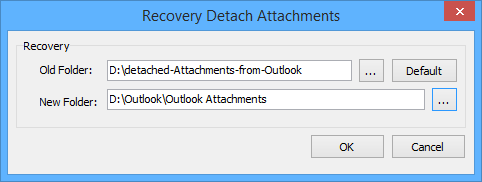
Sedan uppdateras länkar mellan bilagor och e-postmeddelanden till den nya mappen i alla valda e-postmeddelanden på en gång. Se följande skärmdumpar:
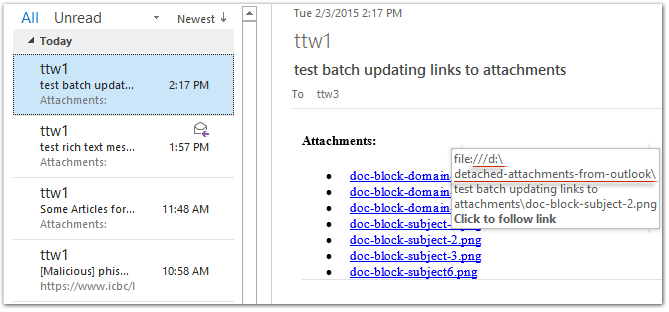 |
 |
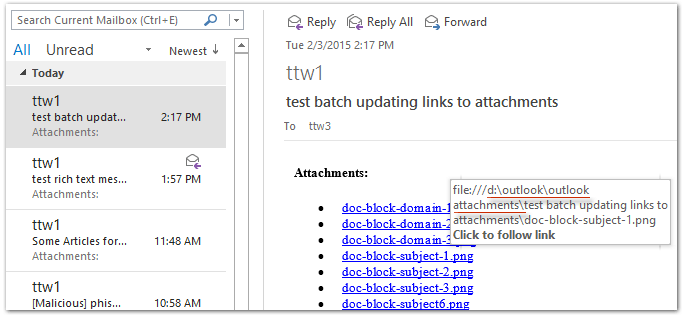 |
Relaterat verktyg:
Lossa alla bilagor: Ta enkelt bort bilagor från e-postmeddelanden i Outlook
Demo: Gruppuppdatering av länkar mellan fristående bilagor och e-postmeddelanden i Outlook
Tips: I denna video, Kutools fliken läggs till av Kutools för Outlook. Klicka på om du behöver det här. att ha en 60-dagars gratis testperiod utan begränsning!
Bästa kontorsproduktivitetsverktyg
Kutools för Outlook - Över 100 kraftfulla funktioner för att överladda din Outlook
🤖 AI Mail Assistant: Instant proffs-e-postmeddelanden med AI-magi – ett klick för geniala svar, perfekt ton, flerspråkig behärskning. Förvandla e-post utan ansträngning! ...
📧 Email Automation: Frånvaro (tillgänglig för POP och IMAP) / Schemalägg Skicka e-post / Auto CC/BCC enligt regler när du skickar e-post / Automatisk vidarebefordran (avancerade regler) / Lägg automatiskt till hälsning / Dela automatiskt e-postmeddelanden med flera mottagare i individuella meddelanden ...
📨 Email Management: Hämta enkelt e-postmeddelanden / Blockera bluff-e-postmeddelanden av ämnen och andra / Ta bort duplicerade e-postmeddelanden / Avancerad Sökning / Konsolidera mappar ...
📁 Bilagor Pro: Batch Spara / Batch lossa / Batchkomprimera / Automatisk sparning / Auto Lossa / Automatisk komprimering ...
🌟 Gränssnittsmagi: 😊 Fler vackra och coola emojis / Öka din Outlook-produktivitet med flikar / Minimera Outlook istället för att stänga ...
👍 Underverk med ett klick: Svara alla med inkommande bilagor / E-postmeddelanden mot nätfiske / 🕘Visa avsändarens tidszon ...
👩🏼🤝👩🏻 Kontakter och kalender: Lägg till kontakter i grupp från valda e-postmeddelanden / Dela upp en kontaktgrupp till individuella grupper / Ta bort påminnelser om födelsedag ...
Över 100 funktioner Vänta på din utforskning! Klicka här för att upptäcka mer.

