Skicka återkommande e -postmeddelanden automatiskt snabbt och enkelt i Outlook
Kutools för Outlook
Återkommande e -postmeddelanden betyder meddelanden som ska skickas automatiskt och regelbundet baserat på de användardefinierade inställningarna. Det kan vara lite besvärligt för dig att schemalägga ett återkommande e -postmeddelande i outlook, normalt bör du skapa ett möte och sedan tillämpa VBA -koden för att utlösa det. Men, om du har Kutools för Outlook, med dess Schemalägg autosändning -funktionen kan du enkelt skapa flera återkommande e -postmeddelanden och schemalägga att dessa meddelanden ska skickas regelbundet med dagliga, veckovisa, månatliga eller årliga intervall som du ställer in.
Skapa återkommande e -postmeddelanden i Outlook snabbt och enkelt
Hantera (redigera / aktivera / inaktivera / ta bort) de skapade återkommande e -postmeddelandena
Skapa återkommande e -postmeddelanden i Outlook snabbt och enkelt
För att skapa återkommande e -postmeddelanden och skicka dem regelbundet, gör följande steg:
1. Klicka Kutools > Schemalägg autosändning > aktivera för att aktivera den här funktionen, se skärmdump:

2. De Hantera schema för automatisk sändning dialogrutan dyker upp, klicka på Nya knapp, se skärmdump:

3. Och sedan, en ny Meddelande fönstret kommer att visas. Ange mottagare, ämne, etc. i rubrikfälten som du behöver, och komponera sedan meddelandetexten, se skärmdump:
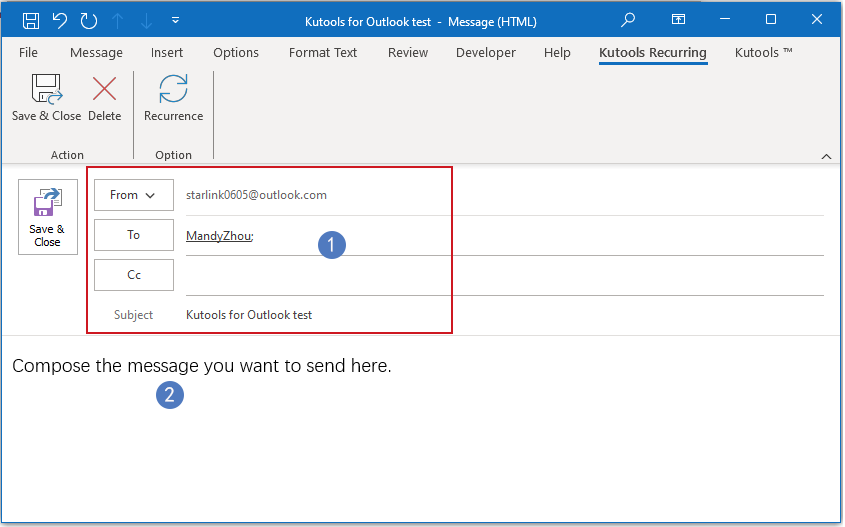
4. Klicka sedan Kutools återkommande > Upprepning för att ställa in tidsintervallen, se skärmdump:

5. I poppade ut E -post återkommande dialogrutan, vänligen ange Återkommande tid, Återkommande mönster och Återkommande intervall, se skärmdump:
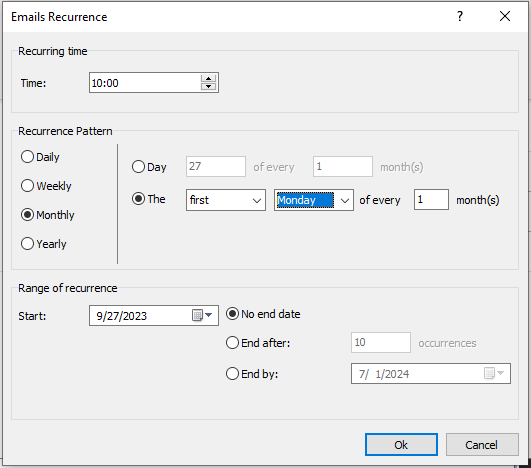
- 1). Du kan ställa in tidsintervallet dagligen, veckovis, månadsvis eller årligen efter behov.
- 2). Du kan också ställa in att upprepningsperioden slutar med ett visst datum, slut efter N:te förekomster eller inget slutdatum alls.
6. När du har konfigurerat ditt återkommande meddelande klickar du på Spara och stäng -knappen sparas detta återkommande meddelande i Outlook.

7. Från och med nu, varje gång när det angivna datumet och den angivna tiden nås, skickas meddelandet automatiskt till mottagarna.
Notera: Om du vill skapa fler återkommande meddelanden vid olika tidpunkter behöver du bara klicka Kutools > Schemalägg autosändning > Hantera schema för automatisk sändning för att skapa andra återkommande e -postmeddelanden efter behov.
Hantera (redigera / aktivera / inaktivera / ta bort) de skapade återkommande e -postmeddelandena
Förutom att skapa nya återkommande e-postmeddelanden, om du vill hantera de flera återkommande meddelanden du redan skapat, kan du också gå till Hantera schema för automatisk sändning fönster för att redigera, aktivera, inaktivera eller ta bort dessa återkommande meddelanden efter behov.
1. Klicka Kutools > Schemalägg autosändning > Hantera schema för automatisk sändning, se skärmdump:

2. I Hantera schema för automatisk sändning i fönstret, visas informationen för dina skapade återkommande meddelanden i listrutan. Du kan markera eller avmarkera kryssrutan för att aktivera eller inaktivera det återkommande meddelandet efter behov.

- Nya: Klicka på den här knappen för att skapa ett nytt återkommande meddelande;
- Redigera: Klicka på den här knappen för att redigera det valda återkommande meddelandet;
- Radera: Klicka på den här knappen för att ta bort det valda återkommande meddelandet;
- Logga: Klicka på den här knappen för att gå till fönstret Kutools loggar för att kontrollera sändningshistoriken.
Tips:
1. Om du vill inaktivera den här funktionen klickar du bara Kutools > Schemalägg autosändning > aktivera för att ta bort bocken före den. Och klicka i följande promptruta OK knappen för att inaktivera det här verktyget.
 |
 |
 |
2. Markera kryssrutan bredvid aktivera för att aktivera alla regler, eller klicka igen för att inaktivera alla regler.
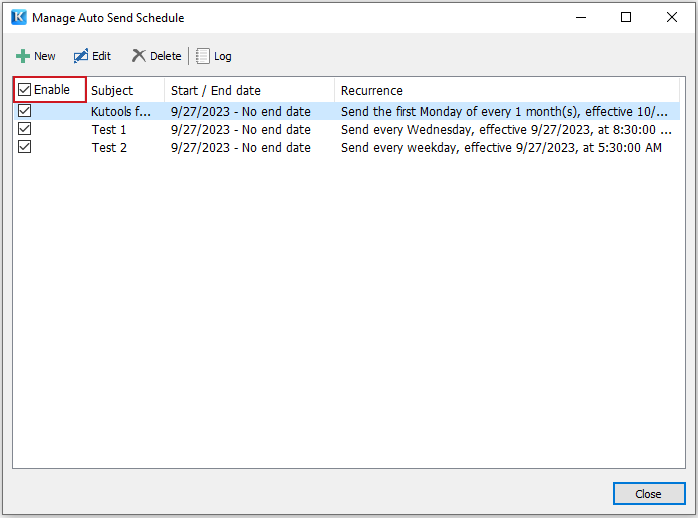
3. Det stöder Ctrl- eller Shift-tangenter att välja flera regleroch användning högerklicka på menyn till batch radera de valda reglerna.

Bästa kontorsproduktivitetsverktyg
Kutools för Outlook - Över 100 kraftfulla funktioner för att överladda din Outlook
🤖 AI Mail Assistant: Instant proffs-e-postmeddelanden med AI-magi – ett klick för geniala svar, perfekt ton, flerspråkig behärskning. Förvandla e-post utan ansträngning! ...
📧 Email Automation: Frånvaro (tillgänglig för POP och IMAP) / Schemalägg Skicka e-post / Auto CC/BCC enligt regler när du skickar e-post / Automatisk vidarebefordran (avancerade regler) / Lägg automatiskt till hälsning / Dela automatiskt e-postmeddelanden med flera mottagare i individuella meddelanden ...
📨 Email Management: Hämta enkelt e-postmeddelanden / Blockera bluff-e-postmeddelanden av ämnen och andra / Ta bort duplicerade e-postmeddelanden / Avancerad Sökning / Konsolidera mappar ...
📁 Bilagor Pro: Batch Spara / Batch lossa / Batchkomprimera / Automatisk sparning / Auto Lossa / Automatisk komprimering ...
🌟 Gränssnittsmagi: 😊 Fler vackra och coola emojis / Öka din Outlook-produktivitet med flikar / Minimera Outlook istället för att stänga ...
👍 Underverk med ett klick: Svara alla med inkommande bilagor / E-postmeddelanden mot nätfiske / 🕘Visa avsändarens tidszon ...
👩🏼🤝👩🏻 Kontakter och kalender: Lägg till kontakter i grupp från valda e-postmeddelanden / Dela upp en kontaktgrupp till individuella grupper / Ta bort påminnelser om födelsedag ...
Över 100 funktioner Vänta på din utforskning! Klicka här för att upptäcka mer.

