Konvertera snabbt flera tabeller i dokument till vanlig text i Word
Kutools för Word
Normalt kan du bara konvertera en tabell till vanlig text åt gången i Word-dokument. Hur konverterar man snabbt flera tabeller till normal text när man vill konvertera många tabeller till text i Word? Kutools för Word's Tabeller till text verktyget kan hjälpa dig att konvertera flera tabeller till text samtidigt i Word.
Konvertera alla tabeller från en del av dokumentet till vanlig text
Konvertera alla tabeller i hela dokumentet till vanlig text
Rekommenderade produktivitetsverktyg för Word
Kutools för Word: Integrering av AI 🤖, över 100 avancerade funktioner sparar 50 % av din dokumenthanteringstid.Gratis nedladdning
Fliken Office: Introducerar webbläsarliknande flikar till Word (och andra Office-verktyg), vilket förenklar navigering i flera dokument.Gratis nedladdning
Klicka Kutools > Tabeller till text. Se skärmdumpar:

Konvertera alla tabeller från en del av dokumentet till vanlig text
Om du vill konvertera alla tabeller i en del av dokumentet till vanlig text i Word kan du göra det på följande sätt:
1. Välj en del av dokumentet som innehåller tabellerna som visas på skärmbilden nedan och använd sedan verktyget genom att klicka Kutools > Tabeller till text.

2. Ange en avgränsare för att separera texten efter konvertering i Konvertera tabell till text dialogrutan och klicka OK för att börja konvertera.

3. Du ser att alla tabeller i urvalet av dokumentet har konverterats till text som visas i nedanstående skärmdumpar.
 |
 |
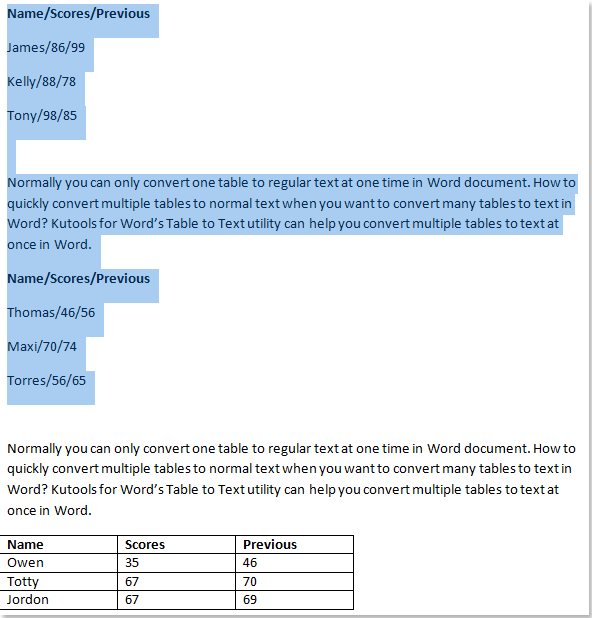 |
Konvertera alla tabeller i hela dokumentet till vanlig text
Om du vill konvertera alla tabeller i hela dokumentet till vanlig text i Word kan du få det gjort enligt följande:
1. Öppna dokumentet eller aktivera dokumentfönstret i Word och använd det här verktyget genom att klicka Kutools > Tabeller till text. Tips: Lägg inte markören i någon av tabellerna, annars konverterar den bara tabellen där markören befinner sig.
2. Ange en avgränsare för att separera texten efter konvertering i Konvertera tabell till text dialogrutan och klicka OK för att börja konvertera.

3. Efter att ha klickat OK för att bekräfta åtgärden. Du ser att alla tabeller i hela dokumentet har konverterats till text som visas i nedanstående skärmdumpar.
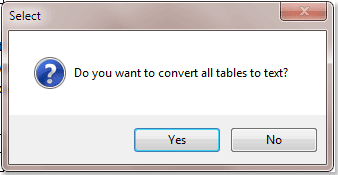 |
 |
 |
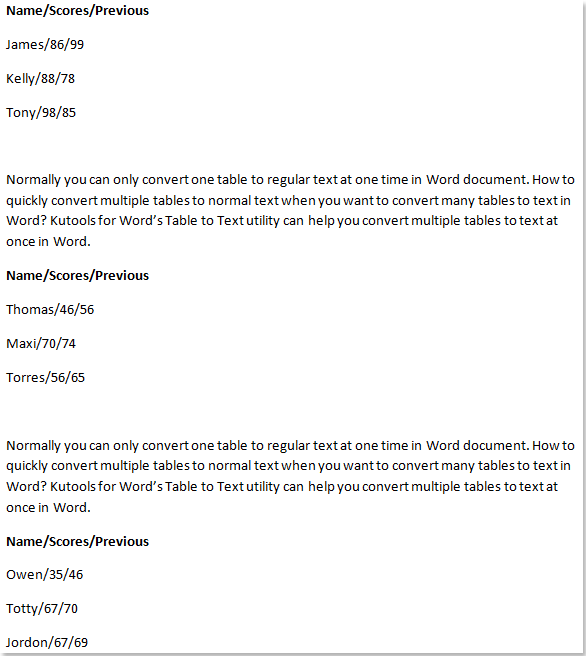 |
Bästa kontorsproduktivitetsverktyg
Kutools för Word - Höj din ordupplevelse med Over 100 Anmärkningsvärda funktioner!
🤖 Kutools AI Assistant: Förvandla ditt skrivande med AI - Generera innehåll / polsk text för tydlighets skull / Sammanfatta dokument / Fråga för information baserat på dokument, allt i Word
📘 Dokumentbehärskning: Dela sidor / Sammanfoga dokument / Exportera urval i olika format (PDF/TXT/DOC/HTML...) / Batchkonvertera till PDF / Exportera sidor som bilder / Skriv ut flera filer samtidigt...
✏ Innehållsredigering: Batch Hitta och ersätt över flera filer / Ändra storlek på alla bilder / Transponera tabellrader och kolumner / Konvertera tabell till text...
🧹 Enkel rengöring: Svep bort Extra utrymmen / Avsnitt bryter / Alla rubriker / Textrutor / Hyperlänkar / För fler borttagningsverktyg, gå till vår Ta bort gruppen...
➕ Kreativa inlägg: Föra in Tusen avskiljare / Kryssrutor / radio Knappar / QR-kod / Streckkod / Diagonal linjebord / Bildtext för ekvation / Bild Bildtext / Tabelltextning / Flera bilder / Upptäck mer i Infoga grupp...
🔍 Precisionsval: Precisera specifika sidor / Tabellerna / former / rubrikerna / Förbättra navigering med mer Välj funktioner...
⭐ Stjärnförbättringar: Navigera snabbt till vilken plats som helst / infoga repetitiv text automatiskt / växla sömlöst mellan dokumentfönster / 11 Konverteringsverktyg...
