Skapa enkelt och infoga QR-kod i Word-dokument
Kutools för Word
Normalt är det inte enkelt att skapa QR-kod i Word. Här tillhandahåller vi ett praktiskt verktyg -QR-kod egenskap av Kutools för Word, som hjälper dig att snabbt skapa QR-kod baserat på vissa data i Word-dokument.
Skapa och infoga QR-kod baserat på vissa data
Skapa och infoga QR-kod med logotyp eller bild
Rekommenderade produktivitetsverktyg för Word
Kutools för Word: Integrering av AI 🤖, över 100 avancerade funktioner sparar 50 % av din dokumenthanteringstid.Gratis nedladdning
Fliken Office: Introducerar webbläsarliknande flikar till Word (och andra Office-verktyg), vilket förenklar navigering i flera dokument.Gratis nedladdning
Klicka på Kutools> Streckkod> QR-kod. Se skärmdump:
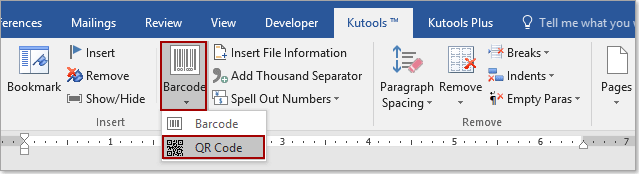
Skapa och infoga QR-kod baserat på vissa data
Detta avsnitt talar om att skapa och infoga QR-kod med vissa data i Word-dokument. Gör så här.
1. Placera markören på den plats du ska infoga QR-kod, klicka på Kutools > Streckkod > QR-kod för att aktivera funktionen.
2. I Infoga QR-kod fönster måste du:
- 2.1) Välj en typ av QR-koden från Typ rullgardinsmeny
- 2.2) Ange storleken på QR-koden i Storlek låda;
- 2.3) Ange de uppgifter som du genererar QR-koden baserat på i QR-koddata låda;
- 2.4) Klicka på Insert knapp. Se skärmdump:
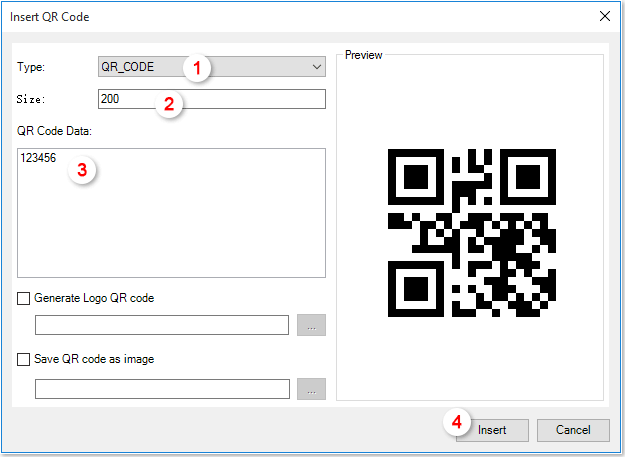
3. Därefter infogas en QR-kod med inmatade data på markörplatsen på en gång.
Skapa och infoga QR-kod med logotyp eller bild
Om du vill skapa en QR-kod med en viss stil, till exempel för att bädda in en företagslogotyp eller din egen bild mitt i QR-koden. Du kan uppnå enligt nedan.
1. Placera markören på den plats du ska infoga QR-kod, klicka på Kutools > Streckkod > QR-kod för att aktivera funktionen.
2. I Infoga QR-kod fönster, snälla:
- 2.1) Välj en typ av QR-koden från Typ rullgardinsmeny
- 2.2) Ange storleken på QR-koden i Storlek låda;
- 2.3) Ange de uppgifter som du genererar QR-koden baserat på i QR-koddata låda;
- 2.4) Kontrollera Skapa QR-kod för logotyp rutan och välj logotypbilden eller en annan bild som du behöver;
- 2.5) Klicka på Insert knapp. Se skärmdump:
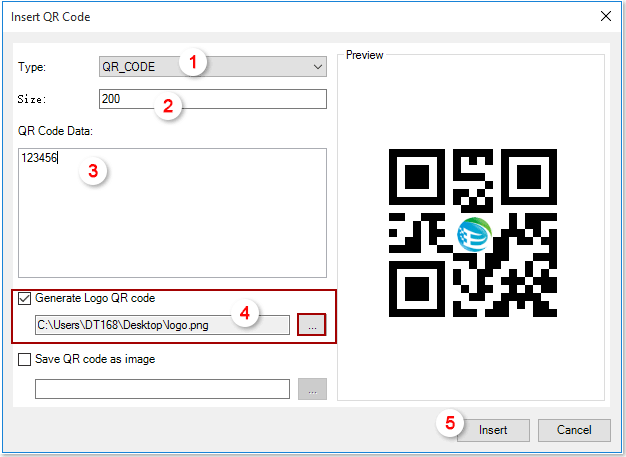
3. Därefter infogas en QR-kod med specifik logotypbild direkt till markören.
Anmärkningar: Det är valfritt för dig att spara QR-koden som bild när du sätter in den skapade QR-koden i dokumentet. Kontrollera Spara QR-kod som bild rutan och ange en plats för att spara den.
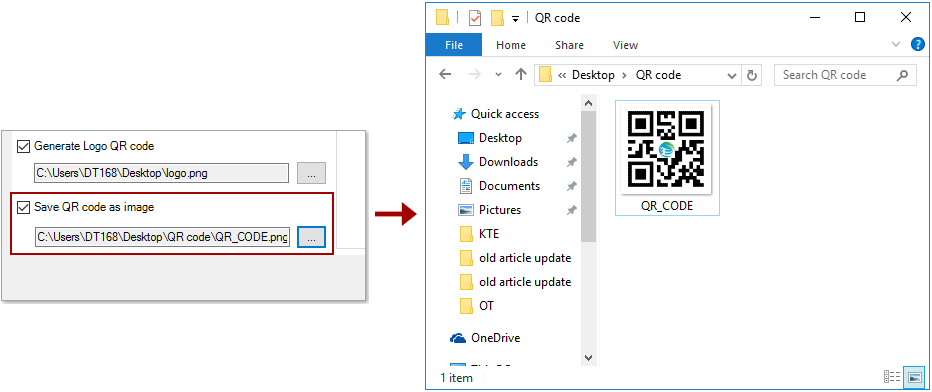
Demo: Skapa enkelt och infoga QR-kod i Word-dokument med Kutools for Word
Kutools för Word samlar mer än 100 kraftfulla funktioner och verktyg för Microsoft Word. Gratis att prova utan begränsning på 60 dagar. Ladda ner den kostnadsfria testversionen nu!
Bästa kontorsproduktivitetsverktyg
Kutools för Word - Höj din ordupplevelse med Over 100 Anmärkningsvärda funktioner!
🤖 Kutools AI Assistant: Förvandla ditt skrivande med AI - Generera innehåll / Skriv om text / Sammanfatta dokument / Fråga för information baserat på dokument, allt i Word
📘 Dokumentbehärskning: Dela sidor / Sammanfoga dokument / Exportera urval i olika format (PDF/TXT/DOC/HTML...) / Batchkonvertera till PDF / Exportera sidor som bilder / Skriv ut flera filer samtidigt...
✏ Innehållsredigering: Batch Hitta och ersätt över flera filer / Ändra storlek på alla bilder / Transponera tabellrader och kolumner / Konvertera tabell till text...
🧹 Enkel rengöring: Svep bort Extra utrymmen / Avsnitt bryter / Alla rubriker / Textrutor / Hyperlänkar / För fler borttagningsverktyg, gå till vår Ta bort gruppen...
➕ Kreativa inlägg: Föra in Tusen avskiljare / Kryssrutor / radio Knappar / QR-kod / Streckkod / Diagonal linjebord / Bildtext för ekvation / Bild Bildtext / Tabelltextning / Flera bilder / Upptäck mer i Infoga grupp...
🔍 Precisionsval: Precisera specifika sidor / Tabellerna / former / rubrikerna / Förbättra navigering med mer Välj funktioner...
⭐ Stjärnförbättringar: Navigera snabbt till vilken plats som helst / infoga repetitiv text automatiskt / växla sömlöst mellan dokumentfönster / 11 Konverteringsverktyg...
