Ta snabbt bort alla bilder från dokument i Word
Kutools för Word
Ibland infogar vi bilder i våra dokument. Men i vissa fall kan vi behöva ta bort bilder från ett dokument. Vi kan till exempel ta bort bilder från dokument för att minimera utskriftsområdet eller spara skrivarbläck. Det kan vara äckligt att ta bort alla bilder en efter en i Word. De Ta bort bilder nytta av Kutools för Word kan snabbt ta bort alla bilder från hela eller urval av aktuellt dokument.
Ta bort alla bilder från hela dokumentet i Word
Ta bort alla bilder från en del av dokumentet i Word
Rekommenderade produktivitetsverktyg för Word
Kutools för Word: Integrering av AI 🤖, över 100 avancerade funktioner sparar 50 % av din dokumenthanteringstid.Gratis nedladdning
Fliken Office: Introducerar webbläsarliknande flikar till Word (och andra Office-verktyg), vilket förenklar navigering i flera dokument.Gratis nedladdning
 Klicka Kutools > AVLÄGSNA > Ta bort bilder. Se skärmdump:
Klicka Kutools > AVLÄGSNA > Ta bort bilder. Se skärmdump:

 Ta bort alla bilder från hela dokumentet i Word
Ta bort alla bilder från hela dokumentet i Word
Om du behöver ta bort alla bilder från hela dokument i ord utan att använda en VBA eller ta bort dem en efter en, kan du snabbt ta bort alla bilder i hela dokumentet enligt följande :
1. Använd verktyget genom att klicka Kutools > AVLÄGSNA > Ta bort bilder.
2. Du kommer att se alla bilder i hela dokumentet kommer att tas bort som visas i skärmdumpen nedan:
 |
 |
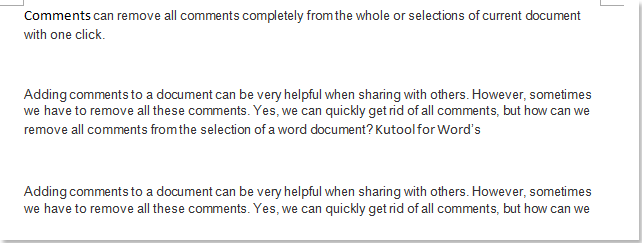 |
Alla bilder i hela dokumentet har tagits bort.
 Ta bort alla bilder från en del av dokumentet i Word
Ta bort alla bilder från en del av dokumentet i Word
Om du behöver ta bort alla bilder från en del av dokumentet i ord utan att använda VBA eller ta bort dem en efter en, kan du snabbt ta bort alla bilder i valet enligt följande:
1. Välj först en del av dokumentet som innehåller bilderna du vill ta bort och använd verktyget genom att klicka Kutools > AVLÄGSNA > Ta bort bilder.
2. Du kommer att se alla bilder i valet kommer att tas bort som visas i nedanstående skärmdump:
 |
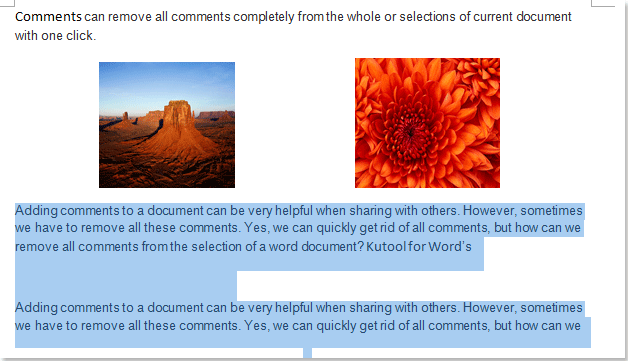 |
Alla bilder i sektionen har tagits bort
 Relaterade artiklar
Relaterade artiklar
- Ta snabbt bort alla slutnoter i Word 2007/2010
- Batch tar snabbt bort alla fotnoter i Word 2007/2010
- Ta snabbt bort alla dolda texter i Word 2007/2010
- Ta snabbt bort alla makron från Word 2007/2010
Bästa kontorsproduktivitetsverktyg
Kutools för Word - Höj din ordupplevelse med Over 100 Anmärkningsvärda funktioner!
🤖 Kutools AI Assistant: Förvandla ditt skrivande med AI - Generera innehåll / polsk text för tydlighets skull / Sammanfatta dokument / Fråga för information baserat på dokument, allt i Word
📘 Dokumentbehärskning: Dela sidor / Sammanfoga dokument / Exportera urval i olika format (PDF/TXT/DOC/HTML...) / Batchkonvertera till PDF / Exportera sidor som bilder / Skriv ut flera filer samtidigt...
✏ Innehållsredigering: Batch Hitta och ersätt över flera filer / Ändra storlek på alla bilder / Transponera tabellrader och kolumner / Konvertera tabell till text...
🧹 Enkel rengöring: Svep bort Extra utrymmen / Avsnitt bryter / Alla rubriker / Textrutor / Hyperlänkar / För fler borttagningsverktyg, gå till vår Ta bort gruppen...
➕ Kreativa inlägg: Föra in Tusen avskiljare / Kryssrutor / radio Knappar / QR-kod / Streckkod / Diagonal linjebord / Bildtext för ekvation / Bild Bildtext / Tabelltextning / Flera bilder / Upptäck mer i Infoga grupp...
🔍 Precisionsval: Precisera specifika sidor / Tabellerna / former / rubrikerna / Förbättra navigering med mer Välj funktioner...
⭐ Stjärnförbättringar: Navigera snabbt till vilken plats som helst / infoga repetitiv text automatiskt / växla sömlöst mellan dokumentfönster / 11 Konverteringsverktyg...
