Ändra storlek / komprimera snabbt alla bilder eller flera bilder samtidigt i Word
Kutools för Word
Användare kan ändra storlek på bilder eller bilder manuellt i Word-dokumentet en efter en, men det är verkligen tråkigt. Kutools for Word's Resize Images-verktyg ger dig ett enklare sätt att ändra storlek på flera bilder samtidigt.
Ändra storlek på alla bilder / bilder till 50% av originalbildens storlek
Ändra storlek på alla bilder / bilder så att de har samma bildstorlek
Anpassa storleken på alla bilder / bilder i ett dokument
Klicka Kutools Plus > Ändra storlek. Se skärmdump:

Ändra storlek på alla bilder / bilder till 50% av originalbildens storlek
Antag att du har ett dokument med alla bilder som visas i följande skärmdump och att du vill ändra storlek på alla bilder till 50% av deras ursprungliga storlek. Du kan få det gjort på följande sätt:

1. Använd snabbt verktyget genom att klicka på Kutools Plus > Ändra storlek > 50%.
2. Då ser du att alla bilder eller bilder i dokumentet har fått en storlek på 50% av sina originalstorlekar. Se skärmdumpar:
 |
 |
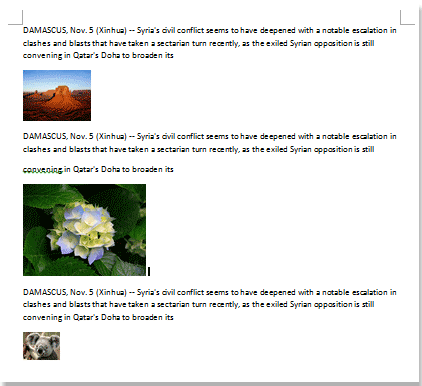 |
Ändra storlek på alla bilder / bilder så att de har samma bildstorlek
Om du snabbt vill använda storleken på en bild på alla andra bilder i dokumentet kan du göra det på följande sätt:
1. Välj den bild som du vill använda dess bildstorlek på alla andra bilder i dokumentet. Se skärmdump:
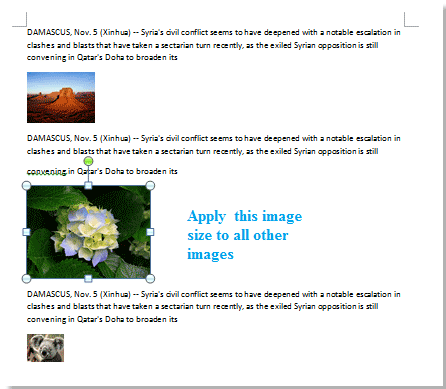
2. Använd sedan verktyget genom att klicka Kutools Plus > Ändra storlek > Ändra storlek på bilder med markering. Du kommer att se resultaten som visas i nedanstående skärmdumpar.
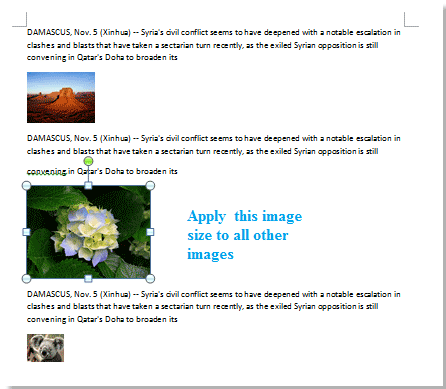 |
 |
 |
Anpassa storleken på alla bilder / bilder i dokumentet
Utöver det kan du anpassa storleken på alla bilder i ett dokument baserat på dina behov. Så som att fixa alla bilder efter specificerad höjd och bredd, ändra storlek på alla bilder som inte överstiger specificerad höjd och bredd, justera satsningen för alla bilder och så vidare.
1. klick Kutools Plus > Ändra storlek > skräddarsy.
2. I skräddarsy dialogrutan kan du göra på följande sätt.
- För att fixa alla bilder efter angiven höjd och bredd, välj Fast storlek (tum) alternativet i Ändra storlek på bilder avsnittet och ange sedan vissa höjd- och breddnummer baserat på dina behov;
- För att ändra storlek på alla bilder som inte överstiger specificerad höjd och bredd, välj Inte överstiga (tum) alternativ och ange sedan certians höjd- och breddnummer;
- Du kan ändra storlek på alla bilder till en viss skala genom att välja Skala och ange sedan ett skalningsnummer i Förkalkning låda;
- För att justera inriktningen av alla bilder i bulk, markera kryssrutan Justering och välj sedan en typ av justering efter behov.
Anmärkningar: De inmatade höjd- och breddnumren måste vara mindre än 10.

3. Klicka på OK för att börja ändra storlek på bilderna.
Bästa kontorsproduktivitetsverktyg
Kutools för Word - Höj din ordupplevelse med Over 100 Anmärkningsvärda funktioner!
🤖 Kutools AI Assistant: Förvandla ditt skrivande med AI - Generera innehåll / polsk text för tydlighets skull / Sammanfatta dokument / Fråga för information baserat på dokument, allt i Word
📘 Dokumentbehärskning: Dela sidor / Sammanfoga dokument / Exportera urval i olika format (PDF/TXT/DOC/HTML...) / Batchkonvertera till PDF / Exportera sidor som bilder / Skriv ut flera filer samtidigt...
✏ Innehållsredigering: Batch Hitta och ersätt över flera filer / Ändra storlek på alla bilder / Transponera tabellrader och kolumner / Konvertera tabell till text...
🧹 Enkel rengöring: Svep bort Extra utrymmen / Avsnitt bryter / Alla rubriker / Textrutor / Hyperlänkar / För fler borttagningsverktyg, gå till vår Ta bort gruppen...
➕ Kreativa inlägg: Föra in Tusen avskiljare / Kryssrutor / radio Knappar / QR-kod / Streckkod / Diagonal linjebord / Bildtext för ekvation / Bild Bildtext / Tabelltextning / Flera bilder / Upptäck mer i Infoga grupp...
🔍 Precisionsval: Precisera specifika sidor / Tabellerna / former / rubrikerna / Förbättra navigering med mer Välj funktioner...
⭐ Stjärnförbättringar: Navigera snabbt till vilken plats som helst / infoga repetitiv text automatiskt / växla sömlöst mellan dokumentfönster / 11 Konverteringsverktyg...
