Office-fliken: Hur säkerhetskopierar du gruppinställningar i Office-fliken?
Om du vet hur du snabbt öppnar eller stänger en grupp dokument eller filer med Office-flikar Favoriter funktion, kommer det att förbättra din arbetseffektivitet. Om du vill veta hur du använder Favoriter läs det här dokumentet. Du lär dig hur du säkerhetskopierar och återställer gruppinställningarna med Office Tab från den här artikeln.
Säkerhetskopiera gruppinställningar i Office-fliken
Importera gruppinställningar i Office-fliken
Säkerhetskopiera gruppinställningar i Office-fliken
Om du har skapat och använt många grupper för att hantera dina dokument eller filer på Office-fliken kan du snabbt säkerhetskopiera alla grupper innan du uppgraderar till den senaste versionen eller överföra programvaran till en ny dator. Du kan säkerhetskopiera grupper på följande sätt:
1. klick Fliken Office > säkerhetskopiering > Exportera Word-favoriter / Exportera Office-favoriter, se skärmdump:

Anmärkningar: I Office 2003, högerklicka på fliken och klicka sedan på Favoriter> Säkerhetskopiering> Exportera Word-favoriter / Exportera Office-favoriter, se skärmdump:

2. Efter att ha klickat Exportera Word-favoriter kommandot, kommer det att visa ett fönster som visas på skärmbilden nedan.
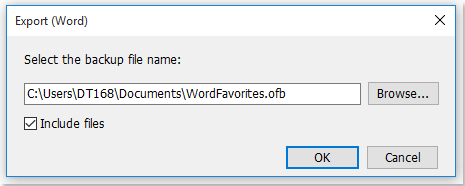
Tips: Om du behöver överföra säkerhetskopian av gruppen till en ny dator, kontrollera Inkludera filer alternativ. Om det här alternativet är markerat exporterar det alla dokument eller filer i säkerhetskopian, så du behöver inte flytta dessa dokument eller filer manuellt till en ny dator. Du behöver bara importera gruppbackupen till din nya dator med Office-fliken.
Importera gruppinställningar i Office-fliken
Om du har exporterat gruppinställningarna kan du snabbt importera dem enligt följande:
1. klick Fliken Office > säkerhetskopiering > Importera favoriter, se skärmdump:
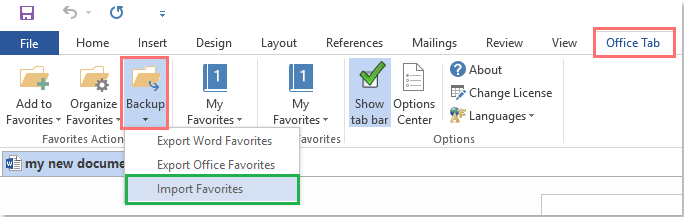
Anmärkningar: I Office 2003, högerklicka på fliken och klicka sedan på Favoriter> Importera favoriter, se skärmdump:

2. Efter att ha klickat Importera favoriter kommando, en diglog-ruta dyker upp, klicka Bläddra för att välja säkerhetskopian, se skärmdump:
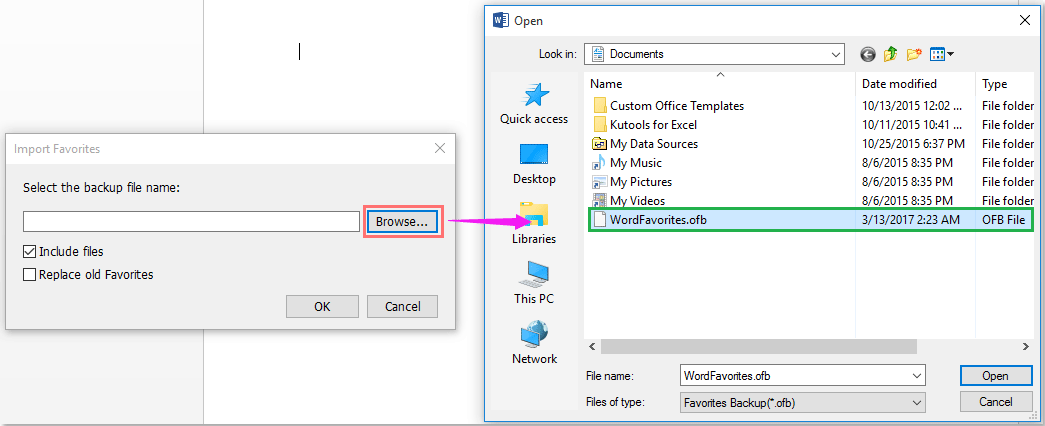
Tips: Om du har exporterat gruppen som innehåller dokument eller filer, kontrollera Inkluderar filer möjlighet att importera dessa dokument eller filer från dessa grupper.
3. Klicka sedan OK knappen, i poppade ut Fliken Office Välj ett alternativ efter behov, se skärmdump:

Anmärkningar: Om dokumenten eller filerna redan finns på samma filplats på din dator måste du bestämma om du vill importera och ersätta befintliga dokument eller filer genom att importera dem från säkerhetskopian.
Använda flikar i Microsoft Office-applikationer som Firefox, Chrome och IE 10!
