Fliken Office: Använda genvägar, klick och byta namn
Du kan lära dig några praktiska tips och tricks för att använda Office Tab för att förbättra din produktivitet när du hanterar Microsoft Office-applikationer i den här artikeln.
Använda genvägar för att snabbt kontrollera fliken eller flikfältet
Mer flexibel när du hanterar Microsoft Office-applikationer
Att byta namn på aktuellt dokument utan att först stänga det
Använda genvägar för att snabbt kontrollera fliken eller flikfältet
Du kan använda genvägar för att kontrollera fliken eller flikfältet i ett specifikt Microsoft Office-program. Om du till exempel vill använda genvägar för att kontrollera fliken eller flikfältet i Microsoft Office Word, gå till att konfigurera specifika genvägsinställningar i Office Tab Center or Flikar för Word-alternativ.

Det finns tre typer av genvägar som du kan använda för att styra fliken eller flikfältet.
Använd Alt + N-genvägar för att välja flik: Om du har öppna 3 dokument i Word kan du använda Alt + 1 genvägar för att navigera i det första dokumentet i flikfältet. För att navigera till tredje fliken eller dokumentet i flikfältet, tryck på Alt + 3 genvägar.
Genvägar för att välja flik: Du kan använda följande genvägar för att välja eller navigera mellan flikar i flikfältet.
- Ctrl + Tab: Att välja flikarna framåt en efter en.
- Ctrl + Skift + Tabb: För att välja flikarna bakåt en efter en.
Genvägar för att dölja / visa flikfält: Du kan använda Ctrl + Q genvägar för att snabbt visa eller dölja flikfältet i dina Microsoft Office-applikationer. Se skärmdump:
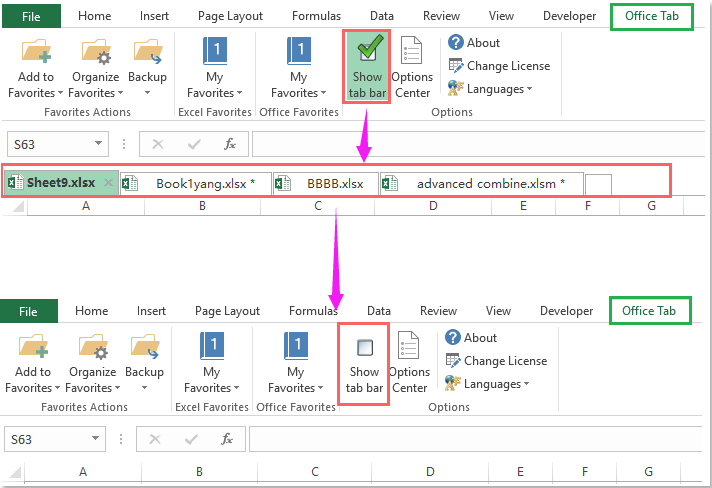
Mer flexibel när du hanterar Microsoft Office-applikationer
Om du har konfigurerat specifika alternativ som har indikerats med en röd ruta i skärmbilden nedan i Office Tab Centerkan du snabbt stänga en flik eller ett dokument genom att dubbelklicka på fliken och klicka på den mellersta musknappen på fliken. Om du dubbelklickar på flikfältet kan du snabbt skapa ett nytt dokument i dina Microsoft Office-applikationer.

Att byta namn på aktuellt dokument utan att först stänga det
Normalt om du vill byta namn på ett öppet dokument i dina Microsoft Office-applikationer, kan du behöva stänga dokumentet först. Men med Office-fliken kan du snabbt byta namn på ett öppet dokument utan att först stänga det.
1. Högerklicka på fliken som du vill byta namn på.
2. Och välj Byt namn kommandot från snabbmenyn och skriv sedan det nya namnet i Fliken Office dialogruta, se skärmdump:
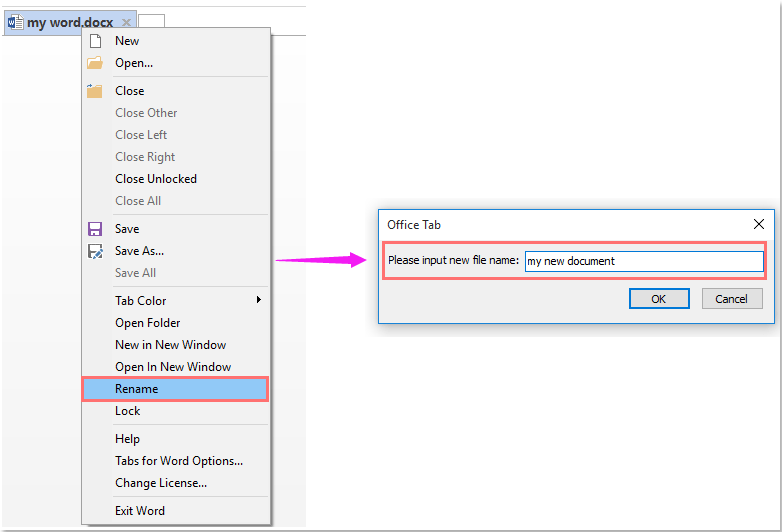
3. Klicka sedan OK för att spara det nya namnet. Se skärmdump:
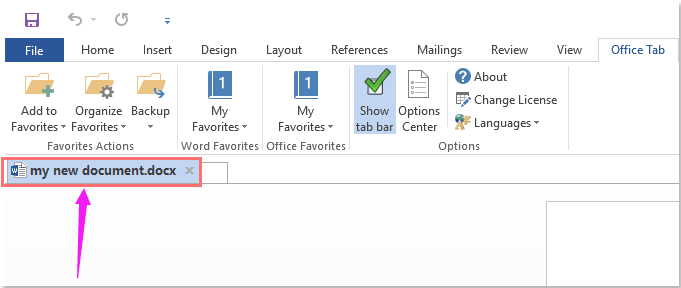
Använda flikar i Microsoft Office-applikationer som Firefox, Chrome och IE 10!
