Ta bort eller ta bort tecken snabbt från början / slutet av textsträngar i Excel
Kutools för Excel
Ökar Excel med 300+
Kraftfulla funktioner
När du hanterar textsträngar i kalkylblad kan du ofta behöva ta bort specifika tecken. Även om det är möjligt att ta bort dessa karaktärer individuellt, blir det här tillvägagångssättet mycket ineffektivt om du står inför tusentals celler som kräver modifiering, vilket tar för mycket tid. Dock med Kutools för Excels kraftfulla Ta bort efter position verktyget, kan du snabbt utföra följande uppgifter i Excel, effektivisera processen och förbättra din produktivitet.
Ta bort eller ta bort vissa antal tecken från textsträngens början / vänster
Ta bort eller ta bort visst antal tecken från slutet / höger om textsträngen
Ta bort eller ta bort vissa antal tecken från den angivna positionen i textsträngen
Fördelar med funktionen Ta bort efter position:
|
|
|
|
|
|
|
Ta bort eller ta bort vissa antal tecken från textsträngens början / vänster
Låt oss säga att du har en hel kolumn med data, som "QUEN2222-3333", och nu måste du ta bort de fyra första tecknen från texten, konvertera den till"2222-3333". Du kan snabbt hantera det med det här verktyget.
1. Välj det intervall som du vill ta bort vissa tecken.
2. Använd detta verktyg genom att klicka Kutools > text > Ta bort efter position.

3. I Ta bort efter position i dialogrutan, ange antalet tecken som ska tas bort från Nummer låda. Och kolla sedan Från vänster under AVLÄGSNA Placera. Slutligen klickar du på OK knapp. Se skärmdump:

Nu har de första 8 tecknen tagits bort från de markerade cellerna på en gång. Se skärmdump:

Ta bort eller ta bort visst antal tecken från slutet / höger om textsträngen
Om du vill ta bort visst antal tecken från slutet av textsträngarna kan du snabbt få det med följande steg:
1. Välj det intervall som du vill ta bort vissa tecken.
2. Gå till Ta bort efter position dialogrutan genom att klicka Kutools > text > Ta bort efter position, ange antalet tecken som ska tas bort i Nummer låda. Och kolla sedan Från höger under d Ta bort position. Slutligen klickar du på OK knapp. Se skärmdump:

3. Sedan har tecknen du angett tagits bort från höger om textsträngarna. Se skärmdump:

Ta bort eller ta bort vissa antal tecken från den angivna positionen i textsträngen
Detta verktyg kan också ta bort ett visst antal tecken från en angiven position av textsträngar. Du kan till exempel ta bort 3 tecken som börjar från det femte tecknet i textsträngen. Gör så här:
1. Välj det intervall som du vill ta bort vissa tecken.
2. Gå till Ta bort efter position dialogrutan genom att klicka Kutools > text > Ta bort efter position, ange antalet tecken som ska tas bort i Nummer låda. Kontrollera sedan Ange startposition under AVLÄGSNA Placera, och välj den exakta teckenpositionen från vilken du vill att borttagningen ska börja. Slutligen, klicka OK knapp. Se skärmdump:

3. Nu har tecknen du angett raderats på en gång. Se skärmdump:
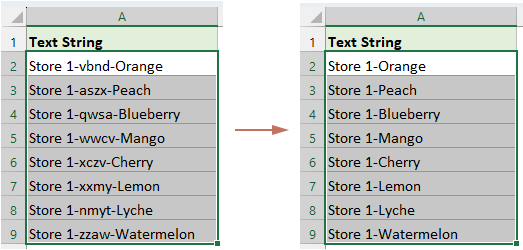
Tips:
1. Detta verktyg stöder Ångra (Ctrl + Z), men det kan bara ångra den senaste åtgärden.
2. Om du kontrollerar Hoppa över icke-text cellerkommer cellerna som inte är text undviks.
demo
Följande verktyg kan i hög grad spara tid och pengar, vilket är rätt för dig?
Fliken Office: Använda praktiska flikar i ditt Office, som sättet för Chrome, Firefox och New Internet Explorer.
Kutools för Excel: Mer än 300 avancerade funktioner för Excel 2021, 2019, 2016, 2013, 2010, 2007 och Office 365.
Kutools för Excel
Funktionaliteten som beskrivs ovan är bara en av 300 kraftfulla funktioner i Kutools för Excel.
Designad för Excel(Office) 2021, 2019, 2016, 2013, 2010, 2007 och Office 365. Gratis nedladdning och användning i 30 dagar.
