Kutools - Mer än 100 kraftfulla funktioner och verktyg för Microsoft Word

- >> Förvandla ditt skrivande med AI - Generera innehåll, skriv om text, sammanfatta dokument, fråga efter information baserat på dokument
- >> Infoga flera bilder över mappar i Word-dokumentet samtidigt
- >> Slå ihop och kombinera flera Word-filer över mappar i en med önskad ordning
- >> Dela upp det aktuella dokumentet i separata dokument enligt rubrik 1, avsnittbrytning eller andra kriterier
- >> Konvertera filer mellan Doc och Docx, Docx och PDF
- >> Konvertera bilder till ekvationer med ett klick, annan samling verktyg för vanliga konverteringar och urval, etc.
-
Lyft ditt uttryck,
omdefiniera excellensSmakämnen Skriva om egenskap av Kutools AI Assistant förbättrar dina dokument genom att göra ditt innehåll mer kortfattat, engagerande och felfritt. Med möjligheten att förfina utkast eller polera slutpresentationer, säkerställer den här funktionen att ditt skrivande är av högsta kvalitet.
8 skrivstilarOmformuleringar med bara 2 klickSömlös integration med WordOmfattande historia och enkla jämförelser

Från tanke till text,
effektivisera ditt skrivandeKutools AI Assistant's Komponera funktionen skapar enkelt anpassat innehåll för att matcha dina specifika behov, vilket säkerställer att din produktion möter önskat ämne, ton och stil. Perfekt för att kringgå writer's block eller berika din process för att skapa innehåll.
Skräddarsytt innehållsskapandeOmedelbar generering till handsEnkel integration med WordOmfattande historia och enkla jämförelserSnabba sammanfattningar,
omedelbara svarSmakämnen Sammanfatta egenskap av Kutools AI Assistant möjliggör snabb förståelse av komplexa dokument och snabb extrahering av svar, vilket erbjuder ett effektivt sätt att absorbera information och få insikter utan att fördjupa sig i varje detalj.
Förvandlar långa dokument till lättsmälta sammanfattningarDelvis och hela dokumentsammanfattningar erbjudsSnabba svar från dina dokumentInteraktiva svar på frågor
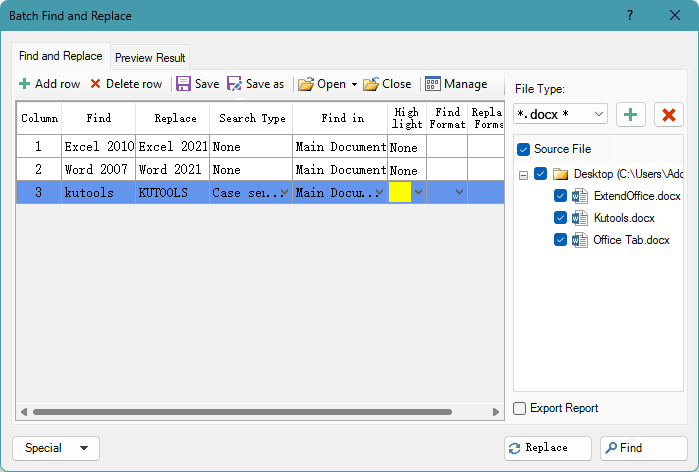
Redigera smartare,
hitta och byta ut massorBatch Hitta och ersätt tar Word längre, möjliggör sömlösa redigeringar av flera dokument, snabba byten av flera strängar, exakt homofonhantering och intrikata specialteckenersättningar, allt i ett robust verktyg.
Stöder Word, txt, htm, html-filerSöker i flera dokumentHittar och ersätter i huvudinnehåll, sidhuvuden, sidfötter, fotnoter, kommentarer, textrutor...Inkluderar skiftlägeskänsliga sökningar, stöd för jokertecken, homofonersättningar...Enkel konvertering,
sömlösa DOCX, DOC och PDFOavsett om du konverterar enstaka filer eller i bulk, Kutools for Word Doc / Docx verktyget förenklar processen och stöder både .doc- och .docx-format, inklusive PDF-konvertering.
Konverterar .docx till .doc och vice versaSömlös .docx till .pdf-transformationBulkkonvertering för effektivitetEffektiviserad process, pålitlig konvertering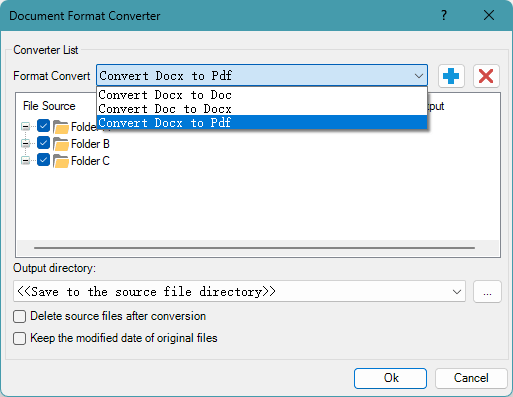
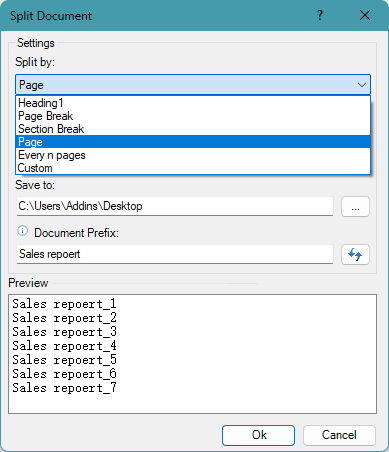
Från en till många,
effektiv dokumentdelningKutools för Word Dela dokument verktyget erbjuder en robust lösning för att dela upp ditt dokument i separata filer baserat på rubriker, sidbrytningar, avsnittsbrytningar eller specifika sidor, vilket förenklar dokumenthanteringen.
Sparar avsnitt som enskilda dokumentFlexibla uppdelningsstrategier för dokumentAnpassningsbara prefix för separerade filerDirigerar delningar till önskade platser -
Se hur Kutools för Word sparar din tid i Word 2021 - 2003 och Office 365

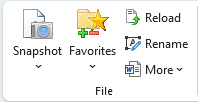
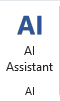
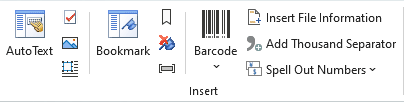
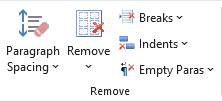

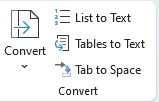

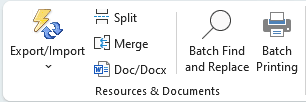
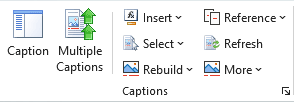



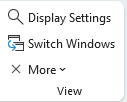
Följande beskrivningar beskriver programvarans funktioner, grupperade efter deras respektive platser i menyfliksområdet.
Fliken KutoolsFilgrupp

(Dokument) ögonblicksbild: Tar en tillfällig ögonblicksbild av det aktuella Word-dokumentet utan att använda Save common, och som gör att du enkelt kan återställa till en viss snapshot (backup) av dokumentet innan du stänger dokumentet. Notera, alla ögonblicksbilder av dokumentet rensas efter att den nuvarande Microsoft Office Word-processen är stängd.
favoriter: Tar gruppkonceptet för att hantera dokument i Word, vilket gör att du kan lägga till aktuellt Word-dokument till den existerande eller en ny grupp, så kan du öppna de tillagda dokumenten från gruppen direkt nästa gång i Word.
- Lägg till dokument i gruppen: Lägger till det aktuella dokumentet i en ny eller existerande grupp.
- Organisera dokumentgrupp: Organiserar (byta namn på / flytta order / radera / rensa fel) dokumentgrupp i gruppcentret.
Ladda om: Ladda om det aktuella dokumentet till senaste gången det sparades. Om det aktuella dokumentet har ändrats kommer du att bli ombedd att spara dokumentet. Genom att klicka på "Ja" sparas dokumentet med ändringar och öppnas igen. Genom att klicka på "Nej" öppnas dokumentet igen direkt utan att spara ändringarna.
Byt namn (dokument): Byt namn på det aktuella dokumentet direkt utan att stänga det.
Mer:
- Kopiera aktuell fil: Kopierar det aktuella dokumentet till urklipp och låter dig klistra in dokumentet till valfri filplats eller bifoga i e-postmeddelanden.
- Kopiera alla öppna filer: Kopierar alla öppna Word-dokument och låter dig klistra in dem på valfri filplats eller bifoga i e-postmeddelanden.
- Öppna aktuell dokumentplats: Ett klick för att öppna filmappen där det aktuella dokumentet lagras.
- Öppna standard spara plats: Ett klick för att öppna standardfilmappen för att spara Word-dokument.
- Plats för automatisk återställning: Ett klick för att öppna mappen för automatisk återställning av Word-dokument.
- Word startplats: Ett klick för att öppna startfilmappen för Word.
- Öppna användarmallens plats: Öppnar filmappen för användarmallar för Word med ett klick.
AI-gruppen

AI-assistent: Förbättrar dina dokumentredigeringsmöjligheter med AI genom att erbjuda intuitiva verktyg för att komponera text, skriva om med eller utan stilinställningar, sammanfatta omfattande innehåll och ge svar på frågor.
Infoga grupp

Ruta för automatisk text: Auto Text är ett sätt att lagra delar av ett orddokument som är tillgängligt för dig att använda i vilket dokument som helst. Med andra ord, med de automatiska textposterna du har lagrat behöver du inte skriva samma innehåll om och om igen.
Kryssrutan: Samlar in olika kryssrutor för vanligt bruk.
- Radio knapp: Infogar snabbt flera radioknappar samtidigt i dokumentet utan att infoga en efter en.
- Gruppera radioknapparna: Grupperar enkelt flera radioknappar samtidigt i dokumentet utan att infoga en efter en.
(Infoga flera) bilder: Infogar snabbt flera bilder från mappar med önskad sorteringsordning, kan också infoga bildsökväg som bildtext.
Mer:
- Från skanner eller kamera: Infogar en bild eller bild från en skanner eller kameraenhet.
Ram: En samling verktyg för att infoga en ram, ta bort en ram, formatera en ram och konvertera textruta till ram.
- Ram: Infogar en ram i Word-dokument.
- Ta bort ramar: Tar bort alla ramar i urvalet.
- Formatera ramar: Redigerar storleken eller andra egenskaper för den valda ramen.
- Konvertera textruta till ram: Konverterar en textruta till en ram, fungerar bara i Word 2007, 2010 och 2013.
Bokmärkesfönster: Listar alla bokmärkesnamn i bokmärkesrutan, och det är bekvämt att navigera bland bokmärken med ett enkelt klick.
Infoga (bokmärke): Infogar omedelbart ett bokmärke vid den aktuella markörpositionen.
Ta bort (bokmärken): Tar bort alla bokmärken från urvalet eller hela dokumentet med ett klick.
Visa / dölj (bokmärkesymboler): Växla mellan visa och dölj bokmärkesymbolerna i dokumentet med ett klick.
Streckkod: Ett urval verktyg för att skapa och infoga anpassad streckkod och QR-kod.
- Streckkod: Anpassar och infogar streckkod i Word-dokumentet.
- QR Code: Skapar och infogar anpassad QR-kod i Word-dokumentet.
Infoga filinformation: Infogar filsökväg eller filnamn som ett fält i dokumentfot eller sidhuvud.
Lägg till tusen separator: Ett klick för att lägga till tusen separatorer till siffror i urvalet eller hela dokumentet utan att infoga en efter en.
Stava ut siffror: Stavar siffror i valutor.
- Stava ut siffror på kinesiska: Stavar siffror i kinesiska valutor, till exempel 123 till 壹佰 贰拾 叁 元 整.
- Stava ut siffror på engelska: Stavar siffror i engelska valutor, till exempel 123 till EN HUNDRAD OCH tjugotre dollar.
Ta bort gruppen

Avstånd mellan stycken: Tar bort avstånd före / efter / mellan stycken från urvalet eller hela dokumentet.
- Ta bort mellanslag före stycke: Ett klick för att ta bort avstånd före stycken i ett urval eller hela dokument.
- Ta bort mellanslag efter stycke: Ett klick för att ta bort mellanrum efter stycken i ett urval eller hela dokument.
- Ta bort mellanrum mellan stycke: Ett klick för att ta bort mellanrum mellan stycken i ett urval eller hela dokument.
AVLÄGSNA
- Ta bort tusen separator: Ett klick för att ta bort tusen separatorer från siffror i ett urval eller hela dokument.
- Rensa rubriklinjer: Ett klick för att ta bort den horisontella linjen och behålla rubrikinnehållet Om rubrik sätts in med en horisontell linje.
- Ta bort fotnoter: Ett klick för att ta bort alla fotnoter i markeringen eller hela dokumentet, och fotnoternas numrering justeras automatiskt.
- Ta bort slutnoter: Ett klick för att ta bort alla slutnoterna i urvalet eller hela dokumentet, och slutnoternas numrering justeras automatiskt.
- Ta bort dold text: Ett klick för att ta bort all dold text i markeringen eller hela dokumentet.
- Ta bort bilder: Ett klick för att ta bort alla bilder i urvalet eller hela dokumentet.
- Ta bort kommentarer: Ett klick för att ta bort alla kommentarer i urvalet eller hela dokumentet.
- Ta bort Drop Cap: Ett klick för att ta bort alla dropplock i markeringen eller hela dokumentet.
- Ta bort hyperlänkar: Ett klick för att ta bort alla hyperlänkar från urvalet eller hela dokumentet.
- Ta bort ramar: Ett klick för att ta bort alla ramar i urvalet eller hela dokumentet men behålla texten.
- Ta bort HTML-kontroller: Ett klick för att ta bort alla HTML-kontroller såsom inmatningsrutor, knappar och andra HTML-kontroller i markeringen eller hela dokumentet.
- Ta bort tabeller: Ett klick för att ta bort alla tabeller från urvalet eller hela dokumentet och tabellinnehållet tas också bort.
- Ta bort alla bokmärken: Ett klick för att snabbt ta bort alla bokmärken från hela dokumentet.
- Ta bort alla textrutor: Tar bort alla textrutor från hela dokumentet, det kan antingen snabbt ta bort alla textrutor utan att ta bort texter eller ta bort både textrutor och texter i Word.
- Ta bort alla makron: Ett klick för att ta bort alla makron i markeringen eller hela dokumentet efter att ha kontrollerat Trust-åtkomst till alternativet VBA-projektobjekt i Word.
(Ta bort) Avbrott: En grupp verktyg för att ta bort sidbrytningar, kolumner, sektionsbrytningar eller alla raster i urvalet eller hela dokumentet.
- Ta bort sidbrytningar: Ett klick för att ta bort alla sidbrytningar från urvalet eller hela dokumentet.
- Ta bort kolumnavbrott: Ett klick för att ta bort alla kolumnavbrott i urvalet eller hela dokumentet.
- Ta bort sektionsbrott: Ett klick för att ta bort alla sektionsbrytningar i urvalet eller hela dokumentet.
- Ta bort alla avbrott: Ett klick för att ta bort alla avbrott inklusive avsnittavbrott, sidbrytningar och kolumnavbrott i urvalet eller hela dokumentet.
(Ta bort) Indrag: En grupp verktyg för att snabbt ta bort olika indrag.
- Ta bort alla mellanslag / flikindrag: Ett klick för att ta bort alla indrag i början av den första raden som är indragna med hjälp av mellanslagstangenten eller tabbtangenten.
- Ta bort alla första raden: Ett klick för att ta bort alla indrag i början av den första raden som är indragna av den första linjens indragmarkör på den horisontella linjalen.
- Ta bort alla vänstra indrag: Ett klick för att ta bort alla vänstra indrag som är indragna av Left Indent Marker på den horisontella linjalen i det aktuella dokumentet.
- Ta bort alla rätt indrag: Ett klick för att ta bort alla högra indrag som är indragna med Right Indent Marker på den horisontella linjalen i det aktuella dokumentet.
- Ta bort alla indrag: Ett klick för att ta bort alla indrag (inkluderar första / vänster / höger indrag) i det aktuella dokumentet, och sedan kommer hela dokumentet att ställas in för att justera texten till vänster.
(Ta bort) Tomma paragrafer:
- Ta bort tomma manuella radavbrott: Ett klick för att ta bort alla tomma manuella radbrytningar som infogas med Skift + Enter-tangenten i urvalet eller hela dokumentet.
- Ta bort tomma styckemärken: Ett klick för att ta bort alla tomma styckemärken som infogas med Enter-tangenten direkt i urvalet eller hela dokumentet.
Välj grupp

(Välj) Sidor: En grupp verktyg för att välja aktuell sida / udda sidor / jämna sidor / specifika sidor
- Välj aktuell sida: Ett klick för att välja den aktuella sidan i det aktuella Word-dokumentet.
- Välj udda sidor: Ett klick för att markera alla udda sidor i det aktuella Word-dokumentet.
- Välj sidor: Väljer specifika kontinuerliga eller diskontinuerliga sidor i Word-dokument efter behov. Välj till exempel bara sidor från sidan 10 till sidan 20 eller välj separat sida 1, sida 5, sida 9 och sida 11.
- Välj jämna sidor: Ett klick för att markera alla jämna sidor i Word-dokumentet.
(Välj) Tabeller:
- Välj tabeller: Markerar alla tabeller i urvalet eller hela dokumentet. Om du vill välja en angiven hel tabell placerar du bara markören i den och tillämpar den här åtgärden.
- Välj Enstaka radtabeller: Markerar alla tabeller som bara innehåller en enda rad i urvalet eller hela dokumentet.
- Välj Enstaka kolumntabeller: Markerar alla tabeller som bara innehåller en kolumn i urvalet eller hela dokumentet.
- Välj tabeller med enstaka celler: Markerar alla tabeller som bara innehåller en cell i urvalet eller hela dokumentet.
- Välj Första rader: Markerar alla de första raderna från varje tabell i valda tabeller eller hela Word-dokumentet. Om du bara vill välja den första raden från en tabell placerar du markören vid den tabell du behöver och tillämpar den här åtgärden.
- Välj Senaste rader: Markerar alla de sista raderna från varje tabell i valda tabeller eller hela Word-dokumentet. Om du bara vill välja den sista raden från en tabell placerar du markören vid den tabell du behöver och tillämpar den här åtgärden.
- Välj Första kolumner: Markerar alla de första kolumnerna från varje tabell i valda tabeller eller hela Word-dokumentet. Om du bara vill välja den första kolumnen från en tabell placerar du markören vid den tabell du behöver och tillämpar den här åtgärden.
- Välj Senaste kolumner: Markerar alla de sista raderna från varje tabell i valda tabeller eller hela Word-dokumentet. Om du bara vill välja den sista raden från en tabell placerar du markören vid den tabell du behöver och tillämpar den här åtgärden.
- Nästa tabell över sidor: Väljer tabellen som sprids över mer än en sida.
(Välj) Former: Ett klick för att markera alla former från det aktuella dokumentet.
Välj stycken: En samling verktyg för att göra valet av olika stycken mycket enklare.
- Välj tomma stycken: Ett klick för att markera alla tomma stycken i markeringen eller hela Word-dokumentet.
- Välj kortare stycken: Ett klick för att markera alla stycken som innehåller mindre än 30 tecken i urvalet eller hela dokumentet.
- Välj rubrikavsnitt: Ett klick för att markera alla rubrikavsnitt i urvalet eller hela dokument. Var uppmärksam: endast avsnittet med den inbyggda rubrikstilen kan väljas.
- Välj Avsnitt utan rubrik: Ett klick för att markera alla stycken utom de stycken som använder de inbyggda rubrikformaten i markeringen eller hela Word-dokument.
- Välj ekvationer: Ett klick för att markera alla stycken som innehåller ekvationer i urvalet eller hela Word-dokumentet.
- Välj Bädda in Word-objektstycken: Ett klick för att markera alla stycken som innehåller inbäddade Word-objekt i urvalet eller hela Word-dokumentet.
- Välj Bädda in Visio-objektstycken: Ett klick för att markera alla stycken som innehåller inbäddade Visio-objekt i urvalet eller hela Word-dokumentet.
- Välj Bädda in objektstycken: Ett klick för att markera alla stycken med inbäddade objekt inklusive Word-objekt, Visio-objekt, Word-ekvationer, bilder och andra typer av objekt i urval eller hela Word-dokument.
- Välj stycken med enstaka objekt: Ett klick för att markera alla stycken som bara bäddar in ett objekt i urvalet eller hela dokumentet.
- Välj Stycke sista raden: Välj alla de sista raderna från tabeller eller stycken enligt en typ av den inbyggda sista raden i Word-dokument, fungerar i urval eller hela dokumentet.
Konvertera grupp

Konvertera: En samling verktyg för vanlig konvertering i Words dagliga arbete
- Konvertera fältkod till text: Konverterar alla fältkoder för markeringen eller hela dokumentet till vanlig text.
- Konvertera slutnot till text: Konverterar slutnoterna till vanlig text så att du kan kopiera texten till dokumentet.
- Konvertera manuell radbrytning till styckemärke: Konverterar alla manuella radbrytningar (mjuka avkastningar) till styckemärken (hårda avkastningar) i markeringen eller hela dokumentet.
- Konvertera styckemärke till manuell radbrytning: Konverterar alla styckemärken (hårda avkastningar) till manuella radbrytningar (mjuka avkastningar) i markeringen eller hela dokumentet.
- Kinesisk skiljetecken: Konverterar engelsk skiljetecken till kinesisk skiljetecken i valet av hela dokumentet.
- Engelska skiljetecken: Konverterar kinesisk skiljetecken till kinesisk skiljetecken i valet av hela dokumentet.
- Konvertera ekvationer till bilder: Konverterar de valda ekvationerna eller alla ekvationer till bilder.
- Konvertera bilder till ekvationer: Konverterar valda ekvationsbilder eller alla ekvationsbilder till ekvationer.
Konvertera lista till text: Konverterar kulorna eller numreringslistan till vanlig text i markeringen eller hela dokumentet så att du bara kan ta bort kulorna eller numreringen men behålla innehållet.
(Konvertera) tabell till text: Konverterar alla tabeller i markeringen eller hela dokumentet till text med en specifik avgränsare.
Konvertera Tab till Space: Konverterar alla tabbtecken (inmatade med tabbtangenten) i markeringen eller hela dokumentet till mellanslagstecken.
Fliken Kutools PlusResurs- och dokumentgrupp

Export Import: En samling åtgärder för att exportera eller importera data i Word
- Exportera kommentarer: Exporterar alla kommentarer i det aktuella dokumentet till ett nytt dokument inklusive kommentarinsatt tid, kommentaranvändare och kommentarinnehåll.
- (Import / Export) Anpassade ordböcker: Exporterar de anpassade ordböckerna från den dator som du brukar använda och importerar sedan de anpassade ordböckerna till den nya datorn via det här verktyget.
- (Import / Export) Autokorrigering: Importerar eller exporterar autokorrigeringsposterna för att överföra autokorrigeringsposterna från en dator till en annan dator.
- Exportera bilder: Exporterar alla bilder från det aktuella dokumentet till en mapp som ett specifikt bildformat (Jpeg, Gif, Png eller andra bildtyper).
- Exportera Doc som bilder: Exporterar eller sparar dokumentet till jpeg, png eller andra bildformat, och det kan också skapa en HTML-sida för hantering av alla sparade bilder.
- Exportera bild/tabell till bilder: Exporterar alla tabeller från det aktuella dokumentet till en mapp som ett specifikt bildformat (Jpeg, Gif, Png eller andra bildtyper).
- Exportera intervall till fil: Exportera och spara det valda intervallet som en oberoende singe Word / Text / PDF och andra formatfiler till en mapp.
Delat dokument: Delar det aktuella dokumentet i flera separata dokument enligt rubrik 1, sidbrytningar eller sektionsbrytningar.
Sammanfoga dokument: Ordnar och slår samman flera dokument från mappar till ett dokument i ord.
Doc / Docx -omvandlare: Batch konverterar flera dokument från mappar mellan Doc och Docx, Docx och Doc, Docx och PDF.
Batchsök och ersätt: Batch-sök och ersätt strängar i flera Word-dokument eller TXT-filer.
Partitryck: Skriv ut flera Word-dokument eller deras dokumentformationer i bulk.
Bildtextgrupp

Bildruta: Listar alla typer av bildtexter i det aktuella dokumentet i en ruta. Du kan snabbt navigera mellan bildtexterna och för att korsreferera den valda bildtexten vid markörpositionen.
(Infoga) Flera bildtexter: Ett klick för att infoga bildtexter i alla tabeller, ekvationer och figurer i dokumentet, och det kan också infoga bildtexter för SmartArt och diagram i dokumentet.
Infoga (bildtext): En samling verktyg för att infoga en bildtext till vald tabell, figur och ekvation.
- Tabelltextning: Infogar en tabelltext till den valda tabellen.
- Bildtext: Infogar en bildtext till den valda figuren.
- Bildtext för ekvation: Infogar en ekvationstext till vald ekvation.
Välj bildtexter: En samling verktyg för att välja textning, bildtext och ekvationstext i urvalet eller hela dokumentet.
- Välj avsnitt för tabelltext: Markerar alla tabelltexter i urvalet eller hela dokumentet.
- Välj bildtext Avsnitt: Markerar alla bildtexter i urvalet eller hela dokumentet.
- Välj avsnitt för ekvationstext: Markerar alla ekvationstext i markeringen eller hela dokumentet.
Återskapa bildtext: En samling verktyg för att återskapa bildtexten för en tabell, figur eller ekvation med hjälp av texten nedanför eller ovanför tabellen (figur och ekvation). Var uppmärksam: texten måste innehålla ett nummer (t.ex. text 1). När du till exempel klistrar in flera figurer och deras bildtexter som kommer från Internet i Word, måste du infoga bildtexten manuellt en efter en om du vill korsreferera bildtexterna. Men med den här samlingen kan du enkelt konvertera originaltexten till bildtexten.
- Återskapa tabelltext: Omskapar tabellens text med texten nedan eller ovanför tabellen. Texten måste innehålla ett nummer (t.ex. text 1, tabellnamn 22 eller xxxx 3).
- Återskapa bildtext: Återskapar bildtexten med hjälp av texten nedan eller ovanför figuren. Texten måste innehålla ett nummer (t.ex. text 1, figur 22 eller xxxx 3).
- Återskapa ekvationstext: Återställer bildtexten för ekvationen genom att använda texten nedan eller ovanför ekvationen. Texten måste innehålla ett nummer (t.ex. text 1, ekvation 22 eller xxxx 3).
Referens (bildtext): Listar alla bildtexter i det aktuella dokumentet, du kan snabbt klicka på bildtexten för att korsreferens vid det aktuella dokumentets markörposition.
Uppdatera bildtexter: Uppdatera bildtexterna medan vissa bildtexter har tagits bort. Till exempel, när det finns 5 tabelltexter som Tabell 1, 2 ... 5, kan bildtexterna bli Tabell 1, 2, 3, 5 medan du tog bort Tabell 4, under denna tid har ordningen på varje bildtext störts. Genom att använda Uppdatera bildtexter kan hela textningen återgå till normal numerisk ordning.
Mer: En samling verktyg för att plocka upp bildtexter, lägga ner referens och ta bort felreferenser.
- Plocka upp bildtext: Pickups en bildtext som du vill hänvisa till och sedan kan du använda "Lägg ner referens" för att korsreferera pickuptexten i det aktuella dokumentet.
- Lägg ner referens: För att korsreferera hämtningsreferensen i det aktuella dokumentet. Innan du använder den här åtgärden måste du plocka upp en bildtext som referens genom att först använda "Pick Up Caption".
- Felreferens: Sök i alla trasiga korsreferenser (Fel! Referenskälla hittades inte) i det aktuella dokumentet och stöder dig med ett klick för att bara ta bort de trasiga korsreferenser eller ta bort de trasiga korsreferenser och texten.
Hyperlänkgrupp

Hyperlänkshanteraren: Ltar bort alla hyperlänkar i det aktuella dokumentet i en lista så att du snabbt kan hantera hyperlänkar, till exempel att ändra hyperlänkadressen, redigera hyperlänkstexten, rensa endast länkarna och navigera mellan hyperlänkar snabbt och bekvämt.
Skapa (flera hyperlänkar): Snabbt sätter in samma hyperlänk-URL (webbsida / mapp // fil / e-post / dokumentposition) och skärmtips till texten du angav i dokumentet. Om du till exempel ställer in "Kutools" som visningstext, kommer alla "Kutools" -ord att infogas samma hyperlänk-URL.
(Infoga) Hyperlänk: Skapa och infoga en hyperlänk till urvalet.
Ta bort (hyperlänkar): Tar bara bort hyperlänkadressen från alla hyperlänkar i urvalet eller hela dokumentet med ett klick.
Kopiera hyperlänk: Listar alla hyperlänkar i en poppdialog och kopierar alla hyperlänkar i urklipp, så kan du bara klistra in dem som hyperlänkar eller adresser.
Tabellgrupp

Radera rader / kolumner: Tar bort alla tomma eller dubbla tabellrader och tabellkolumner från tabellerna i urvalet eller hela dokumentet.
(Konvertera) tabell till text: Konverterar snabbt alla tabeller i markeringen eller hela dokumentet till text med en specifik avgränsare.
Diagonal rubrik: Skapar diagonalt bordshuvud i den valda tabellen med de inbyggda 5 typerna av diagonala bordsrubriker.
Transponera bord: Transponerar tabellrader för tabellkolumner, tabellrader till tabellkolumner i vald markering.
Layoutgrupp

Kort sista rad: Justerar och komprimerar alla stycken som slutar med kort sista rad (som innehåller mindre än 15 tecken) för att spara utskriftspapper när du behöver skriva ut ett dokument.
Ändra storlek (bilder): Ett klick för att ändra storlek på alla bildstorlekar baserat på en procentandel av den aktuella storleken på bilderna.
- Ändra storlek på bilder med markering :Ändrar storlek på alla bilder i det aktuella dokumentet baserat på storleken på den valda bilden.
Visa grupp

Bildskärmsinställningar: Ett verktyg för att snabbt ändra vanliga inställningar som växlar som visar styckemärken, växlar som visar dold text, växlar som visar fliktecken och så vidare.
Byt Windows: Växlar snabbt mellan alla öppnade dokumentfönster som visas i rullgardinsmenyn Byt Windows, och det finns en bock före de aktuella dokumentnamnen.
Mer: En samling verktyg för att kombinera och stänga öppna dokumentfönster.
- Kombinera Windows: Visa / dölj alla för närvarande öppna Word-dokumentfönster i aktivitetsfältet.
- Stäng andra fönster: Stäng alla dokumentfönster utom det nuvarande öppna.
- Stäng ovanför Windows: Stäng alla dokumentfönster framför den aktuella öppna.
- Stäng nedanför Windows: Stäng alla dokumentfönster efter det aktuella öppna fönstret.
- Stäng alla: En samling verktyg för bearbetning av följande åtgärder.
36 kundrecensioner
Min berättelse:Började precis använda din produkt för excel och ville vidarebefordra min uppskattning. Den här saken är fantastisk. Fortsätt det fantastiska arbetet.
Visa mer0 of 0 personer tyckte att följande recension var till hjälpMin berättelse:Jag köpte ditt EXCEL-verktyg av en anledning. Jag måste göra ett jobb varje månad där en försöksbalans som exporteras från ett kontoprogram i form av CSV måste mappas till specifika celler i ett kalkylark som sedan bildar en uppsättning förvaltningskonton. Samma jobb, varje gång skulle du tro att det var enkelt! Men nej. CSV-filen ändras varje gång, för om nya konton används lägger den till dessa rader och tills du kommer att göra det vet du inte vilka som har lagts till. Jag har en arbetsbok där jag lägger in den nya filen och matchar den med den gamla, sedan markerar den olika rader genom att använda SANT / FALSK. Jag sätter sedan in nya rader och lägger till dem och sedan kartlägger de nya. Den bit som orsakade mig mycket tid var då att träna om jag hade kartlagt dem alla eller missat något. Jag var tvungen att gå igenom en efter en med TRACE Dependents-rutinen, och det finns 900 linjer vardera med 3 celler, så 2,700 att kontrollera. DIN fantastiska produkt gör att jag kan kontrollera ALLA dem samtidigt! Om jag bara hade hittat det här för flera år sedan. Det verkar som om du har många andra intressanta verktyg, så jag kommer att kolla in dem när jag har avslutat mitt arbete. Tack så mycket.
Visa mer0 of 0 personer tyckte att följande recension var till hjälpMin berättelse:Jag fakturerar med en Excel-arbetsbok. Jag har 50+ fakturor som måste justeras manuellt, sparas som enskilda PDF-filer och sedan mailas ut. Jag sökte äntligen på nätet efter ett verktyg för att automatisera denna process och hittade KuTools. Split WorkBook fungerar perfekt !!!
Visa mer0 of 0 personer tyckte att följande recension var till hjälpMin berättelse:Jag skickade ett e-postmeddelande med beröm för dem, för när det gäller Excel är de bäst. Jag skrev, "Jag vill bara tacka dig" eftersom Kutools och Excel-hjälpen är de bästa där ute. "Jag har inte ens ett klagomål att lägga till det!" Även om det kan vara frestande att leta efter hjälp någon annanstans på internet, är ofta det bästa svaret på en fråga här, så om den här webbplatsen kommer upp i en sökning är det vanligtvis bäst att klicka på den här. Excel-formeln och VBA-hjälpen är bra, vilket tyder på att de verkligen vet vad de gör. Kutools är en mycket praktisk verktygslåda att ha, och definitivt värt det. Tack.
Visa mer0 of 0 personer tyckte att följande recension var till hjälpMin berättelse:Dessa programvaror är fantastiska och supportteamet är också mycket hjälpsamt. Jag är väldigt glad att hitta dem.
Visa mer0 of 0 personer tyckte att följande recension var till hjälpMin berättelse:Jag ville bara ge dig en rad för att säga tack för Kutools. Jag använder den för att bearbeta data som en del av min doktorsexamen och det sparar mig så mycket tid; det är en riktigt användbar mjukvara.
Visa mer0 of 0 personer tyckte att följande recension var till hjälpMin berättelse:Det här är lysande !! Inget mer studsar fram och tillbaka - förlorar koll på vilka dokument du har öppnat etc. Välkommen till MS Office !!
Visa mer0 of 0 personer tyckte att följande recension var till hjälpMin berättelse:Jag är mycket nöjd med din Office Tab Enterprise-applikation och rekommenderar den till alla mina arbetskamrater. Det är mycket funktionellt och extremt användbart när du arbetar med flera dokument samtidigt. Tack för att du tillhandahöll en fantastisk produkt. Jag ser fram emot att utvärdera fler av dina programapplikationer.
Visa mer0 of 0 personer tyckte att följande recension var till hjälpMin berättelse:Din Office Tab-applikation är så oerhört värdefull och förbättrar produktiviteten så mycket i Microsoft Office.
Visa mer0 of 0 personer tyckte att följande recension var till hjälpMin berättelse:Jag har nyligen köpt flera programvaror från ditt företag för användning med Microsoft Office: - Fliken Office - Kutools för Word - Kutools för Outlook - Klassisk meny för Office 2010 och 2013 Eftersom mitt kontor använder Microsoft Office för att vissa av mina kunder insisterar efter det har jag haft svårt att använda programvaran (jag är van vid att använda TextMaker och Kingsoft Office för min egen personliga användning). Jag har letat efter något som skulle ge mig samma användarvänlighet i Microsoft Word, Microsoft Outlook som våra föredragna program. Din utmärkta programvara är precis vad vi letade efter. Det installeras enkelt, fungerar perfekt och gör Microsoft Office-applikationerna (vi använder 2010) lättare att använda och mycket bekvämare. De flesta av våra huvudsakliga klagomål om Microsoft Office har lösts av dina program. De klassiska meny- och flikprogrammen gör Microsoft Word mycket trevligare att använda. Kutools för Outlook och Word är en speciell favorit eftersom de verkligen gör det mycket lättare att använda dessa program effektivt. Tack för utmärkt och extremt användbar programvara, jag kan se att det kommer att bli oumbärligt för mig när jag lär mig det stora antalet mycket användbara funktioner.
Visa mer0 of 0 personer tyckte att följande recension var till hjälpMin berättelse:Jag behövde en excelprodukt som skulle spara tid för mig att skriva alla dessa formler och KuTools gjorde precis vad den skulle göra. Inget mer försök att räkna de gula bakgrundscellerna på en sida och jämföra den med antalet röda bakgrundsceller. KuTools gör allt automatiskt. Det är bara ett exempel, paketet har formler för problem som vi inte visste fanns. De hundratals timmar som annars skulle ha använts för att skapa formlerna hör nu till det förflutna och den tiden kan läggas på konstruktiva och lönsamma ansträngningar. Tack KuTools för en så underbar produkt.
Visa mer0 of 0 personer tyckte att följande recension var till hjälpMin berättelse:Det är mycket användbar programvara. Eftersom jag är statistikansvarig och behöver implementera för mycket formler om och om igen. Det är ett mycket användbart verktyg.
Visa mer0 of 0 personer tyckte att följande recension var till hjälpMin berättelse:Jag har sparat tid med Kutools i flera år och jag kan inte enkelt beskriva min glädje när jag letar efter en lösning på en excelberäkning eller åtgärd för att hitta precis ovanpå eller nära toppen, det finns ExtendOffice svara på mitt problem OCH berätta för mig hur man löser det på mer än ett eller två sätt ... manuellt med en formel, med VBA och med Kutools. Jag tycker att det jag gillar bäst är deras brist på snålhet - och supporten är utmärkt när jag inte hittar min registreringskod. Extend Office är en fantastisk produkt och jag överväger att använda deras Kutools för Outlook för att förenkla min inkorg och göra mina e-postmeddelanden magiska! Tack förläng Office och personen eller personerna bakom namnet!
Visa mer0 of 0 personer tyckte att följande recension var till hjälpMin berättelse:Mycket bra att konvertera många excel '97-filer till xlsx! Tack så mycket!
Visa mer0 of 0 personer tyckte att följande recension var till hjälpMin berättelse:Utmärkt programvara mycket praktiskt och mycket bra arbete.
Visa mer0 of 0 personer tyckte att följande recension var till hjälpMin berättelse:Ett måste för MS Office (Tabs!): Fungerar utmärkt.
Visa mer0 of 0 personer tyckte att följande recension var till hjälp