Ändra och hantera snabbt flera cellkommentarer i Excel
Kutools för Excel
Ökar Excel med 300+
Kraftfulla funktioner
Excel kan inte hantera flera cellkommentarer åt gången, du kan behöva ändra eller redigera var och en av dem separat. De Kutools för Excel kan hjälpa dig att arbeta med kommentarer på följande sätt:
Lista alla kommentarer i en ny arbetsbok eller ett arbetsblad
Ändra formateringen av alla kommentarer baserat på formateringen för den angivna kommentarcellen
Hitta och ersätt texten i kommentarerna
Lägg till eller ta bort användarnamnet för kommentarerna
Konvertera cellinnehåll till kommentar eller konvertera kommentar till cellinnehåll
 Lista alla kommentarer i en ny arbetsbok eller ett arbetsblad
Lista alla kommentarer i en ny arbetsbok eller ett arbetsblad
Om du vill få en lista med alla kommentarer kan det här verktyget hjälpa dig att snabbt lösa detta problem.
1. klick Kutools > Snarare > Skapa kommentarlista för att gå till Skapa kommentarlista dialog ruta.
(1.) Ange omfattningen: aktivt ark or alla lakan som du vill lista kommentarer. (Om du väljer Aktivt arkkommer alla kommentarer i det aktuella kalkylbladet att listas. Och om du väljer Alla lakankommer alla kommentarer i arbetsboken att listas.)
(2.) Och välj sedan att skapa listan i en ny arbetsbok eller ett nytt kalkylblad. (I en ny arbetsbok, Den kommer att lista alla kommentarer i en ny arbetsbok. I ett nytt ark, Alla kommentarer kommer att listas i ett nytt kalkylblad.)

2. Klicka sedan Skapa knapp. Kommentarerna har listats i ett nytt kalkylblad eller en arbetsbok som du angav. Se skärmdump:

Klicka här för att få mer information om den här funktionen ...
 Ändra formateringen av alla kommentarer baserat på formateringen för den angivna kommentarcellen
Ändra formateringen av alla kommentarer baserat på formateringen för den angivna kommentarcellen
Ibland måste du kopiera en cellkommentarformatering till alla andra cellkommentarer. Kanske i Excel är det lite svårt för dig, men med Kutools för Excel, du kan enkelt hantera det.
1. Gå till Formatera kommentar dialogrutan genom att klicka Kutools > Snarare > Formatera kommentar, ange sedan det omfång som du vill formatera, Aktivt ark or Hela ark. Se skärmdump:

Anmärkningar:
(1.) Om du väljer Aktivt arkkommer alla kommentarer i det aktuella kalkylbladet att formateras. Och om du väljer Alla lakankommer alla kommentarer i arbetsboken att formateras.
(2.) Tvinga icke-fet formatering: Det kommer inte att finnas något innehåll med fet typsnitt i alla kommentarer.
2. Klicka sedan Ange kommentarcellen för att välja en cell som innehåller kommentarformatering du behöver, se skärmdumpar:

3. Sedan kommer formateringen av den valda kommentarcellen att tillämpas på alla andra kommentarer, se skärmdump:

Klicka här för att få mer information om den här funktionen ...
 Hitta och ersätt texten i kommentarerna
Hitta och ersätt texten i kommentarerna
När du behöver ersätta samma information med andra data i kommentarerna kan du normalt hitta och ersätta dem manuellt, men det är ett tidskrävande jobb. Med Hitta / ersätt kommentartext kan du snabbt avsluta den.
1. klick Kutools > Snarare > Hitta / ersätt kommentartextI Hitta / Replae kommentarstext dialogrutan, gör följande:
(1.) Ange omfattningen som du vill ersätta kommentarinnehållet, Aktivt ark or Alla lakan.
(2.) Inmatningsinnehåll i Hitta text i kommentarer rutan som du vill hitta och mata in innehåll i Ersatt med rutan som du vill ersätta med.

2. Klicka sedan ersätta knappen för att hitta och ersätta texten i kommentarerna. Se skärmdumpar:

Klicka här för att få mer information om den här funktionen ...
 Lägg till eller ta bort användarnamnet för kommentarerna
Lägg till eller ta bort användarnamnet för kommentarerna
När du infogar en kommentar i Excel infogas ditt användarnamn automatiskt i kommentaren följt av ett kolon. Ibland vill du inte ha dessa användarnamn, hur tar du bort dem på en gång? Men när du vill använda dem, hur kan du lägga till dem snabbt?
Klicka Kutools > Snarare > Ta bort / lägg till användarnamn i kommentaren, se skärmdump:

Ta bort användarnamnet från kommentarerna:
1. I Ta bort / lägg till användarnamn i kommentaren dialogrutan, gör följande:
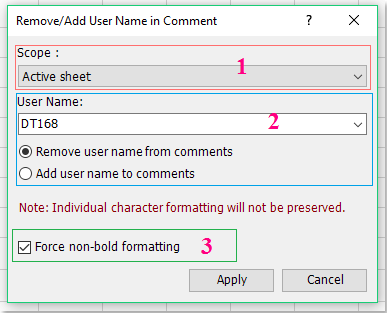
1 : Om du väljer Aktivt ark, kommer alla användarnamn för kommentaren i det aktuella kalkylbladet att raderas. Och om du väljer Alla lakan, kommer alla användarnamn för kommentaren i arbetsboken att raderas.
2 : Ange användarnamnet du vill ta bort. Och kolla Ta bort användarnamn från kommentaren alternativ.
3 : Tvinga icke-fet formatering: Det kommer inte att finnas något innehåll med fet typsnitt i alla kommentarer.
2. Klicka sedan Ansök knapp. Allt användarnamn i kommentarerna för det valda omfånget har tagits bort. Se skärmdump:

Lägg till användarnamnet för kommentarerna:
1. I Ta bort / lägg till Användarnamn i kommentar dialogrutan, gör följande:

1 : Om du väljer Aktivt ark, kommer användarnamnet att läggas till i aktuella kalkylbladskommentarer. Och om du väljer Alla lakankommer användarnamnet att läggas till i alla kommentarer på kalkylbladet.
2 : Ange användarnamnet du vill infoga. Och kolla Lägg till användarnamn i kommentarer alternativ.
3 : Om du vill formatera användarnamnet med fetstil, kontrollera Gör namnet fet.
2. Klicka sedan Ansök knapp. Användarnamnet har infogats i kommentarerna för det valda omfånget. Se skärmdump:

Klicka här för att få mer information om den här funktionen ...
 Konvertera cellinnehåll till kommentar eller konvertera kommentar till cellinnehåll
Konvertera cellinnehåll till kommentar eller konvertera kommentar till cellinnehåll
Med Konvertera kommentar och cell funktion kan du snabbt konvertera cellinnehåll till kommentarer, konvertera kommentarer till cellinnehåll, lägga till celltexten i kommentaren eller lägga till kommentartexten till cellvärdet.
Konvertera cellinnehåll till kommentarer:
1. klick Kutools > Snarare > Konvertera kommentar och cell, se skärmdump:

2. Använd![]() för att välja det intervall som du vill konvertera cellinnehåll till kommentarer. Klicka sedan Konvertera cellernas innehåll till kommentarer alternativ. Se skärmdump:
för att välja det intervall som du vill konvertera cellinnehåll till kommentarer. Klicka sedan Konvertera cellernas innehåll till kommentarer alternativ. Se skärmdump:

3. Och klicka sedan på OK, det valda cellinnehållet har konverterats till kommentarer. Se skärmdump:

Konvertera kommentarer till cellinnehåll
1. Gå till Konvertera kommentar och cell dialogrutan, klicka![]() för att välja celler som innehåller kommentarer och klicka sedan på Konvertera kommentarer till innehåll i celler alternativ.
för att välja celler som innehåller kommentarer och klicka sedan på Konvertera kommentarer till innehåll i celler alternativ.

3. Klicka sedan OK, de valda cellkommentarerna har konverterats till cellinnehåll. Se skärmdump:

Lägg till celltexten i kommentaren
1. Välj det intervall som du vill lägga till celltexten i kommentaren.
2. Gå till Konvertera kommentar och cell dialogrutan väljer du Infoga cellernas innehåll i kommentaren alternativ. Se skärmdump:

3. Klicka sedan OK. Och den valda celltexten har infogats efter kommentarinnehållet. Se skärmdumpar:

Lägg till kommentartexten till cellvärdet:
Å andra sidan kan den här funktionen också hjälpa dig att lägga till kommentartexten till cellvärdet.
1. Välj det intervall som du vill lägga till kommentarinnehållet i cellvärdet.
2. Gå till Konvertera kommentar och cell dialogrutan och välj Infoga kommentarens innehåll i cellen alternativ. Se skärmdump:

3. Klicka sedan OK. Alla kommentarer har infogats före cellinnehållet. Se skärmdump:

Klicka här för att få mer information om den här funktionen ...
Följande verktyg kan i hög grad spara tid och pengar, vilket är rätt för dig?
Fliken Office: Använda praktiska flikar i ditt Office, som sättet för Chrome, Firefox och New Internet Explorer.
Kutools för Excel: Mer än 300 avancerade funktioner för Excel 2021, 2019, 2016, 2013, 2010, 2007 och Office 365.
Kutools för Excel
Funktionaliteten som beskrivs ovan är bara en av 300 kraftfulla funktioner i Kutools för Excel.
Designad för Excel(Office) 2021, 2019, 2016, 2013, 2010, 2007 och Office 365. Gratis nedladdning och användning i 30 dagar.
