Skapa ett plottdiagram i Excel snabbt och enkelt
Kutools för Excel
Ökar Excel med 300+
Kraftfulla funktioner
I Excel används punktdiagrammet som också kallas punktdiagram för att visa frekvensen för olika datadelar i en uppsättning. I det här diagrammet ritas datapunkterna ut som punkter som placeras i olika kategorier. För att skapa denna typ av diagram, Kutools för ExcelÄr Prickdiagram kan hjälpa dig att infoga detta diagram snabbt och enkelt.
Skapa en prickplot i Excel med flera klick
Formatera punktdiagrammet som ändra punkttyp, lägg till dataetiketter etc.
Skapa en prickplot i Excel med flera klick
När du har installerat Kutools för Excel, använd följande steg för att skapa ett punktdiagram:
1. Klicka Kutools > Diagram > Kategorijämförelse > Prickchatt, se skärmdump:

2. I poppade ut Prickdiagram dialogruta, välj axeltiketter och serievärden från din datatabell, se skärmdump:

3. Klicka sedan Ok knappen, punktdiagrammet har skapats framgångsrikt, se skärmdump:

Formatera punktdiagrammet som ändra punkttyp, lägg till dataetiketter etc.
När du har skapat punktdiagrammet, om du vill ändra punkttyp, punktstorlek eller andra inställningar, gör så här:
Ändra punkttyp eller storlek på punktdiagrammet:
1. Högerklicka på en datapunkt och välj sedan Formatera dataserier alternativ, se skärmdump:

2. I det öppnade Formatera dataserier fönster, klicka Fyll & rad fliken och klicka sedan på Marker under alternativet Marköralternativ avsnitt, ange markörtyp och storlek efter dina behov, se skärmdump:
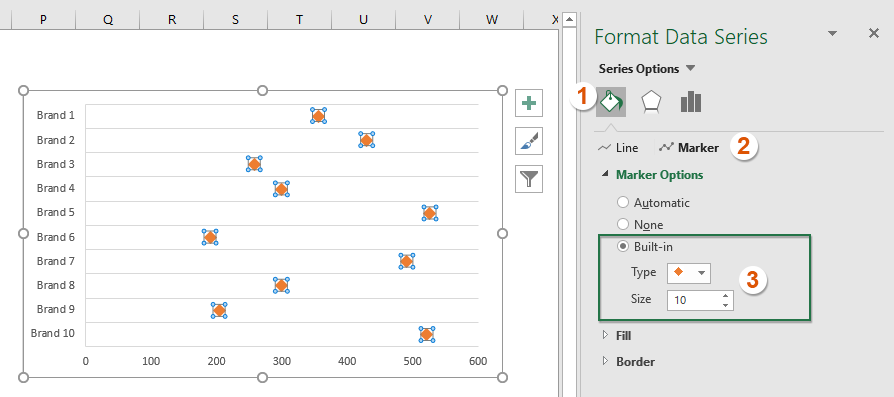
Ändra punktfärgen på punktdiagrammet:
Fortfarande i Fyll & rad fliken i Formatera dataserier under rutan Markör:
- Välja Fast fyllning från Fyll och välj en färg du behöver från Färg rullgardinsmeny;
- Välja Fast fyllning från Border och välj samma färg som fyllningsfärgen du angav från Färg listrutan.

Lägg till dataetiketter i dataserien:
Om du behöver lägga till dataetiketterna för diagrammet, gör så här:
1. Klicka på en datapunkt för att markera dem alla och klicka sedan på Diagramelement för att expandera listrutan och markera sedan Datataggar alternativ, se skärmdump:

2. Högerklicka sedan på en av dataetiketterna och välj Formatera datatiketter från snabbmenyn, se skärmdump:
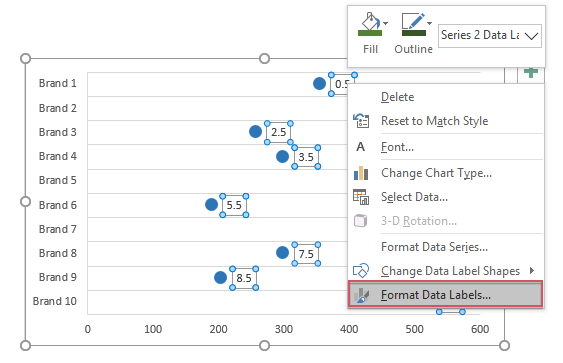
3. I Formatera datatiketter under rutan Etikettalternativ fliken, avmarkera Y-värde, och kontrollera sedan X-värde alternativ och datatiketter har infogats enligt nedanstående skärmdump:

Anmärkningar: För första gången använder du Prickdiagram kan du klicka på Exempelvis knapp i Prickdiagram dialogrutan för att öppna en ny arbetsbok med exempeldata och exempel på prickdiagram för att veta hur den fungerar.
Följande verktyg kan i hög grad spara tid och pengar, vilket är rätt för dig?
Fliken Office: Använda praktiska flikar i ditt Office, som sättet för Chrome, Firefox och New Internet Explorer.
Kutools för Excel: Mer än 300 avancerade funktioner för Excel 2021, 2019, 2016, 2013, 2010, 2007 och Office 365.
Kutools för Excel
Funktionaliteten som beskrivs ovan är bara en av 300 kraftfulla funktioner i Kutools för Excel.
Designad för Excel(Office) 2021, 2019, 2016, 2013, 2010, 2007 och Office 365. Gratis nedladdning och användning i 30 dagar.
