Exportera eller spara snabbt ett intervall som CSV, HTML, PDF eller arbetsbok i Excel
Kutools för Excel
Ökar Excel med 300+
Kraftfulla funktioner
Normalt stöder Excel dig inte med ett alternativ att snabbt exportera eller spara ett intervall som en CSV- eller Excel-fil. Om du vill spara en rad data som en CSV eller arbetsbok i Excel kan du behöva använda ett VBA-makro för att göra detta eller kopiera intervallet till urklipp och klistra in det i en ny arbetsbok och sedan spara arbetsboken som CSV eller Arbetsbok. Kutools för Excel förstärker Excel med Exportera intervall till fil verktyg för Excel-användare som snabbt vill bearbeta följande åtgärder:
Exportera eller spara en rad data som en ny arbetsbok
Exportera eller spara en rad data som PDF-fil
Exportera eller spara en rad data som kommaseparerad CSV-fil
Exportera eller spara en rad data som textfil
Exportera eller spara ett intervall som html-fil
Klicka Kutools Plus >> Import Export >> Exportera intervall till fil. Se skärmdumpar:
 |
 |
Exportera eller spara en rad data som en ny arbetsbok
Med denna Exportera intervall till fil verktyget kan du snabbt exportera eller spara ett valt intervall som en ny arbetsbok.
1. Välj det intervall som du vill exportera och använd det här verktyget genom att klicka Kutools Plus > Import Export > Exportera intervall till fil.
2. I Exportera intervall till fil dialogrutan, vänligen kontrollerad Excel-arbetsbok under filformatoch ange andra alternativ:
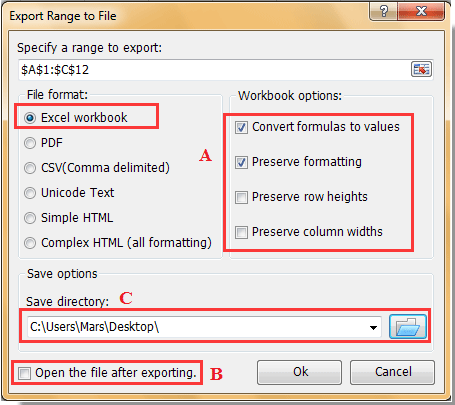
A: Konvertera formler till värden: Det visar beräknade resultat för varje formel i det valda intervallet istället för formeln i den slutliga filen.
Bevara radhöjd / kolumnbredd: Det kommer att bevara radhöjd / kolumnbredd i den slutliga filen.
Bevara formatering: Det kommer att bevara formateringen av intervallet i den slutliga filen.
B : Öppna filen efter export: Den slutliga filen öppnas automatiskt efter att området har exporterats.
C:Spara katalog: Välj en mappplats för att lägga den slutliga filen.
3. Klicka sedan Ok. Det valda intervallet har exporterats till en arbetsbok.
Exportera eller spara en rad data som PDF-fil
Du kan göra på följande sätt för att spara ett valt intervall som PDF-fil.
1. Välj det intervall som du vill spara som PDF-fil och använd sedan det här verktyget genom att klicka Kutools Plus > Import Export > Exportera intervall till fil.
2. I Exportera intervall till fil dialogrutan väljer du PDF alternativet i filformat avsnittet och ange sedan andra alternativ enligt följande.
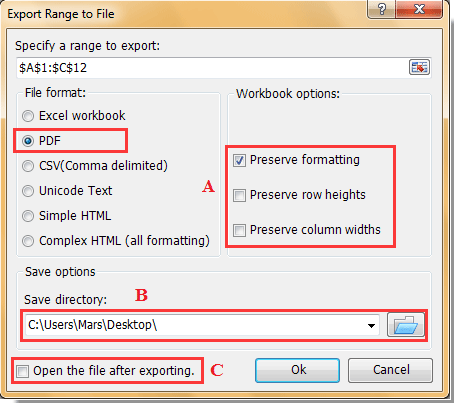
A: Bevara formatering / radhöjder / kolumnbredder:Den behåller all formatering, radhöjder och kolumnbredder för det valda intervallet i den slutliga exporterade PDF-filen.
B:Spara katalog: välj en mapp för att spara den exporterade PDF-filen.
C: Öppna filen efter export: efter att ha markerat det här alternativet öppnas den exporterade PDF-filen automatiskt efter att exporten är klar.
3. Klicka sedan på OK för att starta exporten.
Exportera eller spara en rad data som kommaseparerad CSV-fil
Om du vill exportera eller spara ett datumintervall som kommaavgränsad csv-fil i Excel kan du snabbt få det gjort enligt följande:
1. Välj intervall och använd sedan verktyget genom att klicka Kutools Plus >> Import Export >> Exportera intervall till fil.
2. Gå till Exportera intervall till fil dialogruta, vänligen markerad CSV (komma avgränsad) under filformatoch ange andra alternativ:
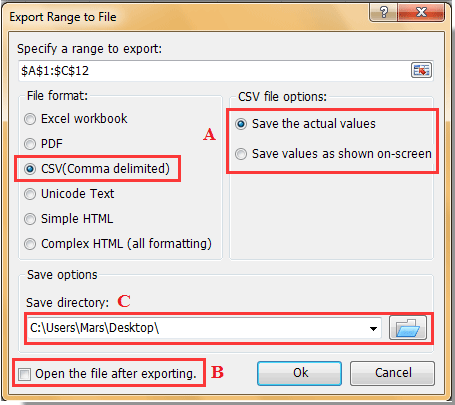
A: Spara det verkliga värdet: Den visar de faktiska värdena i den slutliga filen.
Spara värden som visas på skärmen: Det visar värdena i den slutliga filen som samma som du läser dem på datorskärmen.
B : Öppna filen efter export: Den slutliga filen öppnas automatiskt efter att området har exporterats.
C: Spara katalog: Välj en mappplats för att lägga den slutliga filen.
3. Klicka sedan OK för att starta exporten.
Exportera eller spara en rad data som textfil
Om du vill exportera eller spara en rad data som en textfil i Excel kan du göra det på följande sätt:
1. Välj ett intervall och använd sedan det här verktyget genom att klicka Kutools Plus > Import Export > Exportera intervall till fil.
2. Gå till Exportera intervall till fil dialogruta, vänligen markerad Unicode Text under filformatoch ange andra alternativ:
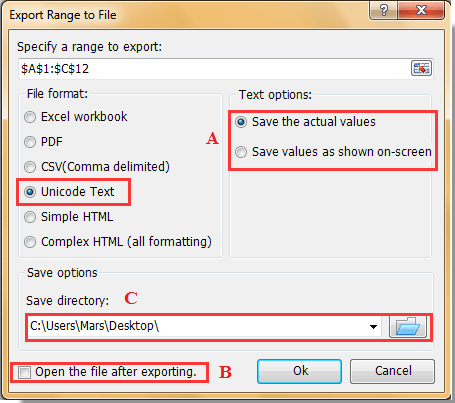
A: Spara det verkliga värdet: Den visar de faktiska värdena i den slutliga filen.
Spara värden som visas på skärmen: Värdena som har formaterad precision visas alla decimaler.
B : Öppna filen efter export: Den slutliga filen öppnas automatiskt efter att området har exporterats.
C: Spara katalog: Välj en mappplats för att lägga den slutliga filen.
3. Klicka sedan OK. Du kommer att se den slutliga textfilen som visas i skärmdumpen nedan:
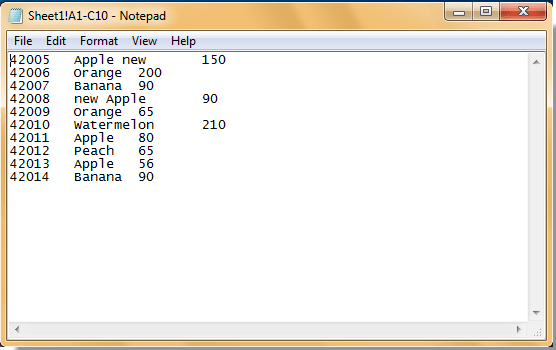
Exportera eller spara en rad data som html-fil
Om du vill exportera eller spara en rad data som HTML-fil i Excel, använd dessa steg:
1. Välj ett intervall och använd sedan det här verktyget genom att klicka Kutools Plus > Import Export > Exportera intervall till fil.
2. Gå till Exportera intervall till fil dialogrutan, vänligen kontrollerad Enkel HTML or Komplex HTML under filformatoch ange andra alternativ:
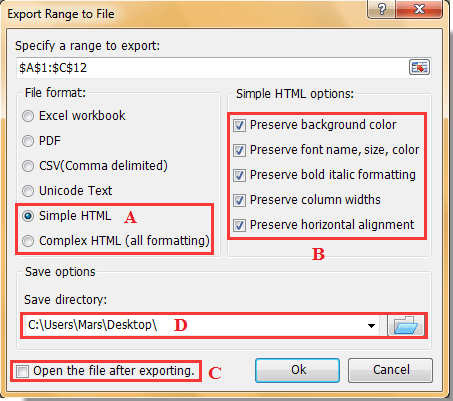
A : Enkel HTML: Filen exporteras med rutnät och följande alternativ kan reserveras i den exporterade filen: bakgrundsfärg, teckensnittsnamn, teckensnittsstorlek, teckensnittsfärg, fet kursiv, kolumnbredd och horisontell justering.
Komplex HTML: Alla format för det valda intervallet kommer att sparas i den slutliga filen.
B : Formateringen som kan reserveras i den slutliga filen.
C : Öppna filen efter export: Den öppnar automatiskt filen efter att området har exporterats.
D: Spara katalog: Välj en mappplats för att lägga den slutliga filen.
3. Klicka sedan OK. Du kommer att se resultaten enligt nedanstående skärmdump:

Exportera intervall till fil
Följande verktyg kan i hög grad spara tid och pengar, vilket är rätt för dig?
Fliken Office: Använda praktiska flikar i ditt Office, som sättet för Chrome, Firefox och New Internet Explorer.
Kutools för Excel: Mer än 300 avancerade funktioner för Excel 2021, 2019, 2016, 2013, 2010, 2007 och Office 365.
Kutools för Excel
Funktionaliteten som beskrivs ovan är bara en av 300 kraftfulla funktioner i Kutools för Excel.
Designad för Excel(Office) 2021, 2019, 2016, 2013, 2010, 2007 och Office 365. Gratis nedladdning och användning i 30 dagar.
