Skapa flera serier histogram eller stapeldiagram snabbt i Excel
Kutools för Excel
Ökar Excel med 300+
Kraftfulla funktioner
Normalt använder vi kolumndiagram för att jämföra värden i några få kategorier i Excel. Om du inte vill jämföra seriedata och bara vill gruppera och visa värden i kategorierna individuellt sida vid sida i samma diagram (som bilden nedan visas), en histogramdiagram för flera serier kan uppfylla dina behov. Kutools för Excel stöder ett enkelt verktyg - Histogramdiagram för flera serier för att enkelt skapa ett histogram eller ett stapeldiagram med flera serier i Excel.
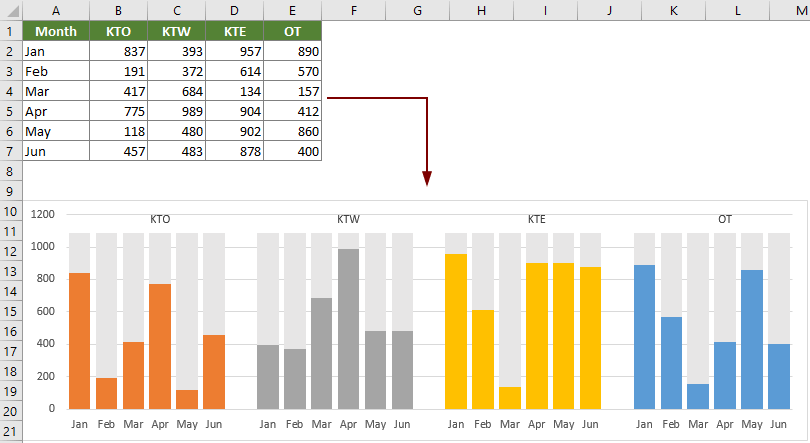
Skapa flera serier histogram eller stapeldiagram snabbt i Excel
Skapa flera serier histogram eller stapeldiagram snabbt i Excel
Gör så här för att skapa ett histogram eller ett stapeldiagram för flera serier:
1. Klicka Kutools > Diagram > Kategorijämförelse > Histogramdiagram för flera serier.

2. I Histogramdiagram för flera serier dialogrutan, konfigurera enligt följande.
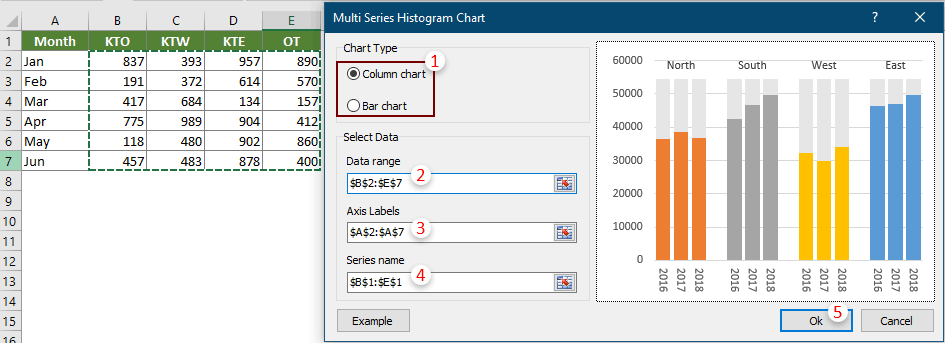
3. Då en Kutools för Excel dialogrutan dyker upp, klicka Ja att fortsätta.
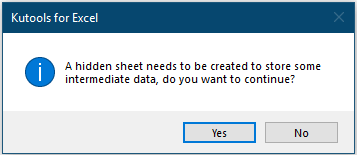
Nu har ett histogramdiagram med flera serier skapats enligt nedanstående skärmdump:
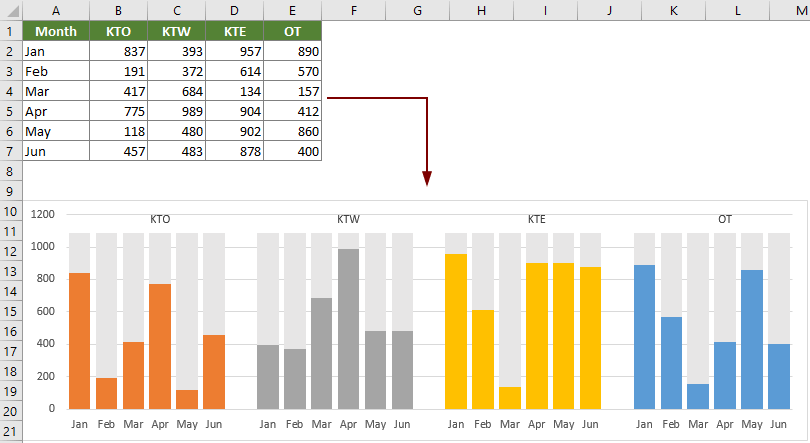
Om vald Stapeldiagram i Diagramtyp avsnitt, får du ett stapeldiagram i flera serier som nedanstående skärmdump.

Anmärkningar:

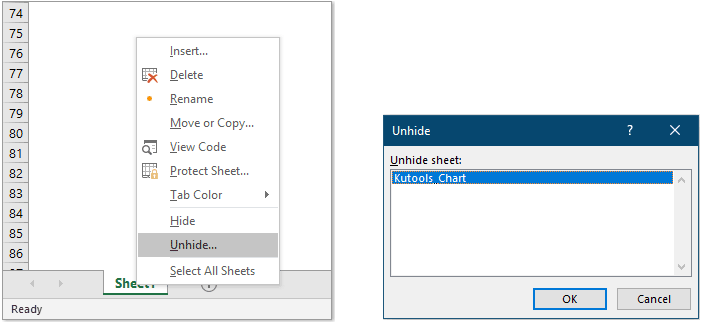
Följande verktyg kan i hög grad spara tid och pengar, vilket är rätt för dig?
Fliken Office: Använda praktiska flikar i ditt Office, som sättet för Chrome, Firefox och New Internet Explorer.
Kutools för Excel: Mer än 300 avancerade funktioner för Excel 2021, 2019, 2016, 2013, 2010, 2007 och Office 365.
Kutools för Excel
Funktionaliteten som beskrivs ovan är bara en av 300 kraftfulla funktioner i Kutools för Excel.
Designad för Excel(Office) 2021, 2019, 2016, 2013, 2010, 2007 och Office 365. Gratis nedladdning och användning i 30 dagar.
