Skapa enkelt ett arealdiagram baserat på tröskelvärde i Excel
Kutools för Excel
Ökar Excel med 300+
Kraftfulla funktioner
Om du antar att du har en månatlig försäljningstabell, nu vill skapa ett diagram för att ta reda på vilken månads försäljning som överstiger målvärdet och vilken månads försäljning som ligger under målvärdet, här kan tröskelvärdesdiagrammet göra dig en tjänst.
I ett områdesdiagram för tröskelvärde kan du inte bara ta reda på om en månads rea når målet med ett ögonkast, utan du kan också jämföra alla överskridna försäljningar och den minskade försäljningen efter områdesstorlekarna för att veta exakt om den totala försäljningen är upp eller ner på ett år.
Den här artikeln visar stegen för att använda Tröskelvärde Områdesdiagram of Kutools för Excel.
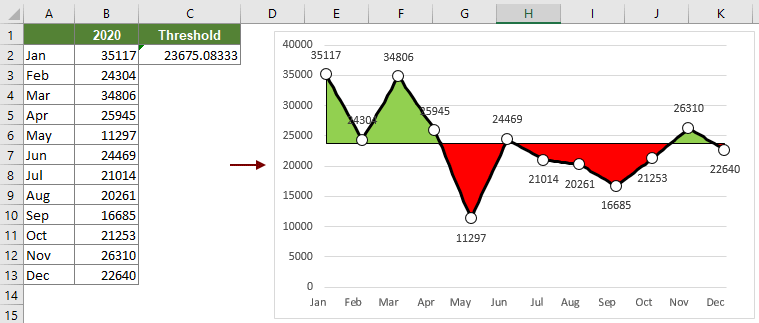
Skapa ett tröskelvärdesområdediagram i Excel
Om du antar att det finns en månatlig försäljningstabell som skärmdumpen nedan, kan du göra på följande sätt för att skapa ett områdesdiagram för tröskelvärden baserat på tabelldata.

1. Aktivera funktionen genom att klicka Kutools > Diagram > Kategorijämförelse > Tröskelvärde Områdesdiagram.
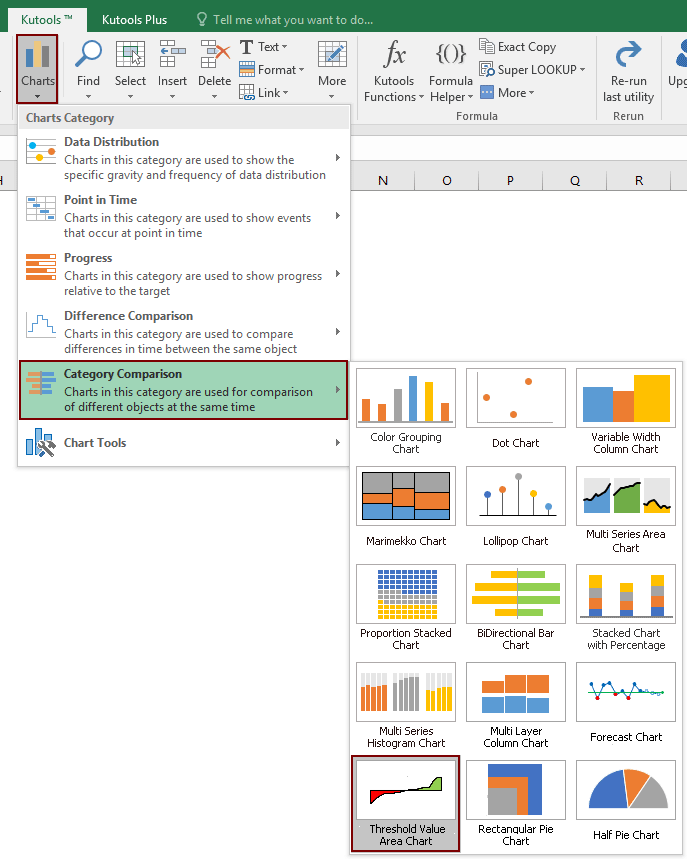
2. I Tröskelvärde Områdesdiagram dialogrutan, konfigurera så här.
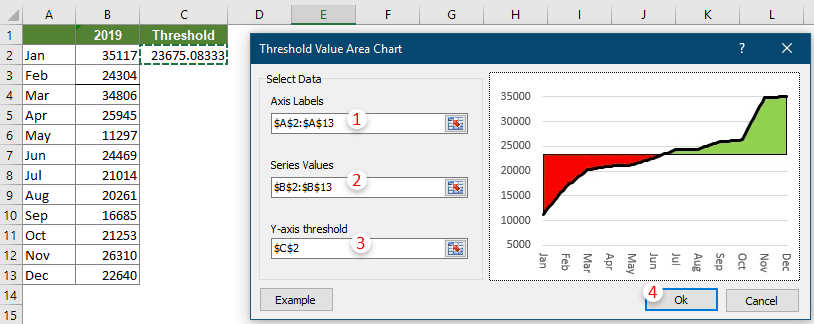
Anmärkningar:
3. Klicka sedan OK i poppar upp Kutools för Excel dialog ruta.
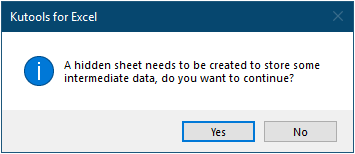
Nu är tröskelvärdesområdediagrammet färdigt.

Följande verktyg kan i hög grad spara tid och pengar, vilket är rätt för dig?
Fliken Office: Använda praktiska flikar i ditt Office, som sättet för Chrome, Firefox och New Internet Explorer.
Kutools för Excel: Mer än 300 avancerade funktioner för Excel 2021, 2019, 2016, 2013, 2010, 2007 och Office 365.
Kutools för Excel
Funktionaliteten som beskrivs ovan är bara en av 300 kraftfulla funktioner i Kutools för Excel.
Designad för Excel(Office) 2021, 2019, 2016, 2013, 2010, 2007 och Office 365. Gratis nedladdning och användning i 30 dagar.
