Hur kombinerar jag två listor utan dubbletter i Excel?
Det finns två listor i ditt kalkylblad, och några av värdena i listorna är dubbletter, och du vill kombinera dessa två listor och bara lämna de unika värdena, som visas som nedanstående skärmdumpar, hur kan du göra?
 |
 |
 |
Kombinera listor utan dubbletter med Ta bort dubbletter i Excel
Kombinera listor utan dubbletter med VBA
Kombinera listor utan dubbletter med Kutools för Excel
 Kombinera listor utan dubbletter med Ta bort dubbletter i Excel
Kombinera listor utan dubbletter med Ta bort dubbletter i Excel
För att kombinera två listor och ta bort dubbla värden i Excel kan du göra följande:
1. Kopiera en av de två listorna och klistra in den längst ner i den andra listan, se skärmdump:
 |
 |
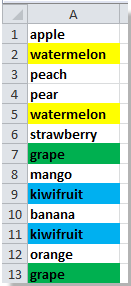 |
2. Välj listan och klicka Data > Ta bort dubbletter, se skärmdump:

3. I Ta bort dubbletter avmarkera om din kolumn inte har någon rubrik Mina data har rubrikerOch klicka sedan på OK. Se skärmdump:

4. Sedan visas en dialogruta på skärmen för att berätta att dubbletterna har tagits bort, klicka OK. Se skärmdump:
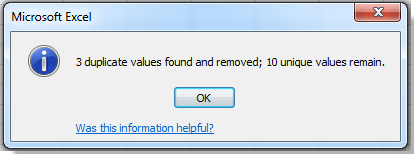
Du kan se resultatet:

 Kombinera listor utan dubbletter med VBA
Kombinera listor utan dubbletter med VBA
I Excel kan en VBA också hjälpa dig att kombinera de två listorna utan dubbletter.
1. Håll ALT knappen och tryck på F11 på tangentbordet för att öppna en Microsoft Visual Basic för applikation fönster.
2. klick Insert > Modulernaoch kopiera VBA till modulen.
VBA: Kombinera listor utan dubbletter
Sub FindUniques()
'Updateby20140313
Dim rng As Range
Dim InputRng As Range, OutRng As Range
xTitleId = "KutoolsforExcel"
Set InputRng = Application.Selection
Set InputRng = Application.InputBox("Range :", xTitleId, InputRng.Address, Type:=8)
Set OutRng = Application.InputBox("Out put to (single cell):", xTitleId, Type:=8)
Set dic = CreateObject("Scripting.Dictionary")
For j = 1 To InputRng.Columns.Count
For i = 1 To InputRng.Rows.Count
xValue = InputRng.Cells(i, j).Value
If xValue <> "" And Not dic.Exists(xValue) Then
OutRng.Value = xValue
dic(xValue) = ""
Set OutRng = OutRng.Offset(1, 0)
End If
Next
Next
End Sub
3. klick Körning knappen eller tryck på F5 att köra VBA.
4. En dialogruta visas på skärmen och du kan välja det intervall du vill kombinera. Se skärmdump:
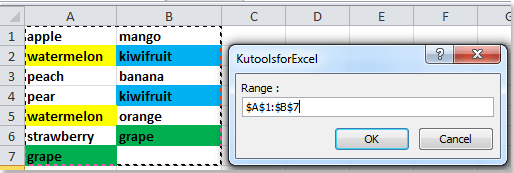
5. klick OK, då dyker en annan dialog upp för dig att välja en cell för att mata ut det kombinerade resultatet. Se skärmdump:

6. klick OK. Du kan se att listorna har kombinerats.
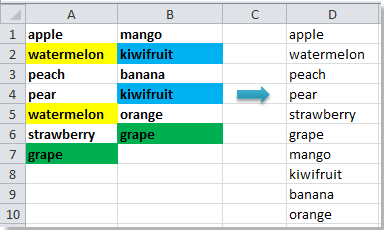
Tips: Resultatet kan inte reservera cellernas formatering efter att ha kört ovanstående VBA.
 Kombinera listor utan dubbletter med Kutools för Excel
Kombinera listor utan dubbletter med Kutools för Excel
Med installerat Kutools för Excel, kan du använda Välj dubbletter och unika celler funktion för att lösa problemet som kombinerar två listor utan dubbletter.
Kutools för Excel innehåller mer än 300 praktiska Excel-verktyg. Gratis att prova utan begränsning på 30 dagar. Hämta nu
1. Kopiera en av de två listorna och klistra in den längst ner i den andra listan, välj den nya listan och klicka sedan på Kutools > Välj Verktyg > Välj dubbletter och unika celler. Se skärmdump:

2. I Välj dubbletter och unika celler dialogrutan, kontrollera Alla unika (inklusive 1: a duplikat), Klicka Ok.

3. Sedan dyker en dialog upp för att berätta hur många unika värden som har valts, klicka OK och Annullera för att stänga två dialogrutor. Se skärmdump:

4. Kopiera de valda unika värdena och klistra in dem i en ny kolumn. Se skärmdump:

Klicka här om du vill veta mer om Välj dubbletter och unika celler.
