Ta bort mellanslag i Excel-celler - ledande mellanslag, efterföljande mellanslag, extra mellanslag eller alla mellanslag
Ibland, när data har kopierats och klistrats in från andra applikationer i ett kalkylblad, kan något gå fel om extra utrymmen omedvetet följer med data. När du till exempel lägger till två nummerceller som inkluderar ledande mellanslag, kommer det att returnera resultatet som 0 istället för rätt resultat; Eller få fel resultat när du jämför två celler med samma innehåll men en av dem innehåller ledande eller bakre mellanslag. Hur tar jag bort dessa utrymmen? Denna handledning introducerar flera metoder för dig.

Ta bara bort ledande mellanslag från celler
Ta bara bort efterföljande utrymmen från celler
Ta bort alla mellanslag från celler
Ta enkelt bort ledande, efterföljande, extra och alla mellanslag från celler med en fantastisk funktion
Ta bort extra mellanslag inklusive ledande, efterföljande och överskott mellanrum från celler
Antag att du har en kolumnlista med celler som innehåller ledande, efterföljande och överskott mellanrum. För att ta bort alla dessa extra utrymmen från celler kan TRIM-funktionen hjälpa till.
Välj en tom cell, ange =TRIM(B3) in i den och tryck på ange nyckel. Och sedan dra dess Fyll handtaget ner för att tillämpa formeln på andra celler. Se skärmdump:
Anmärkningar: B3 är cellen som innehåller texten från vilken du vill att mellanslag ska tas bort.

Nu tas alla extra utrymmen inklusive ledande, efterföljande och överskott mellanrum bort från de angivna cellerna.
Anmärkningar: Denna åtgärd måste göras i en ny kolumn. När du har tagit bort alla extra utrymmen måste du ersätta originaldata med trimmade data genom att trycka på ctrl + C, välj det ursprungliga dataområdet och högerklicka för att välja Värden under Klistra in alternativ sektion.
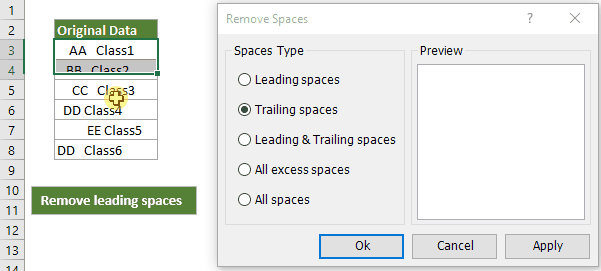
Med Ta bort utrymmen verktyget, bara flera klick kan hjälpa dig att ta bort inte bara ledande utrymmen, bakre utrymmen, överskott av utrymmen men även alla utrymmen från ett intervall, flera intervall eller till och med hela kalkylbladet, vilket sparar mycket av din arbetstid.
Kutools för Excel - Samlar mer än 300 kraftfulla avancerade funktioner, designade för 1500+ arbetsscenarier, lös 80% Excel-problem.
Ladda ner och prova hela funktionen gratis provperiod 30 dagar
Ta bara bort ledande mellanslag från celler
I vissa fall kan du bara behöva ta bort de ledande utrymmena och hålla alla mellanrum i cellerna som bilden nedan visar. Detta avsnitt introducerar en annan formel och VBA-kod för att lösa detta problem.

Använd MID-funktionen för att ta bort endast ledande utrymmen
Välj en tom cell (här väljer jag cell D3), kopiera nedanstående formel till den och tryck på ange nyckel. Och sedan dra Fyll handtaget ner för att tillämpa formeln på andra celler.
=MID(B3,FIND(MID(TRIM(B3),1,1),B3),LEN(B3))
I denna formel, B3 är cellen som innehåller texten från vilken du vill att ledande mellanslag ska tas bort.

Anmärkningar: Denna åtgärd måste göras i en ny kolumn. När du har tagit bort alla ledande utrymmen måste du ersätta originaldata med trimmad data utan formler.
Använd VBA-kod för att bara ta bort ledande utrymmen
1. Öppna kalkylbladet innehåller cellerna som du tar bort ledande mellanslag från och tryck sedan på andra + F11 nycklar för att öppna Microsoft Visual Basic för applikationer fönster.
2. klick Insert > Modulerna, kopiera sedan VBA-koden nedan till modulfönstret.
Sub RemoveLeadingSpaces()
'Updateby20190612
Dim Rng As Range
Dim WorkRng As Range
On Error Resume Next
xTitleId = "KutoolsforExcel"
Set WorkRng = Application.Selection
Set WorkRng = Application.InputBox("Range", xTitleId, WorkRng.Address, Type:=8)
For Each Rng In WorkRng
Rng.Value = VBA.LTrim(Rng.Value)
Next
End Sub3. tryck på F5 för att köra koden. A Kutools för Excel dialogrutan dyker upp, välj de kontinuerliga cellerna du tar bort ledande mellanslag från och klicka sedan på OK knapp.

Nu kan du bara se de ledande utrymmena tas bort från de markerade cellerna.
Ta bara bort efterföljande utrymmen från celler
1. Öppna kalkylbladet innehåller cellerna som du tar bort ledande mellanslag från och tryck sedan på andra + F11 nycklar för att öppna Microsoft Visual Basic för applikationer fönster.
2. klick Insert > Modulerna, kopiera sedan VBA-koden nedan till modulfönstret.
Sub RemoveTrailingSpaces()
'Updateby20190612
Dim Rng As Range
Dim WorkRng As Range
On Error Resume Next
xTitleId = "KutoolsforExcel"
Set WorkRng = Application.Selection
Set WorkRng = Application.InputBox("Range", xTitleId, WorkRng.Address, Type:=8)
For Each Rng In WorkRng
Rng.Value = VBA.RTrim(Rng.Value)
Next
End Sub
3. tryck på F5 för att köra koden. A Kutools för Excel dialogrutan dyker upp, välj de kontinuerliga cellerna som du tar bort efterföljande mellanslag från och klicka sedan på OK knapp. Nu kan du se att endast de bakre utrymmena tas bort från de valda cellerna.

Ta bort alla mellanslag från celler
Om du vill bli av med alla utrymmen i specifika celler kan metoder i det här avsnittet göra dig en tjänst.
Använd SUBSTITUTE-funktionen för att ta bort alla mellanslag från celler
=SUBSTITUTE(text, old_text, new_text, [instance_num])
Välj en tom cell, kopiera formeln nedan till den och tryck på ange nyckel. Dra sedan i Fyll handtaget ner för att tillämpa formeln på andra celler.
=SUBSTITUTE(B3," ","")
tips: I denna formel, B3 är den cell som innehåller text som du vill ta bort alla mellanslag för;
"" (ett mellanslag med dubbla citattecken) representerar här de mellanslag du vill ta bort;
"" här betyder att du kommer att ersätta alla mellanslag med ingenting.

Då kan du se att alla mellanslag i specifika celler tas bort omedelbart.
Anmärkningar: Denna åtgärd måste göras i en ny kolumn. När du har tagit bort alla mellanslag måste du ersätta originaldata med trimmad data utan formler.
Använd funktionen Sök & ersätt för att ta bort alla mellanslag från celler
Förutom ovanstående ERSÄTTNING funktion, kan funktionen Sök och ersätt också hjälpa till att ta bort alla mellanslag från celler.
1. Markera cellerna som innehåller mellanslag du tar bort, tryck på ctrl + H nycklar för att öppna Sök och ersätt dialog ruta.
2. I Sök och ersätt dialogrutan och under ersätta fliken, skriv ett mellanslag i Hitta det textruta, behåll Ersätt med textrutan är tom och klicka sedan på Ersätt alla knapp.

Ta enkelt bort ledande, efterföljande, extra och alla mellanslag från celler med Kutools
Tips: Om du är trött på att använda formler och VBA-koder för att ta bort mellanslag, kommer Ta bort utrymmen nytta av Kutools för Excel är ditt bästa val. Med bara flera klick kan du ta bort inte bara ledande mellanslag, efterföljande utrymmen, överflödiga utrymmen utan också alla mellanslag från ett intervall, flera områden eller till och med hela kalkylbladet, vilket sparar mycket av din arbetstid.
Innan du använder Kutools för Excel måste du ta några minuter innan gratis nedladdning och installera den för det första.
1. Välj ett intervall eller flera intervall med cellerna du tar bort mellanslag från, klicka på Kutools > text > Ta bort utrymmen. Se skärmdump:

2. Du kan se att det finns 5 alternativ i Ta bort utrymmen dialog ruta:
- För att bara ta bort de ledande mellanslagen, välj Ledande utrymmen alternativ;
- För att bara ta bort de bakre utrymmena, välj Efterföljande utrymmen alternativ;
- För att ta bort de ledande mellanslagen och de bakre utrymmena samtidigt, välj Ledande och efterföljande utrymmen alternativ;
- För att ta bort alla extra mellanslag (inklusive ledande, efterföljande, överskott mellanrum), välj Alla överflödiga utrymmen alternativ;
- För att ta bort alla mellanslag, välj Alla utrymmen alternativ.
Klicka sedan på OK för att starta operationen.

Om du vill ha en gratis provperiod (30 dagar) av det här verktyget, klicka för att ladda ner den, och gå sedan till för att tillämpa operationen enligt ovanstående steg.
Andra praktiska fall relaterade till Excel-utrymmen
Förutom att ta bort mellanslag från celler, har du någonsin mött omständigheterna med att räkna, lägga till mellanslag eller ersätta mellanslag med andra tecken i celler? Rekommendationen nedan kan påskynda ditt Excel-arbete.
Räkna antalet utrymmen totalt i en cell
Innan du tar bort alla mellanslag från en cell kan du vara nyfiken på hur många utrymmen som finns i den. Denna handledning ger metoder i detaljerade steg som hjälper dig att snabbt få det totala antalet platser i en cell.
Klicka för att veta mer ...
Lägg till utrymme efter varje komma i specifika Excel-celler
Ibland kan utrymmen tas bort av misstag från specifika celler. Denna handledning talar om att lägga till ett mellanslag efter varje komma för att göra textsträngen tydligare och standard med detaljerade steg.
Klicka för att veta mer ...
Lägg till mellanslag mellan siffror i Excel-celler
Denna handledning talar om att lägga till utrymme mellan varje nummer eller vart nionde nummer i Excel-celler. Antag att du har en kolumn med telefonnummer och att du vill lägga till mellanslag mellan dem för att göra numret mer intuitivt och lättare att läsa. Metoder i denna handledning hjälper.
Klicka för att veta mer ...
Lägg till mellanslag före versaler i Excel-celler
Denna handledning talar om att lägga till ett mellanslag före varje versaler i Excel-celler. Om du antar att du har en lista med textsträngar där alla mellanslag avlägsnas av misstag, så här: InsertBlankRowsBetweenData, för att lägga till mellanslag före varje stora bokstäver för att separera orden som Infoga tomma rader mellan data, prova metoderna i denna handledning.
Klicka för att veta mer ...
Ersätt utrymme med specifikt tecken i Excel-celler
I många fall föredrar du att ersätta mellanslag med specifika tecken snarare än att ta bort dem direkt från celler. Här ger du metoder för att enkelt ersätta utrymme med understrykning, bindestreck eller komma i celler.
Klicka för att veta mer ...
De bästa Office-produktivitetsverktygen
Kutools för Excel löser de flesta av dina problem och ökar din produktivitet med 80%
- Super Formula Bar (enkelt redigera flera rader med text och formel); Läslayout (enkelt läsa och redigera ett stort antal celler); Klistra in i filtrerat intervall...
- Sammanfoga celler / rader / kolumner och förvaring av data; Delat cellinnehåll; Kombinera duplicerade rader och summa / genomsnitt... Förhindra duplicerade celler; Jämför intervall...
- Välj Duplicera eller Unikt Rader; Välj tomma rader (alla celler är tomma); Super Find och Fuzzy Find i många arbetsböcker; Slumpmässigt val ...
- Exakt kopia Flera celler utan att ändra formelreferens; Skapa referenser automatiskt till flera ark; Sätt in kulor, Kryssrutor och mer ...
- Favorit och sätt snabbt in formler, Intervall, diagram och bilder; Kryptera celler med lösenord; Skapa e-postlista och skicka e-post ...
- Extrahera text, Lägg till text, ta bort efter position, Ta bort mellanslag; Skapa och skriva ut personsökningstalsatser; Konvertera mellan celler innehåll och kommentarer...
- Superfilter (spara och tillämpa filterscheman på andra ark); Avancerad sortering efter månad / vecka / dag, frekvens och mer; Specialfilter av fet, kursiv ...
- Kombinera arbetsböcker och arbetsblad; Sammanfoga tabeller baserat på nyckelkolumner; Dela data i flera ark; Batchkonvertera xls, xlsx och PDF...
- Gruppering av pivottabell efter veckonummer, veckodagen och mer ... Visa olåsta, låsta celler av olika färger; Markera celler som har formel / namn...

- Aktivera flikredigering och läsning i Word, Excel, PowerPoint, Publisher, Access, Visio och Project.
- Öppna och skapa flera dokument i nya flikar i samma fönster, snarare än i nya fönster.
- Ökar din produktivitet med 50 % och minskar hundratals musklick för dig varje dag!
