Hur ändrar jag versaler till små bokstäver i Microsoft Excel?
Om du antar att du får en Excel-rapport med alla textsträngar med stora bokstäver blir det lättare att läsa om du kan ändra dessa stora bokstäver till små bokstäver i Excel enligt följande skärmdump. Följande knep kan snabbt ändra alla stora bokstäver till små bokstäver i Excel.
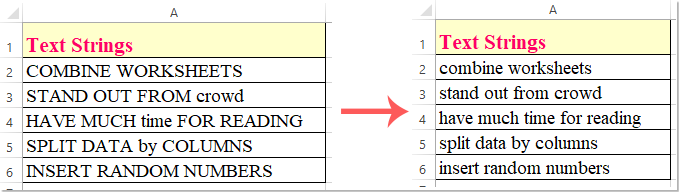
Metod 1: Excel fungerar för att ändra text till gemener
Metod 2: Flashfyllningsfunktion för att ändra text till gemener
Metod 1: Excel fungerar för att ändra text till gemener
Microsoft Excel stöder funktionen Lägre för att ändra alla typer av textsträngar till gemener, gör så här:
1. Ange eller kopiera formeln i den intilliggande tomma cellen D1
och tryck ange för att få det första resultatet. Se skärmdump:

2. Välj sedan cell D1 och dra påfyllningshanteringen ner till cellerna där du vill använda denna formel, och alla textsträngar har konverterats till små bokstäver, se skärmdump:

3. Och sedan bör du kopiera de konverterade cellerna och klistra in dem i de ursprungliga cellerna i det format som du behöver.

Anmärkningar:
För att konvertera textsträngarna till versaler, använd denna formel:

För att konvertera textsträngarna till rätt bokstav, vilket innebär att du bokstäver den första bokstaven i varje ord, använd denna formel:

Metod 2: Flashfyllningsfunktion för att ändra text till gemener
I Excel 2013 och senare version finns det ett praktiskt verktyg - Flashfyllning, med den här funktionen kan du snabbt lösa uppgiften också.
1. Infoga en tom kolumn intill dina data som du vill ändra ärende och ange sedan den första textsträngen du vill använda. Till exempel kommer jag att skriva textsträngen med gemener i cell B2, se skärmdump:

2. Efter att ha skrivit rätt formaterad textsträng och sedan markera den och klicka sedan på Hem > Fyll > Fyll Flash, och de återstående cellerna i den här kolumnen kommer att fyllas med små textsträngar, se skärmdump:

Anmärkningar:
1. För att få all stor bokstav, skriv den stora texten i den första cellen och använd sedan Flashfyllning fungera;
2. För att få all rätt falltext, skriv textsträngarna med första bokstaven med stort bokstav för varje ord i den första cellen och använd sedan Flashfyllning fungera;
Metod 3: VBA-kod för att ändra text till gemener
Följande VBA-koder kan också hjälpa dig att ändra textsträngfall till ditt behov, och de konverterade resultaten kommer att ersättas de ursprungliga värdena direkt.
1. Håll ner Alt + F11 nycklar för att öppna Microsoft Visual Basic för applikationer fönster.
2. Klicka Insert > Modulernaoch klistra in följande kod i modulfönstret.
VBA-kod: Ändra textsträngar till gemener:
Sub LCase()
Dim Rng As Range
Dim WorkRng As Range
On Error Resume Next
xTitleId = "KutoolsforExcel"
Set WorkRng = Application.Selection
Set WorkRng = Application.InputBox("Range", xTitleId, WorkRng.Address, Type:=8)
For Each Rng In WorkRng
Rng.Value = VBA.LCase(Rng.Value)
Next
End Sub
3. Och tryck sedan på F5 nyckel för att köra den här koden, i rutan för poppad ut, välj det cellintervall du vill konvertera fall, se skärmdump:

4. Klicka sedan OK -knappen och alla textsträngar i de valda cellerna har konverterats till gemener, se skärmdump:

Anmärkningar:
Ändra textsträngar till versaler, kopiera och klistra in den här VBA-koden i modulen:
Sub UCase()
Dim Rng As Range
Dim WorkRng As Range
On Error Resume Next
xTitleId = "KutoolsforExcel"
Set WorkRng = Application.Selection
Set WorkRng = Application.InputBox("Range", xTitleId, WorkRng.Address, Type:=8)
For Each Rng In WorkRng
Rng.Value = VBA.UCase(Rng.Value)
Next
End Sub
Använd den första bokstaven i varje ord, kopiera och klistra in den här VBA-koden i modulen:
Sub ProperCase()
Dim Rng As Range
Dim WorkRng As Range
On Error Resume Next
xTitleId = "KutoolsforExcel"
Set WorkRng = Application.Selection
Set WorkRng = Application.InputBox("Range", xTitleId, WorkRng.Address, Type:=8)
For Each Rng In WorkRng
Rng.Value = Application.WorksheetFunction.Proper(Rng.Value)
Next
End Sub
Metod 4: Kutools för Excel för att ändra text till gemener
Om du har Kutools för Excel installerat, dess Ändra ärende verktyget kan hjälpa dig att ändra alla textsträngar till gemener, versaler, ordstäver, mening och stora bokstäver i celler direkt. Klicka för att ladda ner Kutools för Excel! Se nedan demo:

När du har installerat Kutools för Excel, gör så här:
1. Markera cellerna som du vill ändra skiftläge och klicka sedan på Kutools > text > Ändra ärende, se skärmdump:

2. I Ändra ärende dialogrutan väljer du gemener och klicka sedan på OK or Ansök knapp, alla textsträngar har konverterats till önskad gemener, se skärmdump:

tips: Denna Ändra ärende verktyget kan också hjälpa dig att ändra textsträngarna till versaler, korrekta fall, meningsfall och växla fall som du behöver.
Upptagen arbete på helgen, Använd Kutools för Excel,
ger dig en avkopplande och glad helg!
På helgen klagar barnen för att leka, men det finns för mycket arbete som omger dig för att få tid att följa med familjen. Solen, stranden och havet så långt borta? Kutools för Excel hjälper dig att lösa Excel-pussel, spara arbetstid.

- Få en befordran och öka lönen är inte långt borta;
- Innehåller avancerade funktioner, lös applikationsscenarier, vissa funktioner sparar till och med 99 % arbetstid;
- Bli en expert på 3 minuter och få erkännande från dina kollegor eller vänner;
- Behöver inte längre söka lösningar från Google, säga adjö till smärtsamma formler och VBA-koder;
- Alla upprepade operationer kan slutföras med bara flera klick, frigör dina trötta händer;
- Endast $ 39 men värt än andras $ 4000 Excel-handledning;
- Bli vald av 110,000 300 eliter och XNUMX+ välkända företag;
- 30-dagars gratis provperiod och fulla pengarna tillbaka inom 60 dagar utan någon anledning;
- Ändra ditt sätt att arbeta och ändra sedan din livsstil!