Kombinera snabbt samma värden/data eller duplicera rader i Excel
Kutools för Excel
Ökar Excel med 300+
Kraftfulla funktioner
Anta att du arbetar med en datamängd som innehåller dubbla poster i en kolumn, och nu måste du kombinera rader baserade på samma värden i den kolumnen och utföra några operationer (som sammanfogning, beräkning) på cellerna i samma rad av andra kolumner. De Avancerade kombinera rader egenskap av Kutools för Excel kan hjälpa dig att lösa detta problem. Med den här funktionen kan du enkelt uppnå:
Kombinera rader med samma värden och slå samman värdena för andra kolumner
Kombinera dubbletter av rader och summa/antal värden för andra kolumner
Kombinera dubbletter av rader och behåll den första eller sista informationen i andra kolumner
Klicka Kutools > Slå ihop och dela > Avancerat kombinera rader för att aktivera den här funktionen. Se skärmdump:
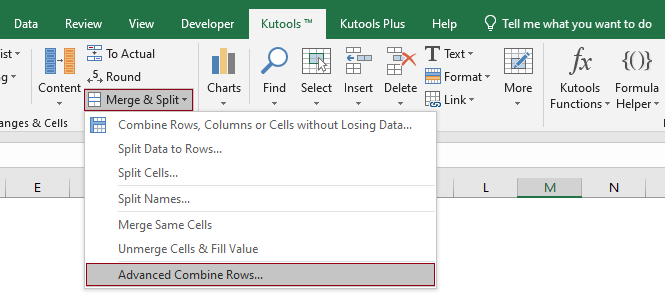
Kombinera rader med samma värden och slå samman värdena för andra kolumner
Som visas i skärmdumpen nedan är detta en försäljningstabell som innehåller kunder och deras motsvarande beställningar i olika kolumner. Du kan se i tabellen att samma kund gjorde flera köp. Vårt mål är att slå samman köpen från samma kund till en rad, åtskilda med kommatecken. Låt oss se hur man hanterar denna uppgift med Avancerade kombinera rader särdrag.

1. Välj hela tabellen (A1: B13 i detta fall), gå till välj Kutools > Slå ihop och dela > Avancerade kombinera rader för att aktivera den här funktionen.
2. I Avancerade kombinera rader i dialogrutan måste du konfigurera enligt följande.
I det här fallet, eftersom jag behöver kombinera rader baserat på dubbletter av värden i kolumnen Kund, väljer jag här Kund i listan klickar du på pilen i Drift kolumn och välj sedan Primärnyckel från rullgardinsmenyn;
Här väljer jag kolumnen Produkt, klicka på pilen i Drift kolumn och välj sedan Kommatecken i Kombinera grupp från rullgardinsmenyn.
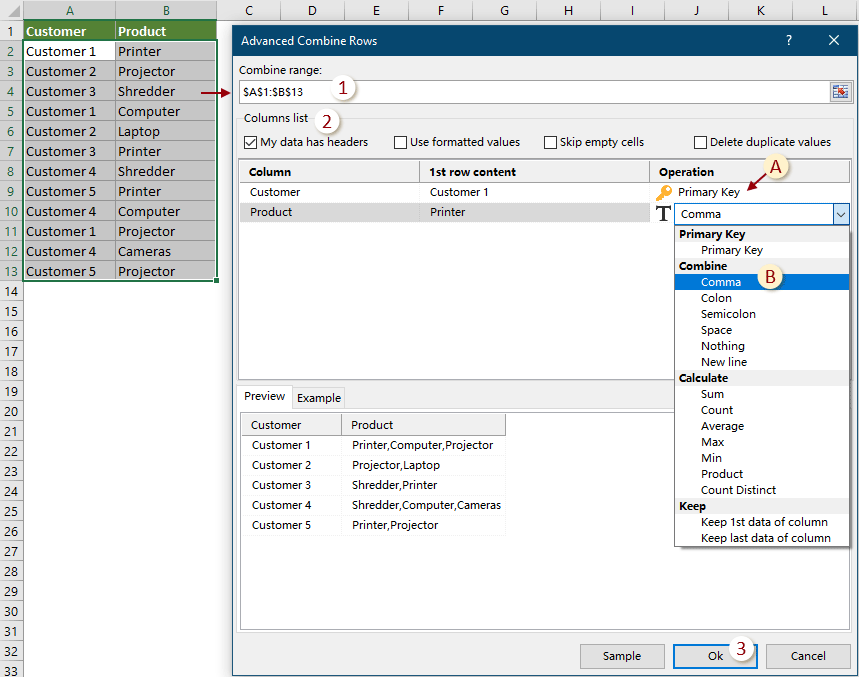
3. Sedan en till Avancerade kombinera rader dialogrutan dyker upp och visar hur många rader som kommer att slås samman. Klick OK att stänga den.

Efter sammanslagningen kan du se resultatet enligt följande.

Kombinera dubbletter av rader och summa/antal värden för andra kolumner
Som visas i skärmdumpen nedan är detta en försäljningstabell som innehåller kunder och deras motsvarande beställningar och försäljning i olika kolumner. Du kan se i tabellen att samma kund gjorde flera köp. Vårt mål är att slå samman köpen från samma kund till en rad och beräkna det totala beloppet för varje kund separat.

1. Välj hela tabellen (A1: C13 i detta fall), gå till välj Kutools > Slå ihop och dela > Avancerade kombinera rader för att aktivera den här funktionen.
2. I Avancerade kombinera rader i dialogrutan måste du konfigurera enligt följande.
I det här fallet, eftersom jag behöver kombinera rader baserat på dubbletter av värden i kolumnen Kund, väljer jag här Kund i listan klickar du på pilen i Drift kolumn och välj sedan Primärnyckel från rullgardinsmenyn;
Här väljer jag kolumnen Produkt, klicka på pilen i Drift kolumn och välj sedan en avgränsare du vill använda för att separera värdena (här väljer jag Kommatecken).
I det här fallet måste jag summera försäljningen för samma kund. Här väljer jag Sale i listan klickar du på pilen i Drift kolumn och välj sedan Sum i Beräkna grupp från rullgardinsmenyn.

3. Sedan en till Avancerade kombinera rader dialogrutan dyker upp och visar hur många rader som kommer att slås samman. Klick OK att stänga den.

Efter sammanslagningen kan du se resultatet enligt följande.

Kombinera dubbletter av rader och behåll den första eller sista informationen i andra kolumner
Som visas i skärmdumpen nedan är detta en försäljningstabell som innehåller kunder och deras motsvarande beställningar och inköpsdatum i olika kolumner. Du kan se i tabellen att samma kund gjorde flera köp. Vårt mål är att slå samman köpen från samma kund till en rad och bara behålla det första köpdatumet i kolumnen Datum.

1. Välj hela tabellen (A1: C13 i detta fall), gå till välj Kutools > Slå ihop och dela > Avancerade kombinera rader för att aktivera den här funktionen.
2. I Avancerade kombinera rader i dialogrutan måste du konfigurera enligt följande.
I det här fallet, eftersom jag behöver kombinera rader baserat på dubbletter av värden i kolumnen Kund, väljer jag här Kund i listan klickar du på pilen i Drift kolumn och välj sedan Primärnyckel från rullgardinsmenyn;
Här väljer jag kolumnen Produkt, klicka på pilen i Drift kolumn och välj sedan en avgränsare som du vill använda för att separera värdena (här väljer jag Kommatecken).
I det här fallet vill jag bara behålla det första köpdatumet för varje kund. Här väljer jag Datum i listan klickar du på pilen i Drift kolumn och välj sedan Behåll första data i kolumn i Ha kvar grupp från rullgardinsmenyn.
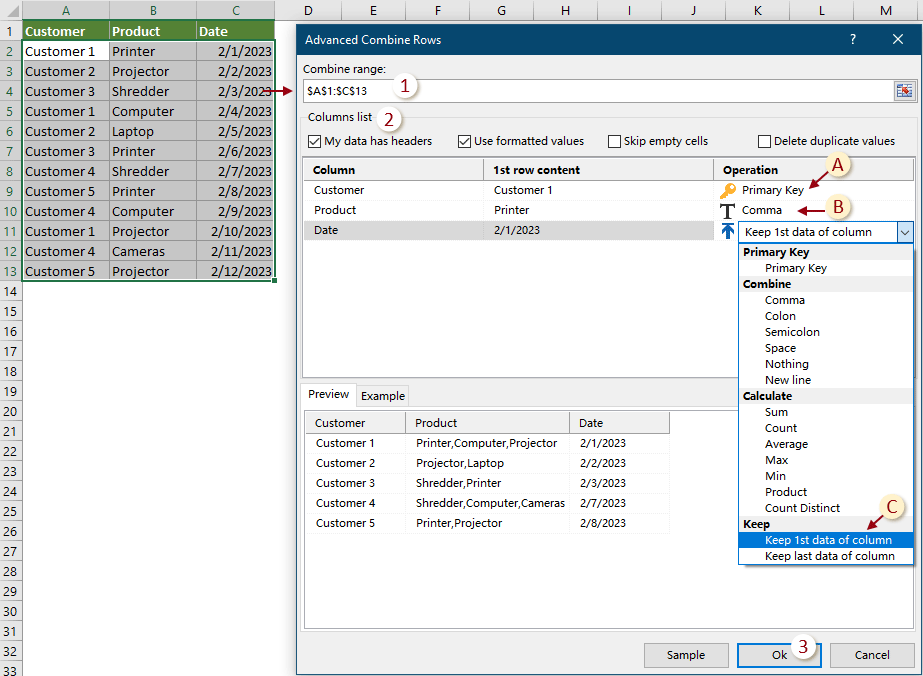
3. Sedan en till Avancerade kombinera rader dialogrutan dyker upp och visar hur många rader som kommer att slås samman. Klick OK att stänga den.

Efter sammanslagningen kan du se resultatet enligt följande.

Anmärkningar:
1. Denna funktion stöder Ångra (Ctrl + Z);
2. Denna funktion fungerar inte för att filtrera data.
Produktivitetsverktyg rekommenderas
Följande verktyg kan i hög grad spara tid och pengar, vilket är rätt för dig?
Fliken Office: Använda praktiska flikar i ditt Office, som sättet för Chrome, Firefox och New Internet Explorer.
Kutools för Excel: Mer än 300 avancerade funktioner för Excel 2021, 2019, 2016, 2013, 2010, 2007 och Office 365.
Kutools för Excel
Funktionaliteten som beskrivs ovan är bara en av 300 kraftfulla funktioner i Kutools för Excel.
Designad för Excel(Office) 2021, 2019, 2016, 2013, 2010, 2007 och Office 365. Gratis nedladdning och användning i 30 dagar.
Följande verktyg kan i hög grad spara tid och pengar, vilket är rätt för dig?
Fliken Office: Använda praktiska flikar i ditt Office, som sättet för Chrome, Firefox och New Internet Explorer.
Kutools för Excel: Mer än 300 avancerade funktioner för Excel 2021, 2019, 2016, 2013, 2010, 2007 och Office 365.
Kutools för Excel
Funktionaliteten som beskrivs ovan är bara en av 300 kraftfulla funktioner i Kutools för Excel.
Designad för Excel(Office) 2021, 2019, 2016, 2013, 2010, 2007 och Office 365. Gratis nedladdning och användning i 30 dagar.
