Spara/exportera enkelt diagram/bilder/former som bild i Excel
Kutools för Excel
Ökar Excel med 300+
Kraftfulla funktioner
Ibland kan du behöva spara diagram, former eller bilder i en arbetsbok som bildfiler (.png, .jpeg, .pdf etc.). Med Kutools för ExcelÄr Exportera grafik verktyg kan du enkelt uppnå:
Spara eller exportera Excel-diagram som bilder
Spara eller exportera Excel-diagram, bilder och former som bilder
Klicka Kutools Plus >> Import Export >> Exportera grafik för att aktivera den här funktionen. Se skärmdump:
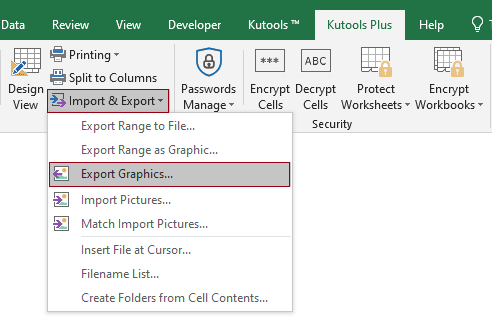
Spara eller exportera Excel-diagram som bilder
Anta att du vill spara (exportera) Excel-diagram i en arbetsbok som bilder, kan du göra enligt följande:
1. Öppna arbetsboken som innehåller diagrammen du vill spara som bilder och aktivera sedan verktyget genom att klicka på Kutools Plus > Import Export > Exportera grafik.
2. I Exportera grafik dialogrutan, vänligen konfigurera inställningarna enligt följande.
 knappen för att välja en mapp för att spara de exporterade diagrammen;
knappen för att välja en mapp för att spara de exporterade diagrammen;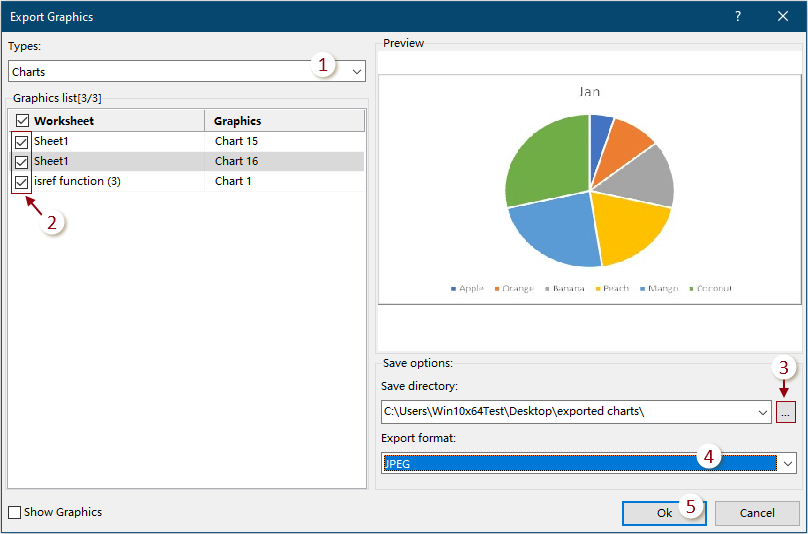
3. En annan Exportera grafik dialogrutan dyker då upp och frågar om du vill öppna katalogen för de sparade bilderna, klicka OK för att öppna den, eller klicka Annullera för att avsluta hela operationen.
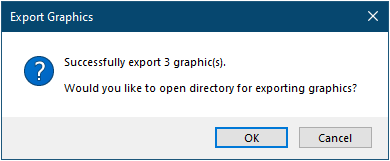
De markerade diagrammen exporteras nu till den angivna mappen.
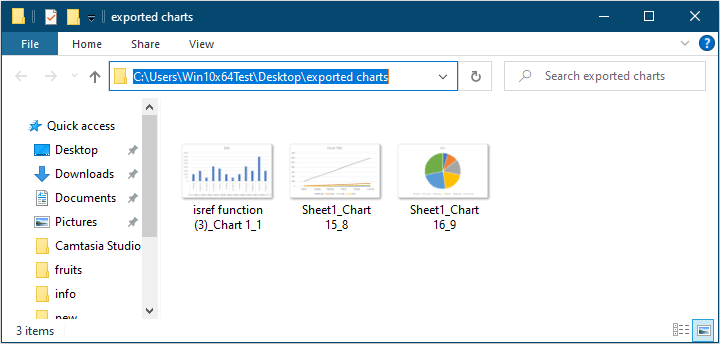
Spara eller exportera Excel-diagram, bilder och former som bilder
Om du vill spara (exportera) några diagram, bilder och former i en arbetsbok som bilder kan du göra så här:
1. Öppna arbetsboken som innehåller diagrammen, bilderna och formerna du vill spara som bilder och aktivera sedan verktyget genom att klicka på Kutools Plus > Import Export > Exportera grafik.
2. I Exportera grafik dialogrutan, vänligen konfigurera inställningarna enligt följande.
 knappen för att välja en mapp för att spara de exporterade diagrammen;
knappen för att välja en mapp för att spara de exporterade diagrammen;
3. En annan Exportera grafik dialogrutan dyker då upp och frågar om du vill öppna katalogen för de sparade bilderna, klicka OK för att öppna den, eller klicka Annullera för att avsluta hela operationen.
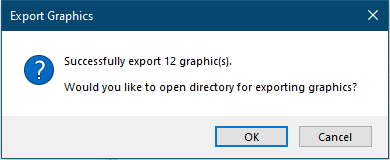
De markerade objekten exporteras nu till den angivna mappen.


Exportera grafik
Kutools för Excel: 300 + funktioner du måste ha i Excel, 30-dagars gratis testperiod härifrån
Följande verktyg kan i hög grad spara tid och pengar, vilket är rätt för dig?
Fliken Office: Använda praktiska flikar i ditt Office, som sättet för Chrome, Firefox och New Internet Explorer.
Kutools för Excel: Mer än 300 avancerade funktioner för Excel 2021, 2019, 2016, 2013, 2010, 2007 och Office 365.
Kutools för Excel
Funktionaliteten som beskrivs ovan är bara en av 300 kraftfulla funktioner i Kutools för Excel.
Designad för Excel(Office) 2021, 2019, 2016, 2013, 2010, 2007 och Office 365. Gratis nedladdning och användning i 30 dagar.
