Skydda enkelt flera Excel-arbetsböcker med lösenord samtidigt
Kutools för Excel
Ökar Excel med 300+
Kraftfulla funktioner
Normalt kan du köra VBA-kod för att skydda flera arbetsböcker i en mapp med samma lösenord samtidigt. Här rekommenderar starkt Kryptera arbetsböcker egenskap av Kutools för Excel, hjälper den här funktionen att kryptera en grupp arbetsböcker som sparats i samma eller olika mappar i nuvarande enhet eller OneDrive med samma lösenord samtidigt.
Skydda enkelt flera Excel-arbetsböcker med samma lösenord samtidigt
Följande steg visar hur Kryptera arbetsböcker funktionen skyddar flera arbetsböcker samtidigt med samma lösenord.
1. klick Kutools Plus > Kryptera arbetsböcker > Kryptera arbetsböcker.

2. Sedan a Kutools för Excel dialogrutan dyker upp, klicka på OK knapp.
Anmärkningar: Innan du skyddar arbetsböcker, se till att arbetsböckerna är stängda om ett fel skulle uppstå.

3. I öppningen Kryptera arbetsböcker i dialogrutan måste du konfigurera enligt följande.
- Fil (er): Välj det här alternativet för att öppna fönstret Välj fil och välj sedan de arbetsböcker du behöver skydda;
- Mapp: Välj det här alternativet för att öppna fönstret Välj mapp och välj sedan en mapp som innehåller de arbetsböcker du vill skydda på en gång;
- OneDrive Fil (er): Välj det här alternativet och välj sedan de arbetsböcker du behöver skydda från ett specifikt OneDrive-konto ;
- OneDrive-mapp: Välj det här alternativet och välj sedan en mapp som innehåller de arbetsböcker du vill skydda på en gång från ett specifikt OneDrive-konto.
Anmärkningar: Den OneDrive-fil (er) och OneDrive-mappalternativ stöder endast Excel 2013 och senare versioner.


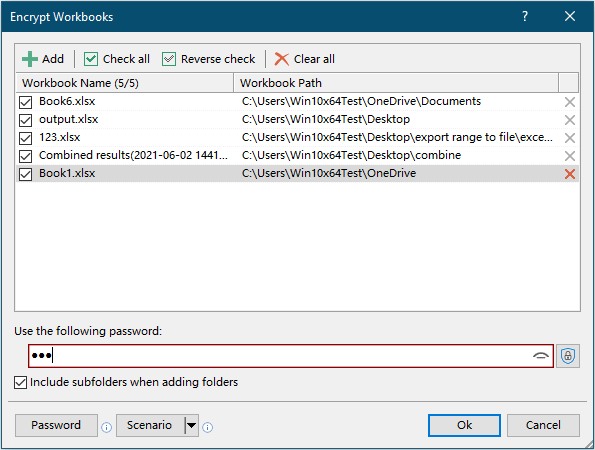
4. Sedan dyker en dialogruta upp för att tala om hur många arbetsböcker som är framgångsrikt krypterade, klicka OK att stänga den.
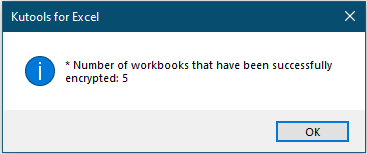
5. Sedan dyker en annan dialogruta upp för att be om att spara scenariot. Om du vill spara aktuell arbetsbokskonfiguration som ett scenario, klicka på Ja, annars klickar du på Nej för att avsluta operationen.
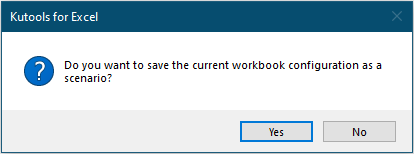
6. Om du klickar på Ja knapp, a Spara scenariot dialogrutan öppnas. Du måste ange ett namn för scenariot och sedan klicka OK knapp.
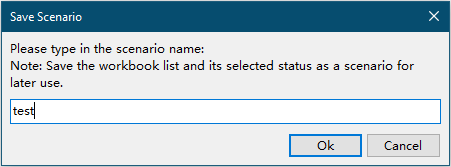
Nu är alla valda arbetsböcker skyddade med samma lösenord på en gång.
tips:
 : Klicka på den här knappen för att visa lösenordet i textrutan.
: Klicka på den här knappen för att visa lösenordet i textrutan. : Klicka på den här knappen för att använda lösenordet som du har sparat i lösenordshanteringen för att skydda de för närvarande valda arbetsböckerna. När du har klickat på den här knappen dyker en listruta upp med alla sparade lösenord, klicka på ett av lösenorden för att fylla i textrutan.
: Klicka på den här knappen för att använda lösenordet som du har sparat i lösenordshanteringen för att skydda de för närvarande valda arbetsböckerna. När du har klickat på den här knappen dyker en listruta upp med alla sparade lösenord, klicka på ett av lösenorden för att fylla i textrutan.
 : Klicka på den här knappen för att öppna Password Manager dialog ruta. Klicka för att veta hur du använder lösenordshanteraren.
: Klicka på den här knappen för att öppna Password Manager dialog ruta. Klicka för att veta hur du använder lösenordshanteraren. : Klicka på den här knappen för att öppna Öppet scenario dialog ruta.
: Klicka på den här knappen för att öppna Öppet scenario dialog ruta.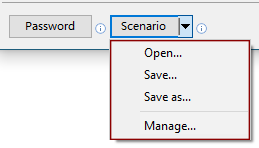
- Öppen: Öppna direkt Öppet scenario dialog ruta. Alla sparade scenarier sparas i den här dialogrutan. Välj ett scenario och klicka sedan OK kommer att öppna den.

- Save: Det här alternativet hjälper till att spara aktuell arbetsboksstruktur som ett scenario. Klicka på det här alternativet för att öppna Spara scenariot dialogrutan, ange scenarionamnet och klicka sedan OK.

- Spara som: Det här alternativet hjälper till att spara aktuellt scenario som ett nytt.
- chef: Klicka på det här alternativet för att öppna Managerscenario dialog ruta. I dialogrutan kan du byta namn på, ta bort och sortera de sparade scenarierna efter behov.

Om du vill ha en gratis provperiod (30 dagar) av det här verktyget, klicka för att ladda ner den, och gå sedan till för att tillämpa operationen enligt ovanstående steg.
Följande verktyg kan i hög grad spara tid och pengar, vilket är rätt för dig?
Fliken Office: Använda praktiska flikar i ditt Office, som sättet för Chrome, Firefox och New Internet Explorer.
Kutools för Excel: Mer än 300 avancerade funktioner för Excel 2021, 2019, 2016, 2013, 2010, 2007 och Office 365.
Kutools för Excel
Funktionaliteten som beskrivs ovan är bara en av 300 kraftfulla funktioner i Kutools för Excel.
Designad för Excel(Office) 2021, 2019, 2016, 2013, 2010, 2007 och Office 365. Gratis nedladdning och användning i 30 dagar.
