Hantera lösenord för Excel-arbetsböcker som används för att öppna filer för kombination och konvertering
Kutools för Excel
Ökar Excel med 300+
Kraftfulla funktioner
I Excel, om du inte vill att andra användare ska öppna dina arbetsböcker, kan du ställa in ett lösenord för att förhindra att andra öppnar dina arbetsböcker. Det kommer dock att vara ganska besvärligt att ange lösenord gång på gång när du behöver öppna flera sådana lösenordsskyddade arbetsböcker när du använder Kombinera, Filformatkonverterare eller andra funktioner i Kutools för Excel. Här, Kutools ger ett användbart hjälpprogram, Password Manager, som stöder inspelning och redigering av arbetsbokslösenord, och hjälper till att öppna dessa arbetsböcker direkt genom att fylla i lösenord automatiskt när du använder Combine Worksheets eller andra verktyg.
Demo: Hur man använder Kutools för Excels lösenordshanterare
Använda Password Manager genom att klicka på Kutools Plus> Passwords Manage> Password Manager.

1. klick Kutools Plus > Lösenordhantera > Password Manager för att aktivera Password Manager dialog.
2. I öppningen Password Manager dialogrutan, konfigurera följande:
 för att visa Kutools för Excel - Lägg till dialog. I den här dialogrutan måste du:
för att visa Kutools för Excel - Lägg till dialog. I den här dialogrutan måste du:- I etikett rutan, skriv in beskrivningar för att anmärka lösenordet, vilket hjälper till att enkelt hantera det i framtiden;
- I Lösenord rutan, ange lösenordet (du kan klicka på ögonknappen för att visa lösenordet du skrev);
- Det är valfritt att aktivera en eller båda av Arbetsbokens namn och Arbetsbokssökväg lådor:
Arbetsbokens namn: Genom att lägga till ett arbetsboksnamn med filtillägg kommer det sparade lösenordet att fyllas i rutan Lösenord automatiskt när du öppnar en arbetsbok med samma namn och tillägg.
Arbetsbokssökväg: Genom att lägga till sökvägen för arbetsboken samtidigt, kommer det sparade lösenordet endast att fyllas i när du öppnar en arbetsbok med samma namn och tillägg i den angivna sökvägen. - Klicka OK. Se skärmdump:

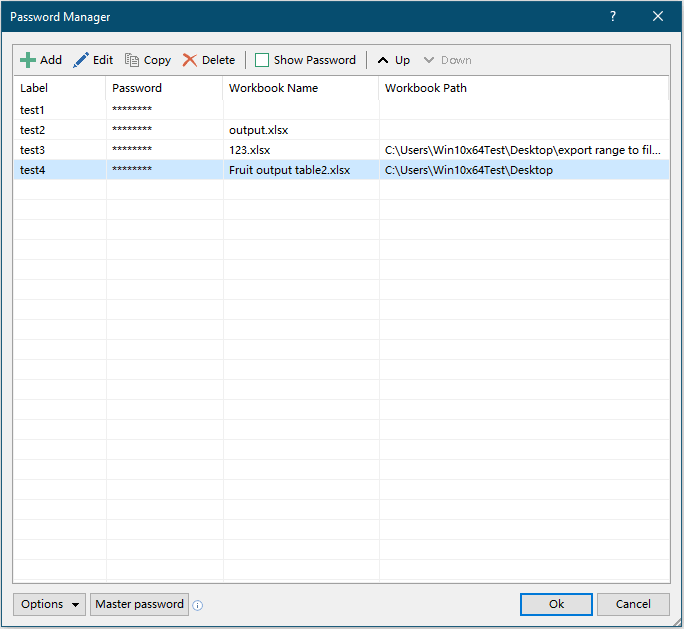
Anmärkningar:
 : Välj ett lösenord, klicka på den här knappen för att öppna Kutools för Excel - Redigera dialogrutan och sedan kan du redigera lösenordet.
: Välj ett lösenord, klicka på den här knappen för att öppna Kutools för Excel - Redigera dialogrutan och sedan kan du redigera lösenordet. : Välj ett lösenord, klicka på den här knappen och sedan klistra in det valda lösenordet på andra platser som t.ex. kalkylblad, Word-dokument och så vidare genom att trycka på ctrl + V nycklar.
: Välj ett lösenord, klicka på den här knappen och sedan klistra in det valda lösenordet på andra platser som t.ex. kalkylblad, Word-dokument och så vidare genom att trycka på ctrl + V nycklar. : Välj ett lösenord, klicka på den här knappen för att ta bort det från dialogrutan.
: Välj ett lösenord, klicka på den här knappen för att ta bort det från dialogrutan.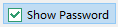 : Kolla Visa lösenord kryssrutan för att visa lösenord i listan direkt.
: Kolla Visa lösenord kryssrutan för att visa lösenord i listan direkt.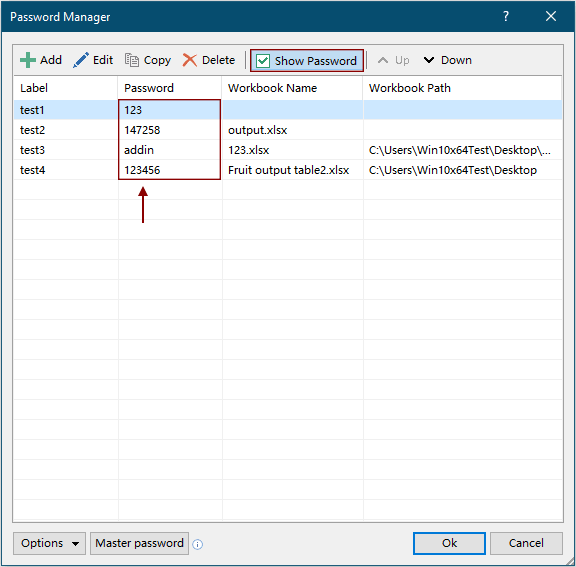
 : Klicka på Up or Ner för att flytta det valda lösenordet.
: Klicka på Up or Ner för att flytta det valda lösenordet.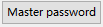 : Klicka här Huvudlösenord kan du ställa in ett huvudlösenord för att skydda alla lösenord du listar i den här dialogrutan.
: Klicka här Huvudlösenord kan du ställa in ett huvudlösenord för att skydda alla lösenord du listar i den här dialogrutan.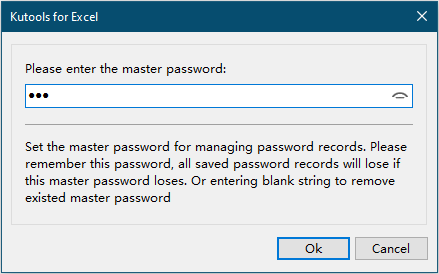
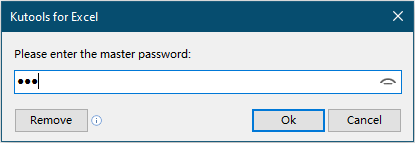
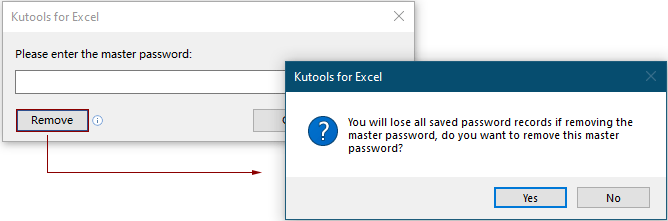
 : Genom att klicka på Tillbehör knappen kommer du att få fyra alternativ som visas nedan:
: Genom att klicka på Tillbehör knappen kommer du att få fyra alternativ som visas nedan:
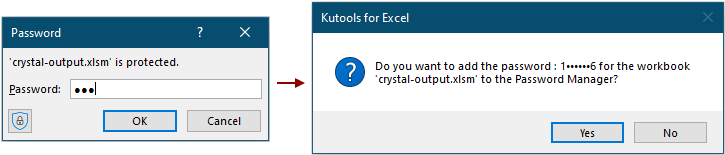
När du öppnar en arbetsbok med lösenord ändrat men det ursprungliga lösenordet sparas fortfarande i lösenordshanteraren, a Kutools för Excel dialogrutan dyker upp för att fråga om du vill uppdatera det ursprungliga lösenordet som sparats i Password Manager. Klicka Ja för att uppdatera den eller Nej att ignorera det.
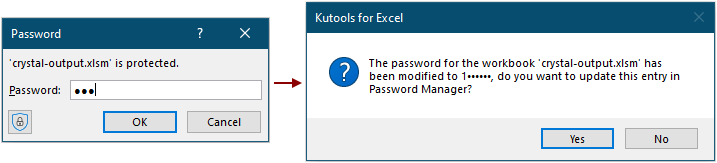
När du klickat på Ja knapp, a Kutools för Excel - Lägg till or Kutools för Excel - Redigera dialogrutan dyker upp och du kan se att den krypterade arbetsbokinformationen fylls i motsvarande rutor, klicka OK för att spara informationen.
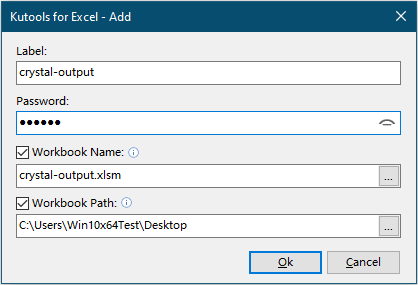

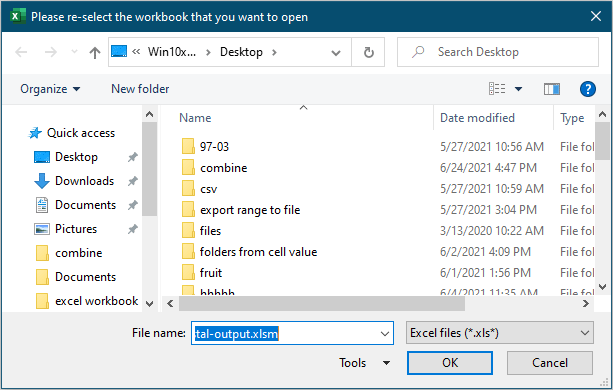
8. Som du kan se på menyfliksområdet, är standardinställningen Fyll lösenord automatiskt och Påminn ändring av lösenord alternativet är aktiverat och Fyll lösenordet och öppna filen alternativet är inaktiverat. Du kan stänga av eller aktivera dessa alternativ direkt på menyfliksområdet utan att komma in i Password Manager dialog.
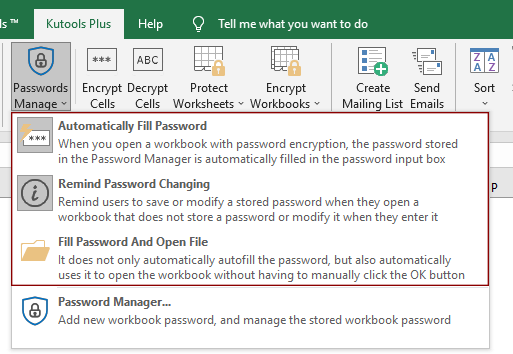
9. När du anger fel lösenord för att öppna en krypterad arbetsbok, a Kutools för Excel dialogrutan dyker upp som nedanstående skärmdump visas.
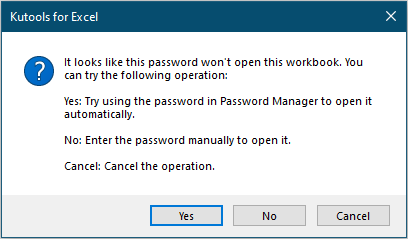
Tips:
När du tillämpar Kombinera nytta av Kutools för Excel för att slå samman de lösenordsskyddade arbetsböckerna, om du har lagt till lösenorden i lösenordshanteraren först, kommer de skyddade arbetsböckerna att slås samman. Eller så kan du klicka Lösenord knapp i Kombinera arbetsblad dialog för att lägga till lösenord direkt.

Demo: Hur man använder Kutools för Excels lösenordshanterare
Följande verktyg kan i hög grad spara tid och pengar, vilket är rätt för dig?
Fliken Office: Använda praktiska flikar i ditt Office, som sättet för Chrome, Firefox och New Internet Explorer.
Kutools för Excel: Mer än 300 avancerade funktioner för Excel 2021, 2019, 2016, 2013, 2010, 2007 och Office 365.
Kutools för Excel
Funktionaliteten som beskrivs ovan är bara en av 300 kraftfulla funktioner i Kutools för Excel.
Designad för Excel(Office) 2021, 2019, 2016, 2013, 2010, 2007 och Office 365. Gratis nedladdning och användning i 30 dagar.
