Hur konverterar man kolumnlista till kommaseparerad lista i Excel?
Om du vill konvertera en kolumnlista med data till en lista åtskild med kommatecken eller andra separatorer och mata ut resultatet till en cell som visas nedan kan du få det gjort med CONCATENATE-funktionen eller genom att köra en VBA i Excel.
- Konvertera kolumnlista till kommaseparerad lista med TEXTJOIN-funktionen
- Konvertera kolumnlista till kommaseparerad lista med CONCATENATE-funktionen
- Konvertera kolumnlista till kommaseparerad lista med VBA
- Konvertera kolumnlista till kommaseparerad lista med Kutools för Excel
- Omvänd sammanfoga och konvertera en cell (en kommatandad lista) till en rad / kolumnlista i Excel
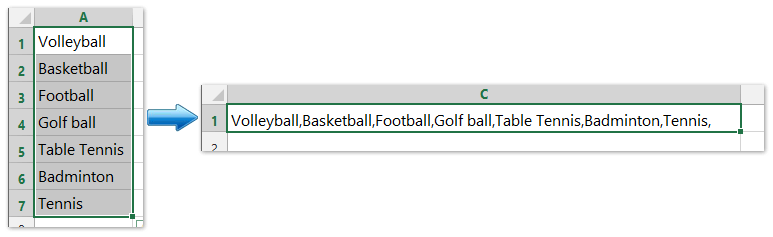
Konvertera kolumnlista till kommaseparerad lista med TEXTJOIN-funktionen
Excel TEXTJOIN-funktionen sammanfogar flera värden från en rad, kolumn eller ett cellområde med specifik avgränsare.
Observera att funktionen endast är tillgänglig i Excel för Office 365, Excel 2021 och Excel 2019.
För att konvertera kolumnlistan till kommaseparerad lista, välj en tom cell, till exempel cellen C1, och skriv den här formeln =TEXTJOIN(", ",TRUE,A1:A7) (A1: A7 är kolumnen du kommer att konvertera till kommatandad lista, "" anger hur du vill separera listan). Se skärmdumpen nedan:

Konvertera kolumnlista till kommaseparerad lista med CONCATENATE-funktionen
I Excel kan CONCATENATE-funktionen konvertera kolumnlistan till en lista i en cell åtskild av kommatecken. Gör så här:
1. Välj en tom cell intill listans första data, till exempel cellen C1, och skriv den här formeln = CONCATENATE (TRANSPOSE (A1: A7) & ",") (A1: A7 är kolumnen du kommer att konvertera till kommatandad lista, "" anger avgränsaren du vill separera listan). Se skärmdumpar nedan:
2. Markera TRANSPONERA (A1: A7) & "," i formeln och tryck på F9 nyckel.
3. Ta bort lockade hängslen {och } från formeln och tryck på ange nyckel.
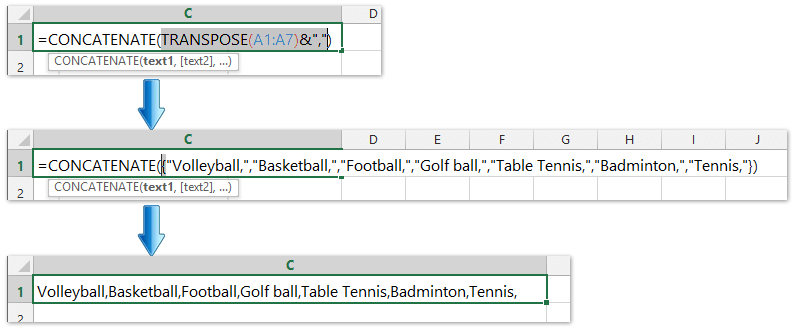
Nu kan du se alla värden i kolumnlistan konverteras en lista i en cell och separeras med komma. Se skärmdump ovan.
Konvertera snabbt en kolumnlista till en kommaseparerad lista med Kutools för Excel
Kutools för Excel Kombinera kolumner eller rader utan att förlora data verktyget kan hjälpa Excel-användare att enkelt kombinera flera kolumner eller rader i en kolumn / rad utan att förlora data. Dessutom kan Excel-användare slå in de här kombinerade textsträngarna med transport eller hård retur.

Konvertera kolumnlista till kommaseparerad lista med VBA
Om CONCATENATE-funktionen är lite tråkig för dig kan du använda en VBA för att snabbt konvertera kolumnlistan till en lista i en cell.
1. Håll ALT knappen och tryck på F11 på tangentbordet för att öppna en Microsoft Visual Basic för applikation fönster.
2. Klicka Insert > Modulernaoch kopiera VBA till modulen.
VBA: Konvertera kolumnlista till kommaseparerad lista
Sub ChangeRange()
'Updateby20140310
Dim rng As Range
Dim InputRng As Range, OutRng As Range
xTitleId = "KutoolsforExcel"
Set InputRng = Application.Selection
Set InputRng = Application.InputBox("Range :", xTitleId, InputRng.Address, Type:=8)
Set OutRng = Application.InputBox("Out put to (single cell):", xTitleId, Type:=8)
outStr = ""
For Each rng In InputRng
If outStr = "" Then
outStr = rng.Value
Else
outStr = outStr & "," & rng.Value
End If
Next
OutRng.Value = outStr
End Sub
3. Klicka Körning knappen eller tryck på F5 att köra VBA.
4. En dialogruta visas på skärmen och du kan välja den kolumnlista du vill konvertera. Se skärmdump:

5. Klicka OK, då dyker en annan dialog upp för att du ska välja en cell. Se skärmdump:

6. Klicka OKoch alla värden i kolumnlistan har konverterats till en lista åtskild med komma i en cell.
Tips: I ovanstående VBA anger "," den separator du behöver, och du kan ändra den efter behov.
Konvertera kolumnlista till kommaseparerad lista med Kutools för Excel
Du kan också använda Kutools för Excel Kombinera verktyg för att kombinera en kolumnlista och enkelt separera varje värde med komma.
Kutools för Excel - Superladda Excel med över 300 viktiga verktyg. Njut av en fullfjädrad 30-dagars GRATIS provperiod utan behov av kreditkort! Hämta den nu
1. Välj den kolumnlista som du ska konvertera till en kommaseparerad lista och klicka på Kutools > Slå ihop och dela> Kombinera rader, kolumner eller celler utan att förlora data.

2. I den öppna dialogrutan Kombinera kolumner eller rader måste du:
(1) Kontrollera Kombinera rader alternativet i Att kombinera valda celler enligt följande alternativ sektion;
(2) I Ange en separator avsnitt, kolla på Annan avskiljare och skriv kommatecken , i följande ruta;

3. Klicka på Ok knapp.
Nu ser du alla värden i den angivna kolumnlistan kombineras i en cell och konverteras till en kommaseparerad lista.
Kutools för Excel - Superladda Excel med över 300 viktiga verktyg. Njut av en fullfjädrad 30-dagars GRATIS provperiod utan behov av kreditkort! Hämta den nu
Demo: konvertera kolumnlista till kommaseparerad lista i Excel
Omvänd sammanfoga och konvertera en cell (en kommatandad lista) till en rad / kolumnlista i Excel
Normalt kan Excel-användare använda Text till kolumner funktion för att dela en cell till flera kolumner, men det finns ingen direkt metod för att konvertera en cell till flera rader. Men Kutools för Excel Dela celler verktyget kan hjälpa dig att enkelt få det gjort enligt nedanstående skärmdump.
