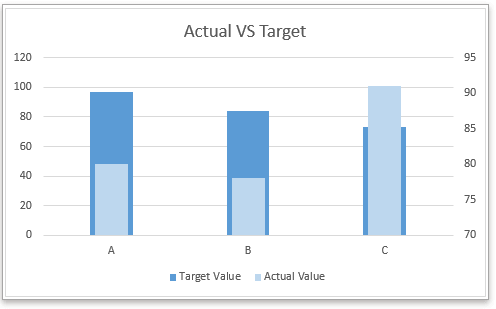Skapa ett verkligt kontra budgetdiagram i Excel steg för steg
I Excel kan du skapa det faktiska kontra måldiagrammet för att visa om varje projekt når målvärdet enligt nedanstående skärmdump. Här, i denna handledning, introducerar den hur man skapar det faktiska kontot budgetdiagrammet i Excel steg för steg och hur man använder ett kraftfullt diagramverktyg för att snabbt hantera detta jobb.
Skapa faktiskt kontra budgetdiagram i Excel med 6 steg
Skapa faktiskt kontra budgetdiagram i Excel med tre steg med hjälp av ett kraftfullt diagramverktyg
Målvärden som staplar
1. Välj dataområdet och klicka på Insert > Infoga kolumn eller stapeldiagram > Klusterad kolumn. Se skärmdump:

2. I det infogade diagrammet högerklickar du på Faktiskt värde-serie, Klicka sedan på i snabbmenyn Formatera dataserier.

Tips: om målvärdesserien är den andra serien i diagrammet, i det här steget, måste du högerklicka på målvärdesserien.
3. I popping Formatera dataserier rutan (i Excel 2010 eller tidigare versioner, det dyker upp en dialogruta) Sekundär axel och justera sedan procentsatsen i Gap Bredd tills Faktiskt värde serie lär också tunnare än Målvärdesserie.

Nu skapas ett faktiskt kontra budgetdiagram.
Valfria steg:
4. Ta bort den sekundära y-axeln.

5. Ändra seriefyllningsfärgen efter behov. Högerklicka på Verklig serie, Välj Formatera dataserier i snabbmenyn. I Formatera dataserier ruta, under Fyll & rad fliken, kolla Fast fyllning och ändra fylld färg i Färg rullgardinsmeny. Se skärmdump:

6. Ändra titeln efter behov.
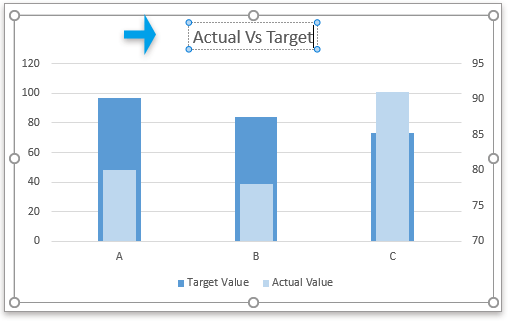
Målvärden som linjer
1. Välj dataområdet och klicka på Insert > Infoga kolumn eller stapeldiagram > Klusterad kolumn. Se skärmdump:

2. I det infogade diagrammet högerklickar du på Målvärdesserie, Och klicka Ändra typ av seriekarta i snabbmenyn.

3. I popping Ändra diagramtyp Klicka på rullgardinsmenyn bredvid Målvärde i Välj diagramtyp och axel för din dataserie avsnitt, välj Linje med markördiagram och klicka sedan på OK. Se skärmdump.
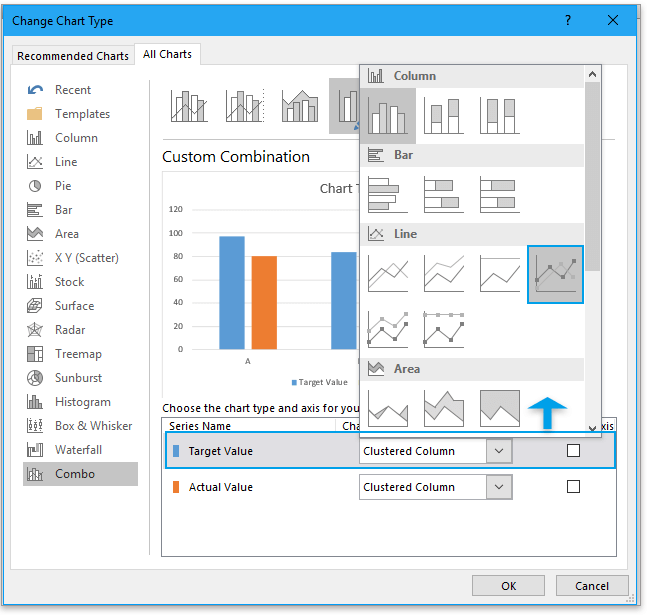
4. Högerklicka på Linje med markördiagram, Välj Formatera dataserier från snabbmenyn.

5. I Formatera dataserier ruta, under Fyll & rad fliken, gå till linje avsnitt och kontrollera Ingen rad alternativet i Linjealternativ grupp.

6. Gå till Marker avsnitt, under Marköralternativ grupp, kontrollera Inbyggd välj linjetyp i listrutan Typ, ändra sedan Storlek som du behöver.

Nu har målvärdena som linjediagram skapats.
Du kan också ändra fyllningsfärgen för serien, diagrammets titel efter behov.
|
Dricks: Om du vill använda det faktiska mot budgetdiagrammet nästa gång kan du spara det här diagrammet i Automatisk text verktyg för Kutools för Excel som kan samla in diagram och låta dig återanvända dem var som helst när som helst. Det du bara behöver göra är att ändra referenserna i diagrammet så att de matchar ditt verkliga behov. Klicka för gratis ladda ner det nu. |
Om du har Kutools för Excel installerad kan du använda Mål och faktiskt diagram verktyg från Diagram grupp för att snabbt lösa detta jobb med 3 klick.
| Kutools för Excel, med mer än 300 praktiska funktioner, gör dina jobb enklare. | ||
Efter gratis installation Kutools för Excel, gör så här:
1. klick Kutools > Diagram > Framsteg > Mål och faktiskt diagram.
2. I Faktiskt kontra måldiagram väljer du en diagramtyp du vill skapa i Diagramtyp markera sedan x-etiketter, målvärden och faktiska värden efter behov.
3. klick Ok, sedan har ett mål vs faktiskt diagram skapats.

Tips:
1. om du använder det här verktyget första gången kan du klicka på Prov för att visa hur det här verktyget fungerar.
2. Du kan ändra kartfärgen i bildad fliken i Excel.
Provfil
Skapa en mall för kurvkurva i Excel
Klockkurvdiagram, benämnt som normala sannolikhetsfördelningar i statistik, görs vanligtvis för att visa de troliga händelserna och toppen av klockkurvan anger den mest troliga händelsen. I den här artikeln kommer jag att vägleda dig för att skapa ett kurvdiagram med dina egna data.
Bryt diagramaxel i Excel
När det finns extraordinära stora eller små serier / poäng i källdata kommer de små serierna / punkterna inte att vara tillräckligt exakta i diagrammet. I dessa fall kanske vissa användare vill bryta axeln och göra både små serier och stora serier exakta samtidigt.
Flytta diagram X-axel under negativa värden / noll / botten i Excel
När negativa data finns i källdata förblir diagrammets X-axel mitt i diagrammet. För att se bra ut kan vissa användare flytta X-axeln under negativa etiketter, under noll eller till botten i diagrammet i Excel.
Skapa ett bubbeldiagram i Excel
I Excel är ett bubbeldiagram en variant av ett scatter-diagram och dess data pekas ut som bubbla. Och om varje serie har tre data som visas nedan, är det ett bra val att skapa ett bubbeldiagram för att visa dataserierna levande.
Skapa bubbeldiagram med flera serier i Excel
Denna handledning kommer att berätta hur du skapar ett bubbeldiagram med flera serier i Excel steg för steg.
De bästa Office-produktivitetsverktygen
Kutools för Excel löser de flesta av dina problem och ökar din produktivitet med 80%
- Super Formula Bar (enkelt redigera flera rader med text och formel); Läslayout (enkelt läsa och redigera ett stort antal celler); Klistra in i filtrerat intervall...
- Sammanfoga celler / rader / kolumner och förvaring av data; Delat cellinnehåll; Kombinera duplicerade rader och summa / genomsnitt... Förhindra duplicerade celler; Jämför intervall...
- Välj Duplicera eller Unikt Rader; Välj tomma rader (alla celler är tomma); Super Find och Fuzzy Find i många arbetsböcker; Slumpmässigt val ...
- Exakt kopia Flera celler utan att ändra formelreferens; Skapa referenser automatiskt till flera ark; Sätt in kulor, Kryssrutor och mer ...
- Favorit och sätt snabbt in formler, Intervall, diagram och bilder; Kryptera celler med lösenord; Skapa e-postlista och skicka e-post ...
- Extrahera text, Lägg till text, ta bort efter position, Ta bort mellanslag; Skapa och skriva ut personsökningstalsatser; Konvertera mellan celler innehåll och kommentarer...
- Superfilter (spara och tillämpa filterscheman på andra ark); Avancerad sortering efter månad / vecka / dag, frekvens och mer; Specialfilter av fet, kursiv ...
- Kombinera arbetsböcker och arbetsblad; Sammanfoga tabeller baserat på nyckelkolumner; Dela data i flera ark; Batchkonvertera xls, xlsx och PDF...
- Gruppering av pivottabell efter veckonummer, veckodagen och mer ... Visa olåsta, låsta celler av olika färger; Markera celler som har formel / namn...

- Aktivera flikredigering och läsning i Word, Excel, PowerPoint, Publisher, Access, Visio och Project.
- Öppna och skapa flera dokument i nya flikar i samma fönster, snarare än i nya fönster.
- Ökar din produktivitet med 50 % och minskar hundratals musklick för dig varje dag!