Hur bryter man diagramaxel i Excel?
När det finns extraordinära stora eller små serier / poäng i källdata kommer de små serierna / punkterna inte att vara tillräckligt exakta i diagrammet. I dessa fall kanske vissa användare vill bryta axeln och göra både små serier och stora serier exakta samtidigt. Den här artikeln visar två sätt att bryta diagramaxeln i Excel.
Bryt en diagramaxel med en sekundäraxel i diagrammet
Om vi antar att det finns två dataserier i källdata som visas nedan, kan vi enkelt lägga till ett diagram och bryta diagramaxeln genom att lägga till en sekundär axel i diagrammet. Och du kan göra enligt följande:

1. Välj källdata och lägg till ett linjediagram genom att klicka på Infoga linje- eller arealdiagram (eller linje)> linje på Insert fliken.

2. Högerklicka på nedanstående serie i diagrammet och välj sedan Formatera dataserier från högerklickmenyn.

3. I fönstret Format Data Series öppnar / dialogrutan, kryssa för Sekundär axel och stäng sedan rutan eller dialogrutan.

4. I diagrammet högerklickar du på den sekundära vertikala axeln (den högra) och väljer Formatera axel från högerklickmenyn.

5. Skriv i rutan Format Axis 160 i Maximal ruta i Gräns avsnittet och i Antal grupp in [<= 80] 0 ;;; i Formatera kod ruta och klicka på Lägg till och stäng sedan rutan.

Tips: I Excel 2010 eller tidigare versioner öppnas dialogrutan Format Axis. var god klicka Axialternativ i vänster fält, kontrollera Fast alternativet bakom Maximal och skriv sedan in 200 i följande ruta; klick Antal i vänster fält, skriv [<= 80] 0 ;;; i Formatera kod ruta och klicka på Lägg till knappen, stäng äntligen dialogrutan.
6. Högerklicka på den primära vertikala axeln (den vänstra) i diagrammet och välj Formatera axel för att öppna Format Axe-rutan och ange sedan [> = 500] 0 ;;; i Formatkod ruta och klicka på Lägg till och stäng rutan.
Tips: Om du använder Excel 2007 eller 2010, högerklicka på den primära vertikala axeln i diagrammet och välj Formatera axel Klicka på för att öppna dialogrutan Format Axis Antal i vänster fält, skriv [> = 500] 0 ;;; i Formatkod ruta och klicka på Lägg till och stäng dialogrutan.)
Då ser du att det finns två Y-axlar i det valda diagrammet som ser ut som att Y-axeln är trasig. Se nedan skärmdump:

Spara skapat bryt Y-axeldiagram som AutoText-post för enkel återanvändning med bara ett klick
Förutom att spara det skapade bryt-Y-axeldiagrammet som en diagrammall för återanvändning i framtiden, Kutools för Excel's Automatisk text verktyget stöder Excel-användare att spara skapade diagram som en AutoText-post och återanvända AutoText i diagrammet när som helst i vilken arbetsbok som helst med bara ett klick.

Kutools för Excel - Superladda Excel med över 300 viktiga verktyg. Njut av en fullfjädrad 30-dagars GRATIS provperiod utan behov av kreditkort! Hämta den nu
Bryt axeln genom att lägga till en dummyaxel i diagrammet
Om vi antar att det finns en extraordinär stor data i källdata som visas nedan, kan vi lägga till en dummyaxel med ett avbrott för att göra din sjökortsaxel tillräckligt exakt. Välj någon av metoderna nedan för att följa motsvarande instruktioner.
- Använda inbyggda Excel-funktioner (16 steg)
- Använda Kutools för Excel's Trunkera Y-axeldiagrammet (3 steg)

Bryt axeln genom att lägga till en dummyaxel i diagrammet med inbyggda Excel-funktioner (16 steg)
1. För att bryta Y-axeln måste vi bestämma minvärde, brytvärde, omstartvärde och maxvärde i den nya brutna axeln. I vårt exempel får vi fyra värden i intervallet A11: B14.

2. Vi måste ställa ut källdata enligt nedanstående skärmdump:
(1) Ange cell C2 = IF (B2> $ B $ 13, $ B $ 13, B2)och dra påfyllningshandtaget till intervallet C2: C7;
(2) Ange cell D2 = IF (B2> $ B $ 13,100, NA ())och dra påfyllningshandtaget till intervallet D2: D7;
(3) Ange cell E2 =IF(B2>$B$13,B2-$B$12-1,NA())och dra påfyllningshandtaget till intervallet E2: E7.

3. Skapa ett diagram med ny källdata. Välj Område A1: A7 och välj sedan Område C1: E7 genom att hålla ned ctrl och sätt in ett diagram genom att klicka på Infoga kolumn eller stapeldiagram (eller Kolumn)> Staplad kolumn.

4. I det nya diagrammet högerklickar du på Break-serien (den röda) och väljer Formatera dataserier från högerklickmenyn.

5. Klicka på på den öppna rutan Format Data Series Färg knappen på Fyll & rad och välj sedan samma färg som bakgrundsfärg (Vit i vårt exempel).
Tips: Om du använder Excel 2007 eller 2010 öppnas dialogrutan Format Data Series. Klick Fyll i vänster fält och kontrollera sedan Ingen fyllning alternativ, stäng äntligen dialogrutan.)
Och ändra After-seriens färg till samma färg som Before-serien på samma sätt. I vårt exempel väljer vi Blå.

6. Nu måste vi räkna ut källdata för dummyaxeln. Vi listar data i intervallet I1: K13 enligt nedanstående skärmdump:
(1) I kolumnen Etiketter, lista alla etiketter baserat på minvärde, brytvärde, omstartvärde och maxvärde som vi listade i steg 1.
(2) I Xpos-kolumnen skriver du 0 till alla celler utom den trasiga cellen. I trasig cell typ 0.25. Se vänster skärmdump.
(3) I Ypos-kolumnen skriver du siffror baserat på etiketterna på Y-axeln i det staplade diagrammet.

7. Högerklicka på diagrammet och välj Välj data från högerklicka på menyn.

8. I dialogrutan Välj datakälla klickar du på Lägg till knapp. Välj nu Cell I1 (för trasig Y-axel) som i den öppna dialogrutan Redigera serie seriens namnoch välj Range K3: K13 (Ypos Column) som serievärden, och klicka OK > OK för att stänga två dialogrutor.


9. Gå nu tillbaka till diagrammet, högerklicka på den nya tillagda serien och välj Ändra typ av seriekarta från högerklicka på menyn.

10. Gå till dialogrutan Ändra diagramtyp, öppna Välj diagramtyp och axel för din dataserie avsnittet, klicka på För trasig Y-axel och välj Scatter med rak linje från listrutan och klicka på OK knapp.

Notera: Klicka på om du använder Excel 2007 och 2010 i dialogrutan Ändra diagramtyp XY (Scatter) i vänster fält och klicka sedan på för att välja Scatter med rak linje från listrutan och klicka på OK knapp.
11. Högerklicka på den nya serien en gång till och välj Välj data från högerklicka på menyn.

12. Klicka för att välja i dialogrutan Välj datakälla För trasig Y-axel i Legend Entries (serie) avsnittet och klicka på Redigera knapp. Välj sedan Range J3: J13 (Xpos-kolumn) som i dialogrutan Redigera serie Serie X-värden, och klicka OK > OK för att stänga två dialogrutor.
13. Högerklicka på den nya spridningen med rak linje och välj Formatera dataserier i högerklickmenyn.

14. I den öppna rutan Format Data Series i Excel 2013 klickar du på färg knappen på Fyll & rad och välj sedan samma färg som före-kolumnerna. I vårt exempel väljer du Blå. (Anmärkningar: Om du använder Excel 2007 eller 2010 klickar du på i dialogrutan Format Data Series Linjär färg i vänster fält, kontrollera Solid linje klicka på Färg och välj samma färg som före kolumner och stäng dialogrutan.)

15. Fortsätt att välja spridningen med rak linje och klicka sedan på Lägg till diagramelement > Datataggar > Vänster på Designa fliken.
Tips: Klicka på Datataggar > Vänster on Layout i Excel 2007 och 2010.

16. Ändra alla etiketter baserat på kolumnen Etiketter. Välj till exempel etiketten högst upp i diagrammet och skriv sedan = i formatfältet, välj sedan Cell I13 och tryck på ange nyckel.
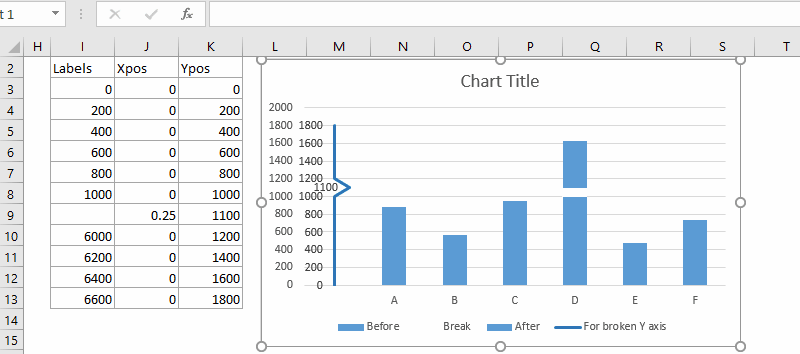
16. Ta bort några diagramelement. Välj till exempel den ursprungliga vertikala Y-axeln och tryck sedan på Radera nyckel.

Äntligen ser du att ditt diagram med en trasig Y-axel skapas.
Spara skapat bryt Y-axeldiagram som AutoText-post för enkel återanvändning med bara ett klick
Förutom att spara det skapade bryt-Y-axeldiagrammet som en diagrammall för återanvändning i framtiden, Kutools för Excel's Automatisk text verktyget stöder Excel-användare att spara skapade diagram som en AutoText-post och återanvända AutoText i diagrammet när som helst i vilken arbetsbok som helst med bara ett klick.

Kutools för Excel - Superladda Excel med över 300 viktiga verktyg. Njut av en fullfjädrad 30-dagars GRATIS provperiod utan behov av kreditkort! Hämta den nu
Bryt axeln genom att lägga till en dummy-axel i diagrammet med Kutools för Excels Trunkera Y-axeldiagrammet (3 steg)
Ovanstående metod är komplicerad och tidskrävande. Därav, Kutools för Excel introducerar en lättanvänd funktion som heter Trunkera Y-axeldiagrammet, som gör att du snabbt och enkelt kan skapa ett kolumndiagram med bruten Y-axel.
1. Klicka Kutools > Diagram > Skillnad Jämförelse > Trunkera Y-axeldiagrammet för att öppna inställningsdialogrutan.

- Välj dataintervallet för axeletiketterna och serievärdena separat i Välj data låda.
- Ange och ange start- och slutdatapunkterna baserat på vilka du vill trunkera Y-axeln.
- Klicka OK.

3. En meddelanderuta dyker upp som påminner dig om att ett dolt ark kommer att skapas för att lagra mellanliggande data, klicka på Ja knapp.

Ett kolumndiagram skapas nu med trunkerad y-axel som visas nedan.

- För att använda Trunkera Y-axeldiagrammet funktion, du borde ha Kutools för Excel installerat på din dator. Snälla du klicka här för att ladda ner och installera. Det professionella Excel-tillägget erbjuder en 30-dagars gratis provperiod utan begränsningar.
- Istället för att själv välja dataintervall i Trunkera Y-axeldiagrammet dialogrutan, innan du klickar på funktionen Trunkera Y-axeldiagrammet, kan du välja hela tabellen först, så att motsvarande områdesrutor fylls i automatiskt.
Demo: Bryt Y-axeln i ett Excel-diagram
Demo: Bryt Y-axeln med en sekundär axel i diagrammet
Demo: Bryt Y-axeln genom att lägga till en dummyaxel i diagrammet
Relaterade artiklar
Bästa kontorsproduktivitetsverktyg
Uppgradera dina Excel-färdigheter med Kutools för Excel och upplev effektivitet som aldrig förr. Kutools för Excel erbjuder över 300 avancerade funktioner för att öka produktiviteten och spara tid. Klicka här för att få den funktion du behöver mest...

Fliken Office ger ett flikgränssnitt till Office och gör ditt arbete mycket enklare
- Aktivera flikredigering och läsning i Word, Excel, PowerPoint, Publisher, Access, Visio och Project.
- Öppna och skapa flera dokument i nya flikar i samma fönster, snarare än i nya fönster.
- Ökar din produktivitet med 50 % och minskar hundratals musklick för dig varje dag!






