Hur använder jag datavalidering för att begränsa beräknad cell i Excel?
Som vi vet kan datavalidering ange gränsvärden, men har du någonsin försökt att begränsa de beräknade resultaten med hjälp av datavalideringsfunktionen? Här är till exempel tre celler, A1, A2 och A3, vad jag behöver är att begränsa summan av dessa tre celler inte större än 10, om värdet som anges i de tre cellerna leder till summan större än 10, en varningsdialog dyker upp och slutar komma in.
Använd datavalidering för att begränsa beräknad cell
Använd datavalidering för att begränsa beräknad cell
1. Markera de beräknade cellerna du använder och klicka på Data > Datagransknings > Datagransknings.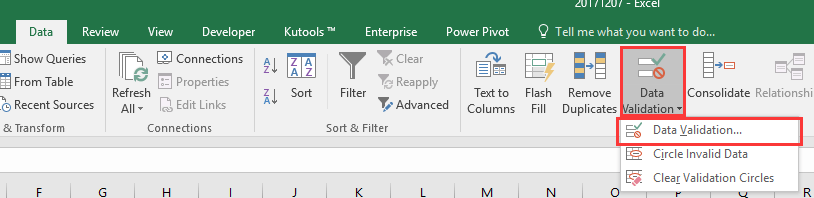
2. I Datagransknings dialog, klicka Custom från Tillåt rullgardinsmenyn och skriv sedan den här formeln till = SUMMA ($ A $ 1: $ A $ 3) <= 10 till Formel textruta. Se skärmdump:
3. Gå sedan till Felavisering och skriv den felvarning du vill ha i Felmeddelande.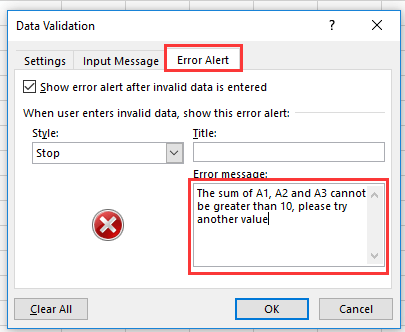
4. Klicka på OK så visas varningsdialogen om värdena som anges i cellerna leder till summan större än 10.
Relativa artiklar:
Bästa kontorsproduktivitetsverktyg
Uppgradera dina Excel-färdigheter med Kutools för Excel och upplev effektivitet som aldrig förr. Kutools för Excel erbjuder över 300 avancerade funktioner för att öka produktiviteten och spara tid. Klicka här för att få den funktion du behöver mest...

Fliken Office ger ett flikgränssnitt till Office och gör ditt arbete mycket enklare
- Aktivera flikredigering och läsning i Word, Excel, PowerPoint, Publisher, Access, Visio och Project.
- Öppna och skapa flera dokument i nya flikar i samma fönster, snarare än i nya fönster.
- Ökar din produktivitet med 50 % och minskar hundratals musklick för dig varje dag!
