Se hur Kutools för Excel sparar din tid i Excel 2021 / 2019 / 2016 / 2013 / 2010 / 2007 / Office 365
Programvaran beskrivs nedan, ordnad av bandgrupperna där de visas.
Fliken Kutools
 |
|||
 |
 |
 |
 |
| Visa grupp | Ranges & Cells Group | Redigeringsgrupp | Formelgrupp |
Fliken Kutools Plus
 |
|||
 |
 |
 |
 |
| Arbetsböcker och ark | Säkerhetsgrupp | Utskick grupp | Filter & statistikgrupp |
Fliken Kutools AI
 |
|||
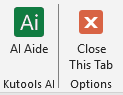 |
 |
||
| Kutools AI | |||
Design fliken
 |
||||
 |
 |
 |
 |
 |
| Skydda gruppen | Visa grupp | Monitor Group | Alternativgrupp | |
Anmärkningar: Den Designa fliken är avstängd som standard. Excel-användare kan växla mellan Kutools Plus > Arbetsblad design.
Navigeringsfönstret:
Innehåller 5 rutor: rutan Arbetsbok och ark, AutoText-fönstret, Namnhanterarfönstret, Kolumnlistfönstret och Avancerat sök- och ersättningsfönster.
Navigationsfönstret listar inte bara alla arbetsböcker, kalkylblad, kolumner och namn i en inbyggd ruta för dig, utan förstärker också Excel med en fascinerande funktion som låter dig enkelt ta en titt på alla arbetsböcker, kalkylblad och växla mellan allihopa. Och vad mer? Du kan snabbt välja och gå till den specifika kolumnen och namnet i dina arbetsböcker. Du kan dra och släppa navigeringsfönstret till valfri position i ditt arbetsområde, och det kan aktiveras för att dölja eller visa med ett klick.
Rutnätsfokus (Läslayout)
Markera automatiskt hela raden eller kolumnen i den aktiva cellen.
Det är oundvikligt att rader eller kolumner kommer att läsas fel när vi letar efter formler eller data i ett kalkylblad med ett stort antal rader och kolumner. Läslayout markerar raden och kolumnen för den aktuella cellen. Det gör det lättare att söka efter data eller ange data.
Större formelbar
Den här funktionen förbättrar formelfältet och visar cellinnehållet i den aktiva cellen i ett fönster. I fönstret kan du enkelt visa långt cellinnehåll eller formel helt. Och det stöder också att redigera cellvärde i fönstret.
Kutools AI Aide
Denna kraftfulla AI-drivna funktion revolutionerar hur du interagerar med Excel och erbjuder en oöverträffad nivå av support och automatisering.
- Intelligent utförande av operationer.
- Skapa anpassad formel.
- Anropa matchande Kutools för Excel-funktioner baserat på dina specifika krav.
- Dataanalys och diagramskapande.
- Skapa anpassade funktioner.
- Skriv VBA-kod.
- Ge operativ vägledning.
- Tillgodose andra vanliga behov.
Snap (Säkerhetskopiera aktuell arbetsbok)
Ta ögonblicksbilder av den aktuella arbetsboken för att enkelt återställa arbetsboken.
Detta verktyg kan ta en ögonblicksbild av den aktuella arbetsboken med ett klick när som helst och klicka på ögonblicksbilden för att återställa arbetsboken till ögonblicksbilden. Observera att det här verktyget endast håller ögonblicksbilden tillgänglig innan arbetsboken stängs. Om arbetsboken har stängts kommer alla ögonblicksbilder av arbetsboken att rensas.
Dataformulär
Använd den här funktionen för att enkelt visa, redigera eller ta bort dataposter i Excel. Den här funktionen visar data i det angivna intervallet (eller hela arket) rad för rad. I dialogrutan Dataform kan vi läsa, lägga till, ta bort eller redigera data i rader.
Visa alternativ
Med det här verktyget kan du snabbt växla mellan någon av följande inställningar: rutnät, horisontell rullningslist, vertikal rullningslist, rad- och kolumnrubriker, sidbrytningar, formelvy, arkflikar, statusfält, formelfält, helskärmsvisning, synlighet för kommentarer, och objektets synlighet. Spara tid från att leta efter var du kan växla någon av ovanstående inställningar. Allt görs interaktivt så att du kan se förhandsgranskningen innan du förbinder dig till den.
Visa / dölj
En samling verktyg låter dig snabbt visa eller dölja arbetsböcker, kalkylblad och intervall, Excel-fönsterinställningar etc.
Visa klassisk meny i snabbåtkomstverktygsfältet
Den här funktionen lägger till en liten ikon till vänster om snabbåtkomstverktygsfältet så att du enkelt kan visa och använda den klassiska menyn i Excel 2007 och senare versioner.
Kolonner
Ett klick för att växla synlighet från dolda kolumner i det använda intervallet. Med det här verktyget kan du snabbt växla mellan synliga dolda kolumner med ett klick. Ett klick visar alla dolda kolumner i det använda intervallet, klicka igen för att ställa in alla dolda kolumner som osynliga.
kalkylblad
Växla snabbt synlighet för alla dolda ark i den aktuella arbetsboken. Ett klick växlar om alla dolda ark ska synas, klicka igen för att växla alla dolda ark för att vara osynliga i den aktuella arbetsboken.
Arbetsyta
Detta verktyg har förkroppsligat tre typer av arbetsområdesinställningar i din Excel enligt följande:
- 1. För att minimera menyfliksområdet och dölja statusfältet;
- 2. För att minimera menyfliksområdet, dölj statusfältet och formelfältet;
- 3. För att minimera menyfliksområdet, dölj statusfältet, formelfältet och menyfliksområdet.
Visa alltid kommentar
Den här funktionen kommer att visa kommentaren för den aktivt valda cellen hela tiden, oavsett vart du flyttar musen till.
Ställ in rullningsområde:
Det är ett fantastiskt sätt att ställa in eller begränsa rullningsområdet i din arbetsbok. Om du rör dig mycket i kalkylbladet, eller om du har data som du inte vill att läsarna ska utforska, är det här verktyget bekvämt för dig att begränsa det synliga området i kalkylbladet till endast det som har faktiska data.
Ta bort alla intervall:
Du kan snabbt visa alla dolda intervall i det aktiva kalkylbladet.
Dölj omarkerade ark:
Det låter dig snabbt dölja alla inaktiva (icke valda) ark i den aktiva (nuvarande) arbetsboken med ett klick.
Ta bort alla dolda ark:
Ta bort alla dolda ark i den aktiva arbetsboken med ett klick. Normalt måste du ta bort alla dolda kalkylblad en efter en i Excel.
Dölj inaktiva Windows:
Om du har öppnat flera arbetsböcker i Excel låter det här verktyget dig snabbt dölja alla andra inaktiva arbetsböcker med ett klick.
Ta bort alla dolda Windows:
Dölj alla dolda arbetsböcker med ett klick. Normalt måste du ta bort alla dolda arbetsböcker en efter en i Excel.
Dölj / ta bort arbetsböcker och ark:
Dölj eller ta bort flera arbetsböcker och kalkylblad på en gång. Normalt måste du dölja eller ta bort arbetsboken och kalkylbladet en efter en i Excel. Detta är ett praktiskt verktyg för dig att hantera en stor arbetsbok med en bunt kalkylblad.
Mätområde
En samling verktyg låter dig snabbt bearbeta följande åtgärder i intervall och celler.
Vänd horisontellt område
Vänd alla celler i markeringen horisontellt med ett klick. Om du till exempel har en radinformation, till exempel: 1, 2, 3, kan du snabbt vända ordningen horisontellt till 3, 2, 1.
Vänd vertikalt intervall
Vänd alla celler i markeringen vertikalt med ett klick. Om du till exempel har valt en kolumn som innehåller siffrorna 1, 2 och 3, kommer detta verktyg att vända ordningen vertikalt till 3, 2 och 1.
Transponera bordsmått:
Med det här praktiska verktyget Transpose Table Dimension kan du enkelt konvertera ett tvär (tvådimensionellt) bord till en platt (endimensionell) lista på en gång och vice versa.
Transformera intervall:
Omvandla snabbt en vertikal kolumn till rader med flera kolumner. Du kan till exempel ha en enda kolumn med data som innehåller kundens information, och varje kund består av 5 rader information (t.ex. namn, kön, tel, e-post och adress). Med det här verktyget kan du omvandla datakolumnen till en datatabell med fem kolumner.
Byta intervall:
Byt snabbt ut områden, kolumner, rader och celler i din arbetsbok. Områdena för byte måste vara identiska i samma storlek. Du kan till exempel inte byta två kolumner med en kolumn. Du kan snabbt byta celler eller intervall på samma kalkylblad, på olika kalkylblad eller olika arbetsböcker. Formateringen av celler kommer också att bytas ut, och bytoperationen påverkar inte formlerna i de två intervallen, och de fortsätter att hänvisa till de ursprungliga cellerna.
Sortera / välj område slumpmässigt:
Med det här verktyget kan du snabbt sortera celler i ett intervall slumpmässigt, för att sortera celler baserat på varje rad eller kolumn slumpmässigt, för att sortera hela raden eller kolumnen slumpmässigt, för att slumpmässigt välja celler, hela rader eller kolumner.
Klistra in till synlig
Med den här funktionen kan du bara klistra in kopierade data i synliga celler och ignorera alla filtrerade celler och dolda celler.
Ställ in rullningsområde
Det är ett fantastiskt sätt att ställa in eller begränsa rullningsområdet i din arbetsbok. Om du rör dig mycket i kalkylbladet, eller om du har data som du inte vill att läsarna ska utforska, är det här verktyget bekvämt för dig att begränsa det synliga området i kalkylbladet till endast det som har faktiska data.
Ta bort alla intervall
Du kan snabbt visa alla dolda intervall i det aktiva kalkylbladet.
Kopiera intervall:
Normalt tillåter Excel dig inte att kopiera flera valda områden, men med det här verktyget kan du kopiera flera valda områden samtidigt.
Jämför celler
Jämför snabbt två kolumner med celler, ta reda på och markera exakt samma celler mellan dem eller skillnaderna. Det stöder skiftlägeskänslig jämförelse.
Förhindra skrivning
Förhindra att dubbla data skrivs in, förhindra att vissa tecken skrivs in och tillåt bara att ange angivna tecken i ett cellområde.
Förhindra duplicering
Detta verktyg kan förhindra att du anger dubbla data i en enda kolumn med ett klick. Detta verktyg uppnår samma funktion som Excels datavalideringsfunktion, men du behöver bara välja en enda kolumn och sedan använda detta verktyg, då kan du inte skriva in dubbla värden i samma kolumn.
Förhindra skrivning
- Undvik enkelt att specialtecken eller vissa tecken skrivs in i celler
- Tillåt endast att specifika tecken matas in i ett cellområde
Validera e-postadress
Denna funktion är utformad för att ställa in datavalidering för valt intervall, vilket endast tillåter att e-postadresser anges.
Verifiera IP-adress
Den här funktionen ställer snabbt in datavalidering för att endast acceptera IP-adressposter i de valda intervallen.
Validera telefonnummer
Denna funktion ställer snabbt in datavalidering för att endast acceptera telefonnummer som anges i det angivna formatet. Denna funktion ställer in datavalidering för ett eller flera val samtidigt.
Rensa begränsningar för datavalidering
Den här funktionen rensar alla datavalideringsbegränsningar från valet i Excel
Listrutan
En samling verktyg om listrutor i Excel.
Skapa enkel rullgardinslista
Denna funktion hjälper dig att snabbt lägga till datavalidering (rullgardinslista) för valen med endast två steg i Excel.
Färgad rullgardinslista
Den här funktionen kan hjälpa dig att färga (lägga till villkorlig formatering till) rullgardinsmenyer eller rader baserat på motsvarande valda på din lätthet.
Listruta för bild
Denna funktion kan hjälpa dig att skapa flera listrutor med deras relativa bilder med bara flera klick. När du väljer ett objekt i listrutan kommer dess relativa bild att visas och när du väljer ett annat ändras bilden dynamiskt.
Multi-select rullgardinslista
Efter att ha aktiverat den här funktionen kan du välja flera objekt från listrutorna i det angivna datavalideringsområdet (listrutan).
Listruta med kryssrutor
Den här funktionen lägger till en kryssruta före varje lista i listrutan i datavalideringsområdet (listrutan). Om du aktiverar den här funktionen kan du markera kryssrutorna för att markera flera objekt i listrutorna.
Rensa Avancerad rullgardinslista
Denna funktion är utformad för att ta bort de avancerade rullgardinslistorna som tillämpade Kutools för Excels rullgardinslista för flera val, rullgardinslista med kryssrutor eller sökbar rullgardinslista från valda celler, det aktiva bladet eller den aktiva arbetsboken.
Dynamisk rullgardinslista
Denna funktion kan hjälpa dig att snabbt skapa flera nivåberoende rullgardinslistor i Excel. Det stöder att skapa rullgardinslistor med två nivåer och rullgardinslistor på 2-3 nivåer.
Sökbar rullgardinslista
Denna funktion hjälper till att skapa en sökbar rullgardinslista. När du skriver motsvarande tecken visas endast matchande objekt i listrutan
Uppdatera dynamisk rullgardinslista
Den här funktionen hjälper till att uppdatera den dynamiska rullgardinslistan på 2-5 nivå som skapats av funktionen Beroende rullgardinslista i Kutools för Excel när den ursprungliga informationen ändras.
Expandera Dynamisk rullgardinsmeny
Om du har tillämpat den dynamiska rullgardinsfunktionen i Kutools för Excel för att skapa 2-5 nivåberoende rullgardinslista i ett visst cellområde, hjälper den här funktionen att utvidga det ursprungliga beroende rullgardinsområdet till ett visst område av celler.
Innehåll
En samling verktyg låter dig snabbt bearbeta följande åtgärder.
Konvertera till datum:
Med det här verktyget kan du snabbt identifiera och konvertera något icke-standardiserat datumformat som inte kan identifieras av Excel som det normala dataformatet. Det kan till exempel enkelt konvertera och identifiera följande datumstilar (som "20120825", "2003 1 2 11: 12: 13.14PM", "2012.8.13") till det lokala datumformatet (USA) som "8 / 25/2012 "," 1/2/2003 11:12:13 PM "och" 8/13/2012 "i Excel.
Konvertera tid
Denna funktion möjliggör:
1. Ett klick för att bara konvertera tid till sekunder;
2. Ett klick för att bara konvertera tiden till minuter;
3. Ett klick för att konvertera tiden till endast en timme;
4. Och konvertera tid till sekunder / minuter / timmar och spara till en ny plats.
Antal till ord
Detta verktyg kan stava ut siffror till engelska och kinesiska ord i Excel. Det kan till exempel stava ut "12.75" till "Tolv dollar och sjuttiofem cent".
Konvertera mellan romerska och nummer
Med den här funktionen kan du snabbt konvertera en rad romerska data till normala decimaltal i bulk, och vice versa.
Ändra tecken på värden
Med detta Excel-verktyg kan du enkelt fixa efterföljande negativa tecken; ändra alla negativa tecken till positiva; ändra alla positiva tecken till negativa och vänd tecken på alla värden. Du behöver inte använda en formel för bearbetning av ovanstående operationer. Verkligen mer... Handledning
Konvertera nummer till ordinarie
Med den här funktionen kan du snabbt konvertera valda normala nummer till en ordinär siffra i bulk, som att konvertera 1 till 1, 2 till 2, 11 till 11, 25 till 25 osv.
Länkark
Med den här funktionen kan du korrelera data i två arbetsböcker och visa de två arken sida vid sida i realtidsfiltrering.
Gör upp ett nummer
Denna funktion hjälper dig att ta reda på alla kombinationsnummer som motsvarar en viss summa. Det stöder att ange utgångsantalet för kombinationsresultat och antalet kombinationselement.
Datumväljare
Funktionen visar en rullgardinsmeny bredvid den valda datumcellen och användare kan klicka på valfritt datum för att enkelt skriva över det ursprungliga datumet.
Konvertering
En samling verktyg låter dig snabbt bearbeta följande åtgärder.
Valutaväxling:
Det är ett praktiskt valutaprogram som ger dig ett snabbt sätt att konvertera mer än 50 valutor i din Excel genom att använda de senaste växelkurserna från den pålitliga webbplatsen. Du kan enkelt konvertera ett enda värde eller volymvärden från intervallceller och få de senaste valutakurserna när som helst genom att uppdatera från den pålitliga webbplatsen (kräver en internetanslutning).
Enhetskonvertering:
Konvertera snabbt mätningar från en enhet till en annan i din Excel. Den stöder följande mätningar: Vinkel, bitbit, avstånd, energi, kraft, källa, volym, massa, vätska, tid och temperatur.
Nummersystemkonvertering
Denna funktion kan snabbt konverteras mellan olika nummersystem med bara flera klick, utan att använda några formler. Det inkluderar konvertering av binär till hex, oktal till decimal, decimal till hex, ascii till hex, etc.
Konvertera mellan text och nummer:
Med det här verktyget kan du snabbt konvertera cellvärde mellan text och nummer. Det kan också konvertera värden i celler som föregås av en apostrof till siffran.
Konvertera mellan romerska och nummer
Med den här funktionen kan du snabbt konvertera en rad romerska data till normala decimaltal i bulk, och vice versa.
Konvertera formel till text:
Med det här verktyget kan du enkelt konvertera formler till textformat i valet.
Konvertera text till formel:
Med det här verktyget konverterar det formler som har lagrats som textformat till riktiga formler.
Till faktiskt
Konvertera det verkliga värdet eller formeln i valda celler till visningsvärdena.
Du kan till exempel infoga ett slumpmässigt tal med inmatning = RAND () * 100 i en cell, och det visar 75.1203 i cellen. Med det här verktyget tar du bort formeln = RAND () * 100, men förblir visningsvärdet 75.1203.
Rund (utan formel):
Satsa runda nummer i det valda intervallet till de angivna decimalerna utan formel.
I Excel kan vi runda siffror med funktioner eller Formatera celler-kommandot, men båda vägarna ändrar inte det verkliga värdet på celler efter avrundning. Detta verktyg avrundar siffror i ett intervall och gör det verkliga värdet på celler som visat värde. Den stöder den vanliga rundan, runda upp, runda ner och runda till jämna.
Slå ihop och dela
En serie verktyg kombinerar eller sammanfogar celler, rader och kolumner och delade celler etc.
Kombinera rader, kolumner eller celler utan att förlora data
Med det här verktyget kan du kombinera valda celler baserat på rader eller kolumner och kombinera data från flera kolumner (eller rader) till en enda cell.
Du kan till exempel kombinera data i kolumnerna AD och placera allt i kolumn A. Du har tre alternativ för att hantera de data som har kombinerats. Du kan behålla den, radera den eller skapa sammanslagna celler. Som ett alternativ kan du ange ett eller flera tecken som ska infogas mellan de kombinerade uppgifterna (till exempel en ny rad eller infoga en text).
Dela upp data till rader
Denna funktion hjälper till att enkelt dela upp avgränsad text i olika rader med en viss avgränsare med bara några klick.
Dela celler
Denna utmärkta funktion kan snabbt dela cellinnehåll i en kolumn i flera kolumner eller rader av vissa separatorer. Dessutom kan den här funktionen dela upp cellinnehåll i nummerkolumn / rad och textsträngkolumn / rad.
Delade namn
Med den här funktionen kan du enkelt dela fullständiga namn i en kolumn till för-, mellan- och efternamnkolumnerna separat efter behov.
Slå samman samma celler
Slå samman intilliggande celler som innehåller samma värde i varje kolumn med ett klick. Välj kolumner och klicka på "Sammanfoga samma celler", då slås alla vertikalt intilliggande celler med samma värde samman.
Ta bort cell- och fyllningsvärde
Det här verktyget slår samman de sammanslagna cellerna i ett intervall med ett klick och fyller automatiskt på varje sammanfogningscell med motsvarande innehåll från den ursprungliga sammanslagna cellen.
Avancerade kombinera rader
Med det här verktyget kan du snabbt kombinera flera duplicerade rader i en post baserat på en nyckelkolumn, och det kan också använda vissa beräkningar som summa, genomsnitt, räkning och så vidare för andra kolumner.
Diagram
Här listar du några populära diagrammallar och hjälper dig snabbt att skapa dessa diagram med ett eller flera klick.
Diagram över datadistribution
- Bubbeldiagram: Guida dig att skapa ett bubbeldiagram med endast flera klick.
- Normalfördelning / Bell Curve Chart: Hjälper dig att skapa normalfördelningsdiagram, frekvenshistogram och ett jämförelsediagram över dessa två diagram snabbt.
- Hanteldiagram: Hjälper dig att skapa hanteldiagrammet för att jämföra två uppsättningar värden punkt för punkt.
- Dynamiskt cirkeldiagram: Hjälper dig att skapa ett diagram med två pajer som inte bara visar proportioner av summan av varje rad eller kolumn i det valda intervallet, utan också visar proportioner av data i en rad eller kolumn samtidigt.
- Rullningsbart linjediagram: Hjälper dig att skapa ett dynamiskt rullande linjediagram med bara flera klick. Med det här diagrammet kan du bestämma hur många rader med data som ska visas i diagrammet åt gången och dra i rullningslisten för att se att data ändras kontinuerligt.
Punkt i tidscheman
- Gantt Chart: Ange bara uppgiftskolumnen, startdatakolumnen och slutdatakolumnen (eller varaktighetskolumnen), du kan snabbt skapa ett Gantt-diagram i Excel med den här funktionen.
- Tidslinjediagram: Endast när du anger händelsekolumnen och datumkolumnen kan du enkelt skapa ett tidslinjediagram med det här coola tidslinjediagrammet i Excel.
Progress Diagram
- Hastighetsmätare: Hjälp dig att skapa ett 180 ° hastighetsmätardiagram eller 270 ° hastighetsmätardiagram enkelt i Excel.
- Bullet Chart: Bullet Chart visar en eller flera uppsättningar dataserier i prestanda (rättvis, bra, utmärkt) och jämför det verkliga värdet och målvärdena för varje dataserie i ett litet utrymme. Denna funktion kan skapa både vertikalt och horisontellt punktdiagram.
- Termometerdiagram: Detta termometerdiagram kan hjälpa dig att snabbt skapa ett termometerdiagram i Excel baserat på refererade celler eller manuellt skrivna värden. Det kan visa Y-axelns etiketter som procenttal eller normala siffror efter behov.
- Mål och faktiskt diagram: Detta mål- och faktiska diagram kan snabbt skapa ett faktiskt kontra måldiagram i Excel med endast flera klick.
- Framstegsdiagram: Skapa ett framstegsfält med procent för att uttrycka hur många procentandelar av ett projekt som slutförts.
- Framstegs ringdiagram: Skapa ett munkdiagram med procentandelen färdigställd i mitten av munken.
- Procent bolldiagram: Skapa ett kuldiagram och fyll i kompletteringsdelen med olika färger för att representera den procentuella färdigheten mot ett mål.
- Projektstatus spektrumdiagram: Projektstatusspektrumdiagrammet används ofta för att jämföra och visa framstegen för flera projekt i Excel. Diagrammet är färgstarkt och ser professionellt ut.
- Projektstatus pärldiagram: Som en typ av framstegskartor i Excel används projektets pärldiagram för att visa framstegen för flera projekt samtidigt. Det kan också visa slutförandeprocenten för flera projekt.
- Batteridiagram: Den här funktionen hjälper till att skapa ett batteridiagram i Excel med bara några få klick. Det är ett utmärkt visuellt sätt att se procentandelen färdig och procentandelen som återstår för en uppgift. Enligt batteridiagrammet kan du enkelt veta hur långt igenom du är för uppgiften.
- Alternativt framstegsdiagram: Den här funktionen hjälper till att skapa ett batteridiagram i Excel med bara några få klick. Det är ett utmärkt visuellt sätt att se procentandelen färdig och procentandelen som återstår för en uppgift. Enligt batteridiagrammet kan du enkelt veta hur långt igenom du är för uppgiften.
Skillnad jämförelsetabeller
- Stegdiagram: Stegdiagrammet skapar ett diagram som representerar datatrenden och datumändring med oregelbundna intervaller.
- Kolumndiagram med procentandel ändrad: Den här funktionen skapar ett kolumndiagram och visar tydligt procentandelen ändringar för varje nästa datapunkt.
- Lutningstabell: Skapa ett lutningsdiagram för att jämföra dataändringar över tiden genom att plotta ändringen endast mellan två punkter.
- Tröskelvärde Diagram: Jämför datapunkter med ett givet tröskelvärde och visa skillnaderna mellan datapunkter och tröskelvärdet efter kolumnriktning, kolumnhöjd och färg.
- Skillnad pilschema: Skapa ett stapeldiagram med röda eller gröna procentuella skillnadspilar.
- Matris bubbeldiagram: Detta diagram representerar datapunkter med bubblor i en matris. Det är lämpligt att jämföra flera datauppsättningar horisontellt och vertikalt.
- Bar med bubbeldiagram: Det här diagrammet visar två datauppsättningar horisontellt: använd staplar för att visa en uppsättning data på vänster sida och använd bubblor för att visa den andra uppsättningen data på höger sida.
- Skillnad jämförelsetabell: Detta diagram jämför två uppsättningar dataserier och visar den exakta skillnaden mellan två uppsättningar dataserier direkt i ett stapeldiagram. Skillnaderna kan visas som vanliga staplar eller pilar efter behov.
- Skillnadsområdesdiagram: Detta diagram visar skillnaderna mellan två datauppsättningar tydligt efter områdena mellan två rader.
- Framstegscirkeldiagram: Med det här verktyget kan du snabbt skapa flera framstegsdiagram sida vid sida i ett diagram, och Excel-användare kan jämföra framstegen för varje kategori med en blick.
- Radiellt stapeldiagram: Ett radiellt stapeldiagram heter också Multilayered Donut Chart, som utvecklas från det klassiska stapeldiagrammet och visas på ett polärt koordinatsystem. Diagrammet ser mer professionellt och imponerande ut för människor.
- Alternativ Rose Chart: Som en typ av alternativt diagram för radardiagrammet kan det också kallas radiell klubba. Det gillar ett stapeldiagram med ett nollvärde i mitten av rutnätet och används ofta för jämförelser mellan en serie data.
- Nightingale Chart: Som en omvandling av det normala kolumn- / stapeldiagrammet visar Nightingale Chart en serie värden på ett polärt koordinatgaller, som ser mer attraktivt ut med den speciella formen och ljusa färger.
- Dubbelriktat histogramdiagram: Detta diagram används ofta för att jämföra två uppsättningar data upp och ner längs en horisontell axel.
- Flera seriens linjediagram: Det här diagrammet hjälper Excel-användare att skapa ett linjediagram med flera serier som är grupperade sida vid sida i samma diagram för att enkelt jämföra dessa flera uppsättningar värden med en överblick.
- Jämnt arealdiagram: Detta diagram hjälper Excel-användare att skapa ett arealdiagram med släta linjer i Excel.
- Horisontellt vattenfallschema: Detta diagram hjälper Excel-användare att enkelt skapa ett horisontellt vattenfallschema eller ett mini-horisontellt vattenfallschema i Excel.
- Intervalltabell stapeldiagram: Det här diagrammet hjälper Excel-användare att skapa ett stapeldiagram med kategorietiketter ovanför staplarna vilket hjälper till att frigöra mer diagramutrymme.
- Staplad skillnadstabell: Denna typ av diagram genererar särskilda kolumner eller stapeldiagram för att visuellt visa ändringarna mellan två datauppsättningar med upp och ner eller vänster och höger pilar.
- Dynamiskt kolumndiagram: Den här funktionen hjälper till att skapa ett dynamiskt kolumndiagram med en rullgardinslista för att visa data för en serie åt gången genom att välja serien från rullgardinslistan.
- Dynamiskt rankningsstapeldiagram: Den här funktionen hjälper till att skapa ett rullningsbart dynamiskt stapeldiagram i fallande ordningsföljd för att bara visa de N översta värdena i en serie.
- Trunkera Y-axeldiagrammet: Den här funktionen genererar ett trunkerat kolumndiagram för Y-axeln, vilket är användbart vid problem med axelskalan. När dina data verkligen är differentiella, hjälper det att undvika att det mycket stora antalet överväldigande diagrammet, vilket gör både små serier och stora serier exakta samtidigt.
Kategori Jämförelsetabeller
- Färggruppsdiagram: Den här funktionen kan skapa ett diagram och färgkolumner eller staplar baserat på motsvarande värden för dessa datapunkter inom det angivna intervallet.
- Prickdiagram: Detta diagram används för att visa frekvensen för olika datadelar i en uppsättning.
- Kolumndiagram med variabel bredd: Det skapar ett kolumndiagram med olika kolumnbredder och använder kolumnbredder och kolumnhöjder till två data i två dimensioner.
- Marimekko-diagram: Detta diagram används för att visualisera data från två eller flera kvalitativa variabler.
- Lollipop Chart: Detta diagram minskar kolumner till rader och lägger till färgglada cirklar i slutet av raderna för att göra punktvärdena mer attraktiva visuellt.
- Områdesdiagram för flera serier: Detta diagram kombinerar flera områdeskartor i ett diagramområde så att vi enkelt kan jämföra data från olika kategorier.
- Andel staplat diagram: Detta diagram kan återspegla andelen av varje poängvärde i en serie med små rutor, och det är ett alternativ till cirkeldiagram.
- BiDirection stapeldiagram: Detta diagram visar två datauppsättningar sida vid sida. I diagrammet kan du få skillnaderna mellan de två uppsättningsdata en överblick.
- Staplat diagram med procent: Detta staplade diagram med procentfunktion skapar ett staplat diagram och visar procentuella etiketter för varje datapunkt och det totala antalet för varje dataserie.
- Histogramdiagram för flera serier: Detta diagram kombinerar flera uppsättningar kolumner i ett diagram, så att du enkelt kan skilja mellan dessa serier.
- Kolumndiagram med flera lager: Det här diagrammet kan skapa ett kolumndiagram för att visa flera dataserier i ett diagram, och varje dataserie förblir i ett enskilt lager i Excel.
- Prognosdiagram: Det här diagrammet hjälper dig att snabbt skapa ett linjediagram för att kombinera både serier av faktiska värden och förutsäga värden inom en rad och skilja dem med hel linje och prickad linje i Excel.
- Tröskelvärde Områdesdiagram: Det här diagrammet kan inte bara ta reda på om ett värde uppfyller målet eller inte med en överblick, utan också jämföra alla överskridna mängder och tappade värden efter områdesstorlekar.
- Rektangulärt cirkeldiagram: Rektangulärt cirkeldiagram genererar ett rektangulärt jämförelsediagram med flera lager. I diagrammet placeras de rektangulära pajerna. Varje rektangulär cirkel presenterar en uppsättning data och den kvadratiska storleken på den rektangulära cirkeln är större, det presenterade värdet är större.
- Halvt cirkeldiagram: Med skillnad från Excel-inbyggda diagramverktyg för att skapa ett fullständigt paj- eller munkdiagram, kan detta halvt cirkeldiagram hjälpa dig att snabbt skapa ett halvt cirkel- eller halvmunkdiagram för att spara utrymme, fånga uppmärksamhet eller av andra skäl.
- Prislappstabell: Den här nya typen av diagram ser ut som en prislapp, som fungerar som ett kolumndiagram men utseendet är mer nytt och vackert.
- Kryssrutan Linjediagram: Typen av diagram hjälper till att skapa ett interaktivt linjediagram med kryssrutor i Excel. Kryssrutorna kontrollerar dataserierna i diagrammet. När du avmarkerar en kryssruta försvinner motsvarande dataserier från diagrammet; när du kontrollerar den kommer dataserien att visas igen.
- Alternativt staplade kolumndiagram: Detta alternativa staplade kolumndiagram visar olika serier som delar av samma enda kolumnstapel, vilket hjälper till att jämföra seriens värden på ett ögonblick.
- Dynamiskt polylinjediagram: Den här funktionen genererar ett dynamiskt polylinjediagram med rullningslist, som markerar en specifik datapunkt i en tvådimensionell datauppsättning genom att rulla i rullningslisten och välja ett objekt i listan.
Diagramverktyg
- Färgkarta efter värde: Den här funktionen ändrar kolumnerna eller stapelfärgen i en grupperad kolumn eller stapeldiagram, baserat på det angivna dataområdet.
- Lägg till rad i diagram: Den här funktionen infogar snabbt en rak linje i ett diagram, till exempel en genomsnittlig linje, en kvalificerad linje, etc.
- Kopiera format till andra diagram: Kopiera snabbt formateringen från det valda diagrammet till flera diagram i den aktiva arbetsboken i bulk.
- Ställ in absolut position i diagrammet: Detta verktyg flyttar det aktuella valda diagrammet till den angivna positionen och ändrar diagrammet till det angivna området samtidigt.
- Lägg till Sum-etiketter i diagrammet: Den här funktionen lägger till summaniketterna för det valda staplade diagrammet.
- Lägg till kumulativ summa i diagrammet: Den här funktionen lägger till en ackumulerad rad med ackumulerade totala etiketter för det valda klustrade kolumndiagrammet.
- Flytta X-axeln till Negativ / Noll / Nedre: Den här funktionen flyttar X-axeln till botten av det aktuella valda diagrammet.
- Lägg till trendlinjer i flera serier: Den här funktionen lägger till en trendlinje för ett spridningsdiagram som innehåller flera dataserier.
- Ändra diagramfärg enligt cellfärg: Den här funktionen ändrar fyllningsfärgen för kolumner, staplar, spridare etc. baserat på fyllningsfärgen för motsvarande celler i diagrammets intervall.
- Lägg till Poly Line: Funktionen Lägg till poly linje kan lägga till en jämn kurva med en pil för en enda serie kolumndiagram i Excel.
- Lossa diagram: Lossa diagramfunktionen kan ett klick för att bryta länkarna mellan sjökortet och den ursprungliga sjökällans data.
hitta
Sök i angivet omfång (kommentarer, celler, formler eller hyperlänkar) och sök efter angivna kriterier (datumtyp, nummer eller angiven formatering) i Excel.
Superfynd
- Hitta specifika textsträngar endast i kommentarerna: Den här funktionen kan leta efter det specifika värdet i kommentarer i urvalet, aktivt ark eller hela arbetsboken.
- Hitta specifika textsträngar endast i formlerna: Den här funktionen kan hjälpa Excel-användare att snabbt söka efter specifika textsträngar i formler endast inom markeringen, det aktiva arket, de valda arken eller hela arbetsboken.
- Sök bara efter specifika textvärden i hyperlänkar: Den här funktionen kan snabbt hitta det angivna textvärdet i hyperlänkar som läggs till i det aktuella urvalet, det aktiva arket, de valda arken eller hela arbetsboken.
- Hitta specifik textsträng endast i cellvärde: Med den här funktionen kan du söka i den angivna textsträngen efter textlängd, versaler, gemener och del av strängen.
- Hitta celler som innehåller datumtypvärden baserat på kriterier: Med den här funktionen kan du snabbt hitta alla datumceller eller hitta celler som innehåller det angivna datumet i urvalet, det aktiva arket, de valda arken eller hela arbetsboken.
- Hitta siffror baserat på kriterier: Med den här funktionen kan du snabbt hitta siffror i ett visst numeriskt intervall, till exempel större / mindre än ett visst antal, mellan två siffror etc. Denna funktion stöder också att ta reda på dubbletter eller unika värden på ett enkelt sätt.
- Hitta alla celler med specifik cellformatering: Denna funktion kan snabbt ta reda på celler genom specificerad cellformatering, som fetstil, kursiv, genomstrykning, färg, etc. Dessutom stöder den också att leta efter celler som har kommentarer och formel.
Fuzzy Lookup
Jämfört med exakt sökning kan den här funktionen hjälpa Excel-användare att hitta liknande sökresultat, till exempel textsträngar med felstavning.
Hitta och ersätt i flera arbetsböcker
Den här funktionen aktiverar rutan Sök och ersätt och hjälper oss att enkelt hitta och ersätta värden i flera kalkylblad och arbetsböcker.
Hitta dubbletter
Med bara några klick hjälper den här funktionen dig enkelt att snabbt välja, dölja, identifiera eller markera dubbletter exklusive deras första framträdanden.
Välja
En samling verktyg gör valet av olika objekt enklare i Excel.
Välj Range Helper
Det är ett användbart verktyg som hjälper dig att välja, avmarkera och omvända flera val i den aktiva arbetsboken. Med det kan du snabbt göra följande åtgärder:
- Välj flera intervall utan att hålla ned Ctrl-tangenten;
- Avmarkera celler från valda områden;
- Omvänd valda intervall.
Välj slumpmässigt intervall:
Med det här verktyget kan du snabbt slumpmässigt markera celler, hela rader eller kolumner från urvalet.
Välj Intervallrader & kolumner
Med det här verktyget kan du enkelt välja ett visst antal rader eller kolumner vid ett visst intervall i ett stort kalkylblad. Du kan till exempel snabbt välja tre rader med två rads intervall.
Välj sammanslagna celler
Markera alla sammanslagna celler i ett intervall med ett klick. Välj bara ett intervall och klicka på "Välj sammanslagna celler", så kommer alla sammanslagna celler i detta intervall att väljas.
Välj den sista cellen
Med den här funktionen kan du ett klick för att välja den sista cellen i det använda intervallet, den sista cellen med data från den sista raden eller den sista cellen med data från den sista kolumnen.
Välj celler med max- eller minvärde:
Detta verktyg väljer inte bara minimi- eller maximivärdet i ett valt cellområde utan går också till den exakta positionen för minimi- eller maximivärdet. I Excel kan du använda funktionerna MIN och MAX för att välja lägsta eller högsta värde, men det kan inte gå till den exakta positionen för lägsta eller högsta värde.
Välj celler med felvärde
Markerar alla celler i det aktiva kalkylbladet med en formel som ger ett felvärde (som # DIV / 0 !, # N / A).
Välj Olåsta celler
Med det här verktyget kan du snabbt välja alla olåsta celler från ett intervall. Tips: ange ett intervall innan du använder detta verktyg.
Välj icke-tomma celler
Med den här funktionen kan du välja alla icke-tomma celler från ett intervall med bara ett klick. Med den här funktionen kan du välja alla icke-tomma celler från ett intervall med bara ett klick.
Välj specifika celler
Markerar celler eller en hel rad från ett angivet intervall som uppfyller vissa kriterier. När du väl har valt kan du tillämpa andra åtgärder (t.ex. formatera eller radera) på cellerna eller hela raden.
Välj celler med format
Väljer celler med samma formatering från intervallceller enligt bascellens eller bascellens attribut. Normalt kan du använda detta verktyg för att bestämma hur många celler med samma formatering som bascellerna. När du väl har valt kan du ändra teckenstorlek eller färg för de valda cellerna.
Välj Duplicera och unika celler
Detta verktyg kan hjälpa dig att snabbt välja dubbletter eller unika värden eller hela rader från en kolumn eller ett intervall.
Välj Samma och olika celler
Med den här funktionen kan du enkelt jämföra två cellområden, hitta, markera och markera dubbletter eller unika värden mellan båda områdena.
Insert
En samling insatsverktyg.
Infoga titlar rader
Någon gång kan vi behöva lägga till en titel för varje rad, till exempel lönefaktura. Detta verktyg kan snabbt infoga titlar för rader.
Infoga tomma rader och kolumner:
Det här praktiska verktyget sparar tid och gör det enkelt för dig att snabbt infoga flera tomma rader eller kolumner vid ett visst intervall åt gången.
Duplicera rader / rader baserat på cellvärde
Denna funktion hjälper dig att enkelt kopiera och infoga rader n gånger baserat på cellvärde i den angivna kolumnen.
Infoga slumpmässiga data
Med det här verktyget kan du enkelt bearbeta följande operationer i ett antal celler åt dig. A. Infoga en sekvens av heltal slumpmässigt; B: Infoga eller generera slumpmässigt datum; C. Infoga eller skapa lösenord (slumpmässiga datasträngar); D. Infoga eller generera angivna formateringsdatasträngar; E. Infoga eller skapa en anpassad lista.
Infoga sekvensnummer
Infoga snabbt ett unikt (och på varandra följande) värde i en cell i Excel. Du kan lägga till textprefix eller suffix och ange antalet siffror för numret. Du kan till exempel enkelt infoga ett serienummer som Kutools-XXXX-2011 (XXXX anger sekvensnumret).
Hitta saknat sekvensnummer
Med den här funktionen kan du snabbt hitta och infoga saknade nummer i en sekvenslista.
Fyll i anpassade listor
Med den här funktionen kan du snabbt skapa dina egna listor och förvara dem i listrutan och sedan fylla dem i kalkylbladets celler vertikalt eller horisontellt.
Lista alla kombinationer
Baserat på givna textsträngar och värden kan den här funktionen snabbt räkna ut alla möjliga kombinationer och lista dem i en kolumn.
Infoga streckkod
Med den här praktiska funktionen kan du enkelt infoga flera streckkoder baserat på cellvärdena i det angivna intervallet. Den stöder flera typer av streckkoder, inklusive UPC-A, UPC-B, EAN-13, EAN-8. Case Code, Codabar (NW-7), Code-39, Code-128, etc.
Infoga QR-kod
Med den här praktiska funktionen kan du enkelt infoga flera QR -koder i bulk baserat på cellvärden i det angivna intervallet.
Sätt in kula
Med den här funktionen kan du snabbt infoga kulor i början av flera valda celler. Dessutom kan du snabbt ta bort kulor från flera valda celler med bara ett klick.
Infoga numrering
Med den här funktionen kan du snabbt infoga numreringen för ett antal celler med klick på en gång. Det stöder också att snabbt ta bort numreringen från flera celler med klick.
Infoga datum
Med det här verktyget kan du snabbt infoga ett formaterat datum i en cell, bara plocka upp ett datum med dess datumformatering och infoga i en cell.
Fyll tomma celler
Detta verktyg kan spara tid och hjälpa dig att snabbt fylla tomma celler utan att skriva över originalvärden i val. Med den kan du:
- Fyll tomma celler med värdena ovan, nedan, vänster eller höger.
- Fyll tomma celler med linjära värden.
- Fyll tomma celler med ett fast värde, till exempel 0.
Kryssrutor för satsinsats
Med den kan du enkelt infoga kryssrutan i en cell eller ett intervall. Tips: Om du markerar ett intervall infogar det kryssrutan i alla celler i intervallet.
Alternativknappar för batchinsats
Med den kan du enkelt infoga alternativknappen i en cell eller ett intervall. Tips: Om du väljer ett intervall infogas en alternativknapp i alla celler i intervallet.
Infoga vattenstämpel
Med den här funktionen kan du enkelt lägga in vatten- och bildvattenmärken i kalkylbladet.
Infoga bilder från sökväg (URL)
Med det här verktyget kan du snabbt infoga bilder från relaterade webbadresser eller filvägar i Excel med bara flera klick.
Automatisk text
Med den här automatiska textfunktionen kan du enkelt spara och återanvända alla typer av data i Excel:
- Spara diagram som en AutoText-post och återanvänd med ett klick;
- Spara en rad data som en AutoText-post och återanvänd med ett klick;
- Spara alla formler som AutoText-poster och återanvänd med ett klick;
- Spara clip art eller bilder som AutoText-poster och återanvänd med ett klick;
- Importera och exportera sparade AutoText-poster enkelt.
Lägg till rader
Denna högerklicksfunktion låter dig snabbt infoga ett specificerat antal rader ovanför eller under markeringen.
Lägg till nedan
Den här högerklicksfunktionen gör att du direkt kan infoga ett motsvarande antal rader under den eller de valda raden.
Lägg kolumner
Denna högerklicksfunktion låter dig snabbt infoga ett specificerat antal kolumner till vänster eller höger om markeringen.
Lägg till höger
Den här högerklicksfunktionen gör att du direkt kan infoga ett motsvarande antal kolumner till höger om den eller de valda kolumnerna.
Radera
En samling verktyg låter dig snabbt bearbeta följande åtgärder.
Ta bort tomma rader
Med det här verktyget kan du snabbt radera tomma rader i det valda intervallet, valda kalkylblad, aktiva kalkylblad och alla kalkylblad. Normalt är det ganska svårt att ta bort alla tomma rader i en arbetsbok med för många kalkylblad i Excel, men med det här verktyget kan du få det gjort med ett klick.
Ta bort dolda (synliga) rader och kolumner
Med det här verktyget kan du snabbt radera alla tomma rader eller tomma kolumner, dolda rader eller dolda kolumner och synliga rader eller synliga kolumner från ett valt intervall, valda ark, aktivt ark eller alla ark.
Ta bort vattenstämpel
Med den här funktionen kan du snabbt ta bort vattenstämplar som sätts in av Infoga vattenstämpel funktion av Kutools för Excel.
Ta bort illustrationer och objekt
Med det här verktyget kan du:
- Ta bort diagram
- Radera rader
- Ta bort bilder
- Ta bort automatiska former
- Ta bort Smart Arts
- Ta bort textrutor
- Ta bort inbäddade OLE-objekt
- Ta bort länkade OLE-objekt.
Ta bort webbkontroller
Detta verktyg kan hjälpa dig att ta bort alla webbkontroller med ett klick.
Bockradera kryssrutor
Denna funktion kan ta bort de markerade kryssrutorna på en gång.
Alternativknappar för gruppradering
Med den här funktionen kan du radera alla alternativknappar i ett visst intervall med bara ett klick.
Ta bort alla makron
Ta snabbt bort något av följande makron från din arbetsbok: VBA-moduler, UserForms, dialogrutor i Excel 5/95 eller Excel 4 XLM-makrokalkylblad.
Batch Ta bort alla makron
Med den här funktionen kan du enkelt ta bort alla makron från flera arbetsböcker samtidigt i Excel.
text
Det förkroppsligar många praktiska åtgärder för att manipulera texten i celler.
lägga till text
Den här funktionen kan lägga till samma textsträngar eller tecken i flera markerade celler samtidigt. Läs mer... Handledning
Det omfattar:
- Lägg till samma textsträngar eller tecken i början av valda celler
- Lägg till samma textsträngar eller tecken i slutet av markerade celler
- Lägg till samma textsträngar eller tecken på den angivna positionen för valda celler
- Lägg till samma textsträngar eller tecken före varje versaler, gemener, bokstäver eller siffror
Extrahera text
Med den här funktionen kan du snabbt extrahera textsträngar mellan två tecken eller symboler från valda celler.
Extrahera e-postadress
Med den här funktionen kan du snabbt extrahera e-postadresserna från textsträngar för valda celler i Excel.
Ta bort utrymmen
Den här funktionen kan ta bort olika typer av utrymme från ett cellområde. Läs mer... Handledning
Det omfattar:
- Ta bort ledande mellanslag endast från textsträngar
- Ta bort endast mellanrum från textsträngar
- Ta bort både ledande mellanslag och efterföljande mellanslag från textsträngar
- Ta bort alla överflödiga utrymmen från textsträngarna
- Ta bort alla typer av mellanslag från textsträngarna
Ta bort ledande nollor
Med den här funktionen kan du omedelbart ta bort ledande nollor från alla valda celler.
Ta bort efter position
Med den här funktionen kan du enkelt ta bort tecken från början / slutet av textsträngar eller ta bort givna antal tecken från den angivna positionen. Läs mer... Handledning
Ta bort tecken
Det är ett praktiskt verktyg för att ta bort alla typer av tecken från textsträngar i ett intervall. Läs mer... Handledning
Det omfattar:
- Ta bort numeriska tecken från celler
- Ta bort alfabetiska tecken från celler
- Ta bort icke-numeriska tecken från celler
- Ta bort icke-alfabetiska tecken från celler
- Ta bort tecken som inte kan skrivas ut från celler
- Ta bort icke-alfanumeriska tecken från celler
- Ta bort anpassade tecken från celler
Prenumerationsnummer i kemiska formler
Denna funktion kan formatera alla siffror som ska göras prenumerera i kemiska ekvationer som ett prenumeration i bulk.
Ändra ärende
Det här praktiska verktyget kan snabbt konvertera text mellan versaler, gemener, versaler och meningsfall. Det inkluderar:
- Ändra text med stora bokstäver / versaler.
- Ändra versaler med text till gemener.
- Ändra textens fall till rätt fall.
- Ändra text med fall till mening.
- Ändra textens fall till växla fall.
Omvänd textordning
Med den här funktionen kan du snabbt vända ordordningen i varje vald cell i bulk. Läs mer... Handledning
Det stöder:
- Omvänd textordning med ingenting. Omvänd till exempel ”Kutools for Excel” till “lecxE rof slootuK”;
- Omvänd textordning efter mellanslag. Omvänd till exempel ”Kutools for Excel” till “Excel for Kutools”;
- Omvänd textordning med komma eller andra avgränsare. Omvänd till exempel ”Word, Excel, PowerPoint, Outlook” till “Outlook, PowerPoint, Excel, Word”;
Byt ut tecken med accent
Med den här funktionen kan du enkelt ersätta alla typer av accenterade tecken med vanliga tecken i hela arbetsboken.
Markera nyckelord
Markera nyckelordsfunktionen kan samtidigt färga flera nyckelord endast i celler eller färga hela cellerna som innehåller dessa nyckelord i det angivna intervallet i Excel.
bildad
En samling verktyg för formatering.
Alternativ rad- / kolumnskuggning
Applicera snabbt skugga på alternativa rader för ett intervallceller i ett kalkylblad från att använda villkorlig formatering och standardformatering för att förbättra läsbarheten för ditt kalkylblad i Excel, och du behöver inte veta hur du använder villkorlig formatering och standardformatering.
Skillnad mellan skillnader
Med den här fantastiska funktionen kan du infoga sidbrytningar, tomma celler, lägga till nedre kanter eller fylla celler / rader när cellvärdet ändras i den angivna nyckelkolumnen.
Superscript / Subscript (formatering)
Formatera enkelt text som superscript eller subscript i en cell. Du kan också använda attributen Fet och Kursiv och skiftläge (övre eller nedre) för alfabetstecken. Det är ett perfekt verktyg för dig att arbeta med matematiska eller kemiska formler i Excel.
Tillämpa datumformatering
Med det här verktyget kan du snabbt ändra datumformateringen för det valda intervallet. Verkligen mer... Handledning
Kopiera cellformatering
För att kopiera formatering från en plats och tillämpa den på en annan kan du använda Format Painter. Men Format Painter kopierar all formatering av cellen och tillämpar den på en annan. Detta verktyg kan hjälpa dig att kopiera en viss formatering av cellen och tillämpa den på en annan.
Rensa teckenformatering
Normalt stöder Excel inte ett verktyg för att rensa olika typer av cellformat på en gång, men med det här verktyget kan du enkelt rensa alla cellformat från ett intervall med ett klick.
Justera cellstorlek
Detta verktyg hjälper dig att snabbt justera radhöjd och kolumnbredd i pund, centimeter, tum eller pixlar. Det kan gälla ett intervall eller hela kalkylbladet.
Länk
En samling verktyg för hyperlänkar och externa referenser (länkar).
Konvertera hyperlänkar
Med det här verktyget kan du snabbt konvertera text (URL) till hyperlänkar, tillämpa flera hyperlänkadresser till cellinnehåll (text) och konvertera flera hyperlänkadresser till text i Excel.
Hitta och bryt trasiga länkar
Det kan lista alla länkar (extern referens) i det aktiva kalkylbladet och bryta alla trasiga länkar genom att ersätta det med uppskattningsvärde i Excel.
Ta bort hyperlänkar utan att förlora formatering
Konvertera snabbt hyperlänkar i celler. Du kan radera alla hyperlänkar i: valt intervall; aktivt kalkylblad; valda kalkylblad och alla kalkylblad och förblir originalformat för cell.
Kommentar
En samling kommentarverktyg.
Ändra kommentarform
Ändra snabbt formen på alla kommentarer i Excel.
Skapa kommentarlista
Den här funktionen extraherar och listar alla kommentarer i ett nytt kalkylblad eller en arbetsbok som du angav.
Formatera kommentar
Den här funktionen kopierar formateringen av den aktiva cellens kommentar och tillämpar formateringen på alla andra kommentarer i bulk.
Hitta / ersätt kommentartext
Denna funktion gör det möjligt att hitta viss information i kommentarer och ersätta med givet innehåll i det aktiva arket eller hela arbetsboken.
Ta bort / lägg till användarnamn i kommentaren
Den här funktionen sparar mycket tid för att lägga till, ta bort och ändra användarnamn i alla kommentarer i det aktiva kalkylbladet eller hela arbetsboken.
Konvertera kommentar och cell
Med den här funktionen är det ganska enkelt att konvertera mellan kommentarer och cellinnehåll. Det kan uppnå:
- Konvertera cellinnehåll till kommentarer
- Konvertera kommentarer till cellinnehåll
- Infoga cellinnehåll i kommentarer
- Infoga kommentarer till cellinnehållet
Kommentar för automatisk anpassning
Den här smarta funktionen kommer att ändra storlek på alla kommentarer så att de passar deras innehåll i bulk i det aktiva kalkylbladet eller hela arbetsboken.
Återställ kommentarposition
Med den här funktionen kan du omedelbart återställa alla kommentarer till standardpositionerna i det aktiva kalkylbladet eller hela arbetsboken.
Visa alltid kommentar
Den här funktionen kommer att visa kommentaren för den aktivt valda cellen hela tiden, oavsett vart du flyttar musen till.
Drift
Utför vanliga matematiska operationer i celler, såsom addition, subtraktion, multiplikation, division osv. Till exempel kan du enkelt använda det här verktyget för att öka en kolumn med priser på olika produkter med 2 procent.
Räknaren
Med denna räknare kan du utföra mer än tio typer av matematisk operation. Du kan enkelt hämta ett värde från en vald cell för beräkning och klistra in beräkningsresultatet i en specifik cell. Du kan också använda tangentborden för att hantera räknaren för användning.
Kutools-funktioner
En samling inbyggda funktioner.
Datum och tid
Detta är en serie inbyggda funktioner för att konvertera tid till sekunder / minuter / timmar i Excel.
Statistik och matematik
Detta är en serie inbyggda funktioner för att bara räkna / summa / genomsnittliga synliga celler och räkna / summa efter färg, inklusive:
- Genomsnittliga synliga celler
- Räkna synliga celler
- Summa synliga celler
- Räkna efter cellfärg
- Räkna efter teckensnittsfärg
- Räkna efter fetstil
- Räkna tecken
- Räkna nyanser
- Summa efter cellfärg
- Summa efter teckensnittsfärg
- Summa efter fetstil
text
Denna serie inbyggda funktioner innehåller:
- Extrahera nummer: Extrahera nummer från blandad textsträng med funktionen
- Omvänd text: Omvänd ordning enkelt på tecken i en cell med funktioner
Formel Helper
Formula Helper-funktionen listar några vanliga formler, inklusive:
Datum och tid
- Lägg till år hittills
- Lägg till månader till dags dato
- Lägg till dagar till datum
- Lägg till timmar till dags dato
- Lägg till minuter till dags dato
- Lägg till sekunder till datum
- Lägg till veckor till dags dato
- Ta bort tid från datum
- Räkna dagar, timmar och minuter mellan datumen
- Konvertera antal (dagar) till månad månad dag
- Konvertera antal (sekunder) till hh: mm: ss tidsformat
- Konvertera datum till ordinarie datum
- Konvertera datum till kvartal
Statistisk
- Räkna antalet ord
- Räkna totalt antal ord
- Antal icke-arbetsdagar mellan två datum
- Antal arbetsdagar mellan två datum
- Räkna antalet veckodagar
- Räkna celler lika med A, B eller C
- Räkna celler som är lika med A och B
- Räkna unika värden
- Räkna celler med unika värden (inkludera det första dubbla värdet)
- Räkna antalet värden separerade med komma
- Summa baserat på samma text
text
- Extrahera det nionde ordet i cellen
- Extrahera celler med unika värden
- Extrahera celler med unika värden (inkludera det första dupliceringsvärdet)
- Extrahera strängar mellan angiven text
- Cellen innehåller specifik text och returnerar sedan värdet
- Förkortat namn eller ord
- Ansluten värde med specifikt tecken (sträng)
Sökning och referens
- Leta efter ett värde i listan
- Hitta var karaktären visas Nth i en sträng
- Hitta det värde som visas oftast
- Indexera och matcha på flera kolumner
- Hitta det största antalet mindre än
Math & Trig
- Summa absoluta värden
- Summanummer i en cell
- Beräkna ålder baserat på födelsedag
- SUMPRODUKT med kriterier
- Beräkna dagar i året
- Beräkna dagar i månad
Hjälp för datum och tid
Det är en datum- och tidskalkylator. Med det kan du enkelt lösa följande problem:
- Lägg till specificerat antal år, månader, veckor, dagar eller timmar, minuter, sekunder till ett datum eller tid
- Subtrahera specificerat antal år, månader, veckor, dagar eller timmar, minuter, sekunder från ett datum eller tid
- Beräkna skillnaden mellan två datum / tider
- Beräkna ålder baserat på ett visst datum
Exakt (formel) kopia
Kopiera enkelt alla formler utan att justera de relativa cellreferenserna.
Normalt kommer Excel att justera cellreferenser om du kopierar dina formler till en annan plats. Om du sedan vill bearbeta denna operation i din Excel utan att använda det här verktyget måste du låsa alla referenser med $.
Superuppslag
En samling formler om VLOOKUP-funktionen.
Leta efter ett värde i listan
Med den här funktionen kan du slå upp ett specifikt värde och returnera motsvarande data från en annan kolumn i Excel med bara flera klick.
LOOKUP över flera ark
Jämfört med VLOOKUP-funktionen som bara kan leta efter ett värde från ett intervall, hjälper den här funktionen Excel-användare att enkelt söka efter flera värden över flera kalkylblad åt gången.
Flera villkorsuppslag
Med den här funktionen kan du slå upp de matchade värdena i olika kolumner baserat på flera kriterier med bara flera klick i Excel.
UTSÖKNING och summa
Med den här funktionen hittar du rad eller kolumn i urvalet baserat på givna kriterier och returnerar summeringen av hittad rad eller kolumn.
En-till-många-sökning (returnerar flera resultat)
I motsats till VLOOKUP-funktionen hjälper denna funktion att returnera flera värden i en cell som uppfyller de givna villkoren. Du kan utföra olika operationer på de returnerade resultaten, som att slå samman dem med någon avgränsare (komma, mellanslag, radbrytning, etc.) eller utföra vissa beräkningar, som att multiplicera, medelvärde, få maxvärdet, etc.
SÖKNING från höger till vänster
Till skillnad från VLOOKUP-funktionen som bara kan leta efter ett värde i kolumnen längst till vänster i ett område, kan du leta efter värden i valfri kolumn i ett intervall och returnera värden i en annan kolumn efter behov.
SE UPP från botten till toppen
Om det finns flera matchade värden, söker VLOOKUP-funktionen uppifrån och ner och returnerar det första matchade värdet. Men den här funktionen vänder uppslagningsordningen (från botten till toppen) och returnerar det senast matchade värdet.
LOOKUP mellan två värden
Med den här funktionen kan du leta efter ett värde mellan två värden och enkelt returnera ett matchat värde.
Ersätt 0 eller # Ej tillämpligt med tomt eller ett specificerat värde
Om sökningsvärdet inte hittas eller är tomt returnerar VLOOKUP-funktionen # N / A-felvärde eller 0. Den här funktionen löser problemet och returnerar tomt eller ett angivet värde för de ogrundade sökvärdena och det tomma värdet.
Namnverktyg
En samling namnverktyg.
Konvertera namn till referensområde
Detta verktyg kompletterar Excel med en funktion för att ersätta en namnreferens i de valda formlerna med motsvarande referens. För cellerna innehåller formler är detta en ganska praktisk funktion för dig att fortsätta använda namnreferenser utan att påverka de valda formlerna.
Dölj / ta bort områdesnamn
Med den här funktionen kan du snabbt visa eller dölja alla intervallnamn i den aktuella arbetsboken.
Snarare
Fler verktyg för att hantera formler i Excel.
Felvillkor-guiden
Detta verktyg är sofistikerat utformat för att lägga till felvillkor i en formel eller grupp av formler. Med det här verktyget kan du enkelt visa ett anpassat meddelande för formler som ger fel. Det betyder att istället för t.ex. #VALUE !. Du kan visa ditt eget felmeddelande.
Se kalkylblad dynamiskt
Detta verktyg kan hjälpa dig att snabbt fylla samma cellreferenser från flera kalkylblad till ett kalkylblad. Du kan fylla dem vertikalt eller horisontellt. Om du antar att du har en arbetsbok som innehåller flera kalkylblad, och nu vill du extrahera alla samma cellreferenser (A1, till exempel) från andra kalkylblad till ett kalkylblad, med den här funktionen kan du snabbt få resultatet = Sheet1! A1, = Sheet2! A1, = Sheet3! A1, = Sheet4! A1 ... till ett huvudkalkylblad.
Konvertera referenser (referenser)
Konvertera notering av referenser till celler i formlerna i urvalet.
Till exempel: [= F5 * (G12 / 100)] blir [= $ F5 * ($ G12 / 100)]. Med den här funktionen kan du:
- Konvertera formler till absolut referens ($ F $ 5)
- Konvertera formler till relativ referens (F5)
- Konvertera formler till relativa rader och absoluta kolumner ($ F5)
- Konvertera formler till absoluta rader och relativa kolumner (F $ 5)
Övervaka prejudikat / beroende av intervall
Dessa funktioner kan hjälpa dig att automatiskt visa alla beroenden och prejudikat i ett valt intervall i realtid med ett klick. Det inkluderar:
- Övervaka föregångare av intervall
- Övervaka beroenden av intervall
- Övervaka prejudikat och beroende
Arbetsbok
En samling verktyg gör att du snabbt kan bearbeta följande åtgärder i arbetsboken.
Dela arbetsbok
Dela enkelt varje kalkylblad i den aktiva arbetsboken som en enskild Excel-arbetsbok, Excel 97-2003-arbetsbok eller TXT / CSV / PDF-fil, och varje fil har namnet på kalkylbladet. Du kan ställa in att hoppa över alla tomma och dolda kalkylblad. Verkligen mer... Handledning
Filformatkonverterare
Normalt i Excel kan du använda funktionen Spara som för att spara Excel-filformatet från XLSX till XLS, eller vice versa, du kan också spara Excel-filen i PDF-fil. Men om du har flera Excel-filer måste konverteras format, kommer detta sätt inte att vara ett bra val. Så med denna File Format Converter-funktion kan du snabbt och enkelt avsluta följande åtgärder:
- Konvertera flera XLSX-filer till XLS-filer i Excel
- Konvertera flera XLS-filer till XLSX-filer i Excel
- Konvertera flera excel-arbetsböcker till PDF-filer i Excel
Infoga arbetsbokinformation
Infoga snabbt arbetsbokens namn eller sparsökvägen för den aktuella arbetsboken eller det aktuella kalkylbladets namn i sidhuvudet, sidfoten eller en angiven cell.
Öppna objektets mapp
Öppna snabbt mappen där den aktiva arbetsboken förblir i.
Kopiera hela sökvägen
Kopiera snabbt hela sökvägen till den aktiva arbetsboken och sedan klistra in hela sökvägen för den aktiva arbetsboken till den plats du vill använda den.
Dölj inaktiva Windows
Den här funktionen döljer alla inaktiva arbetsböcker med ett klick.
Ta bort alla dolda Windows
Detta är en praktisk funktion som hjälper dig med ett klick för att visa alla dolda arbetsböcker i bulk.
Dölj / ta bort arbetsböcker och ark:
Dölj eller ta bort flera arbetsböcker och kalkylblad på en gång. Normalt måste du dölja eller ta bort arbetsboken och kalkylbladet en efter en i Excel. Detta är ett praktiskt verktyg för dig att hantera en stor arbetsbok med en bunt kalkylblad.
Öppna dessa arbetsböcker automatiskt nästa gång
Med det här verktyget kan du enkelt konfigurera vilka öppna arbetsböcker som ska öppnas automatiskt nästa gång du startar Excel. Om du behöver öppna samma flera arbetsböcker varje gång i din Excel kan det här verktyget verkligen spara tid.
kalkylblad
En samling verktyg låter dig snabbt bearbeta följande åtgärder i kalkylblad.
Jämför arbetsblad
Jämför två specificerade kalkylblad i två olika arbetsböcker sida vid sida och markerar skillnaderna i samma cellposition med olika bakgrundsfärger, bottenfärger eller teckensnittsfärger som du angav.
Synkronisera kalkylblad
Växla snabbt alla kalkylblad för den aktiva arbetsboken som pekar på samma radnummer (varje kalkylblad har samma intervall och övre vänstra cellen som det aktiva arket).
Sortera ark
Med det här verktyget kan du snabbt ordna om alla kalkylblad i den aktiva arbetsboken. Det stöder ett klick för att alfanumeriskt sortera ark, ett klick för att omvända aktuella arkbeställningar, ett klick för att sortera ark efter färg och flytta upp / ner ett visst arkbeställning separat.
Frysa rutor flera kalkylblad
Med den här praktiska funktionen kan du snabbt frysa över alla kalkylblad i hela arbetsboken samtidigt.
Lossa panelerna flera arbetsblad
Med den här funktionen kan du låsa upp alla arbetsblad i hela arbetsboken åt gången.
Byt namn på kalkylblad
Byt snabbt namn på flera kalkylblad i den aktiva arbetsboken samtidigt. Du kan välja att byta namn på flera kalkylblad:
1. Infoga det angivna innehållet i början / slutet av originalarknamnen eller ersätt originalarknamnen i bulk;
2. Ersätt med innehåll från det angivna cellområdet;
3. Byt ut med innehåll från samma celler i motsvarande ark.
Skapa lista över arknamn
Med den här funktionen kan du snabbt lista kalkylbladets namn på den aktiva arbetsboken i ett nytt kalkylblad och lägga till hyperlänkar eller makroknappar som länkar till motsvarande kalkylblad.
Kopiera kalkylblad
Gör snabbt flera kopior av det aktiva kalkylbladet, eller sätt in flera kalkylblad med anpassade kalkylbladnamn i din arbetsbok. Du kan ange ett antal celler som innehåller kalkylarknamnen för de kopierade kalkylbladen eller de infogade kalkylbladen.
Skapa sekvensarbetsblad
Skapa snabbt en ny arbetsbok med anpassade kalkylbladnamn. Du kan enkelt ange kalkylbladets namn genom att använda: månadsnamn, dagnamn, numerisk sekvens, en serie, anpassad lista och datum i ett intervall. Du kan till exempel snabbt skapa en ny arbetsbok med kalkylbladets namn: Företag-1, Företag-2, Land-1 och Land-2, etc.
Perpetual Calendar
Detta verktyg kan snabbt skapa en ny arbetsbok för att lägga ut en kalender med angivet antal månader, och varje kalkylblad innehåller en kalendermånad i den nya arbetsboken.
Split data
Detta verktyg kan dela data i ett intervall i flera kalkylblad baserat på specifika kolumner eller fasta rader.
Dölj omarkerade ark:
Det låter dig snabbt dölja alla inaktiva (icke valda) ark i den aktiva (nuvarande) arbetsboken med ett klick.
Ta bort alla dolda ark:
Ta bort alla dolda ark i den aktiva arbetsboken med ett klick. Normalt måste du ta bort alla dolda kalkylblad en efter en i Excel.
Dölj / ta bort arbetsböcker och ark:
Dölj eller ta bort flera arbetsböcker och kalkylblad på en gång. Normalt måste du dölja eller ta bort arbetsboken och kalkylbladet en efter en i Excel. Detta är ett praktiskt verktyg för dig att hantera en stor arbetsbok med en bunt kalkylblad.
Ta bort tomma kalkylblad
Ta bort snabbt alla tomma kalkylblad (inkluderade dolda kalkylblad) från den aktiva arbetsboken.
Ta bort alla dolda ark
Ta bort snabbt alla dolda kalkylblad från den aktiva (nuvarande) arbetsboken.
Ta bort alla inaktiva ark
Denna funktion tar snabbt bort alla kalkylblad utom den aktiva från den aktuella arbetsboken med bara ett klick.
Kombinera (arbetsblad)
Med det här verktyget kan du uppnå:
- Kombinera snabbt flera kalkylblad / intervall från arbetsböcker till ett kalkylblad;
- Sammanfoga / kombinera snabbt alla kalkylblad med samma namn över arbetsböcker till ett kalkylblad;
- Sammanfoga / kombinera snabbt kalkylblad eller arbetsböcker i en arbetsbok;
- Sammanfatta / beräkna snabbt data från flera kalkylblad till ett kalkylblad.
Tabell sammanslagning
Uppdatera eller slå samman två tabeller med en given matchande kolumn från två kalkylblad eller arbetsböcker.
Split data
Dela data i ett intervall i flera kalkylblad baserat på specifika kolumner eller fasta rader.
Format Converter
Konvertera Excel-filformat mellan XLSX och XLS och konvertera Excel-filer till PDF-filer.
- Konvertera flera XLSX-filer till XLS-filer i Excel
- Konvertera flera XLS-filer till XLSX-filer i Excel
- Konvertera flera excel-arbetsböcker till PDF-filer i Excel
Dela arbetsbok
Dela upp varje kalkylblad i den aktiva arbetsboken som en enskild arbetsbok, TXT-fil, CSV-fil eller PDF-fil.
Utskrift
En samling verktyg låter dig snabbt bearbeta följande åtgärder.
Skriv ut guiden för flera arbetsböcker
Skriv snabbt ut flera arbetsböcker och textfiler från en viss katalog eller över flera kataloger. Du kan ange vilken typ av filer som ska skrivas ut från en katalog eller flera kataloger. Du kan välja att generera en sammanfattningsrapport om några fel inträffade under utskriften, du får den i rapporten.
Skriv ut guiden för flera val
Snabbutskrift av flera icke-sammanhängande områden utan sidbrytning mellan intervallen. Normalt, när du skriver ut flera val, infogar Excel en sidbrytning mellan varje intervall i ditt val. Du kan också ändra ordningen på de val som ska skrivas ut.
Skriv ut första sidan i varje arbetsblad
Med den här funktionen kan du snabbt skriva ut de första sidorna i varje kalkylblad i den aktuella arbetsboken med bara ett klick.
Skriv ut sidor i omvänd ordning
Den här funktionen vänder utskriftsordningen och skriver ut det aktiva kalkylbladet från den sista sidan till den första med bara ett klick.
Skriv ut aktuell sida
Detta verktyg låter dig snabbt skriva ut den utskrivna sidan (aktuell sida) som den aktiva cellen lokaliserar med ett klick.
Skriv ut specifika sidor
Med det här verktyget kan du enkelt skriva ut bara udda eller jämna sidor eller det angivna sidintervallet i det aktiva kalkylbladet.
Skriv ut cirkel ogiltiga data
Med den här funktionen kan du enkelt skriva ut alla cirkeldata i urvalet eller kalkylbladet.
Skriv endast ut diagram
Den här funktionen hjälper dig bara att skriva ut diagram i Excel. Den stöder att skriva ut alla sjökort tillsammans på ett papper eller enkelt skriva ut varje sjökort på ett separat papper.
Kopiera sidinställningar
Kopiera snabbt inställningen för sidinställning från det aktiva kalkylbladet till andra kalkylblad i samma arbetsbok. Inställningar för sidinställningar inkluderar objekt som sidhuvuden, sidfot, marginaler, sidorientering och så vidare.
Personsökning av delsummor
Ibland när vi skriver ut lönebladet och försäljningsintäktsrapporten i Excel kanske vi vill skriva ut ytterligare information (som summa, maxvärde) på varje utskriven sida. Med det här verktyget kan du infoga två nya rader i slutet av varje utskriven sida. Den första raden innehåller operationstitlar och den andra raden innehåller relativa data.
Infoga sidbrytning varje rad
Den här praktiska funktionen infogar snabbt sidbrytningar efter varje angivet antal rader i det aktiva kalkylbladet. Det kan till exempel infoga sidbrytningar efter var tionde rad i bulk.
Lägg till kant på varje sida
Med den här funktionen kan du ett klick för att snabbt lägga till kanter på varje sida i det aktiva kalkylbladet i bulk.
Dela upp till kolumner
Med det här verktyget kan du snabbt skriva ut kolumner i flera segment för att passa på en utskriven sida i Excel.
Låt oss säga att du har 200 namn i en kolumn och vill skriva ut dem i kolumner på 50 på en utskriven sida. Med det här verktyget kan du snabbt få det gjort, och det sparar mycket bläck och papper.
Import Export
En samling verktyg låter dig snabbt bearbeta följande åtgärder.
Exportera intervall till fil
Exportera enkelt en rad data till en fil, antingen en Excel-arbetsbok, en CSV, en enkel HTML eller all formaterings-HTML.
Exportera intervall som grafiskt
Konvertera snabbt ett intervall (och de grafiska objekten som visas i intervallet) i det aktiva kalkylbladet till en bild i Gif-, JPEG-, TIF- eller PNG-format.
Exportera grafik
Normalt om du vill exportera ett diagram från Excel kan du behöva kopiera det här diagrammet och klistra in det på ett ritverktyg och sedan spara det som en bildfil. Med detta verktyg kan du snabbt exportera mycket grafik som bilder.
Importera bilder
Detta verktyg kan hjälpa dig att importera flera bilder. Du kan ange arrangemangsregeln och höjden för alla bilder.
Matcha importera bilder
Denna fantastiska funktion kan importera och infoga bilder baserat på cellinnehåll i en kolumn / rad.
Infoga fil på markören
Infoga snabbt hela innehållet i kalkylbladet, CSV-filen, textfilen eller PRN-filen i den aktuella markörpositionen för det aktiva kalkylbladet. Med det här verktyget kan du till exempel enkelt infoga flera kalkylblad - med samma datastruktur - från olika arbetsböcker i ett enda kalkylblad.
Lista över filnamn
Microsoft Windows® ger inte ett sätt att skriva ut en lista över filnamnen i en katalog. Med det här verktyget kan du enkelt skapa en ny arbetsbok som innehåller en lista över filnamnen från en viss katalog, du kan välja att inkludera underkatalogen och skapa hyperlänkar till filnamnen.
Skapa mappar baserat på cellinnehåll
Detta verktyg kan hjälpa dig att enkelt skapa många filmappar på en viss plats med hjälp av cellinnehållet som filmappnamn i Excel. Du kan till exempel snabbt skapa en filmapp för varje anställd genom att använda deras namn för att namnge filmappen.
Password Manager
Den här funktionen kan lägga till och hantera lösenord som används för att öppna lösenordsskyddade arbetsböcker. Efter att ha lagt till lösenord i den här chefen kan motsvarande arbetsböcker öppnas direkt när du använder Kombinera kalkylblad eller andra funktioner i Kutools för Excel.
Kryptera celler
Med det här verktyget kan du kryptera de markerade cellerna. (formelcellerna kan inte kodas). Här är användningen:
1. Välj det intervall som du vill kryptera.
2. Klicka på "Kryptera celler".
3. Ange lösenordet. (Lösenordet kan vara bokstäver, siffror och specialtecken)
4. Välj en av maskerna: ingen, specialröd eller specailsträng.
Dekryptera celler
Detta verktyg dekrypterar bara cellerna som har krypterats med Kryptera celler i Kutools för Excel.
Skydda kalkylbladet
Med det här verktyget kan du snabbt skydda flera kalkylblad med samma lösenord i den aktuella arbetsboken. Här är användningen:
1. Endast de oskyddade kalkylbladen kommer att listas i dialogrutan, välj de kalkylblad som du vill skydda och klicka på "OK".
2. Ange ett lösenord för att skydda kalkylblad och du kan ställa in andra alternativ för hur du vill att kalkylbladet ska skyddas.
3. Klicka på "OK".
Avskydda kalkylbladet
Om flera kalkylblad är skyddade av samma lösenord kan verktyget snabbt avskydda dessa kalkylblad i bulk. Här är användningen:
1. Endast de skyddade kalkylbladen listas i dialogrutan, välj det kalkylblad som du vill avskydda och klicka på OK.
2. Ange lösenordet för att avskydda kalkylbladet.
Kryptera arbetsböcker
Med det här verktyget kan du snabbt skydda flera arbetsböcker med samma lösenord samtidigt.
Dekryptera arbetsböcker
Om flera arbetsböcker är skyddade av samma lösenord kan det här verktyget snabbt avskydda dessa arbetsböcker i bulk.
Skapa e-postlista
Med den här funktionen kan du snabbt skapa en lista med mottagare i en Excel-tabell.
Skicka e-mail
Den här funktionen hjälper dig att skicka personliga e-postmeddelanden till flera mottagare i bulk.
Svart
Sortera snabbt data efter speciella kriterier i Excel.
Avancerad sortering
Med det här verktyget kan du snabbt sortera data i valet efter textlängd, månad, efternamn, dag, absolut värde, udda och jämnt antal, e-postdomän och frekvens. Med det inbyggda Excel-sorteringskommandot kan du bara sortera data efter värden, Cellfärg, Fontfärg och Cellikon.
Sortera intervall slumpmässigt:
Med detta verktyg kan du snabbt sortera celler i ett intervall slumpmässigt, för att sortera celler baserat på varje rad eller kolumn slumpmässigt, för att sortera hela raden eller kolumnen slumpmässigt.
Superfilter
Detta verktyg stöder snabbt filtrering av hela kalkylbladet genom att kombinera flera villkor. Du kan enkelt lägga till, ta bort eller inaktivera villkoren.
Specialfilter
En samling verktyg hjälper dig att snabbt filtrera data med speciella kriterier.
Filtrera fetstil
Den här funktionen filtrerar snabbt bort alla djärva celler i kolumnen som innehåller den aktiva cellen med bara ett klick.
Filtrera kursiv
Denna funktion filtrerar automatiskt bort celler med kursiv formatering i kolumnen som innehåller den aktiva cellen med bara ett klick.
Filtergenomströmning
Den här funktionen filtrerar automatiskt bort celler genom genomstrykning i kolumnen som innehåller den aktiva cellen med bara ett klick.
Filtrera kommentar
Den här funktionen filtrerar bort alla celler som innehåller kommentarer i en vald kolumn.
Filterformel
Den här funktionen filtrerar bort alla celler som innehåller formler i en vald kolumn.
Sammansatt filter
Den här funktionen filtrerar automatiskt bort alla sammanslagna celler i kolumnen som innehåller den aktiva cellen med bara ett klick.
Specialfilter
Denna funktion stöder flera speciella filterkriterier för att hjälpa dig att filtrera enkelt. Det inkluderar:
- Filtrera celler efter versaler / gemener
- Filtrera celler efter textlängd
- Filtrera celler efter arbetsdag / helg / specifik veckodag
- Filtrera alla celler efter fetstil
- Filtrera alla celler efter kursiv
- Filtrera celler med genomströmning
- Filtrera alla celler med kommentarer
- Filtrera alla celler som innehåller en formel
- Filtrera sammanslagna celler
- Filtrera celler efter teckensnittsfärgen
- Filtrera celler efter bakgrundsfärgen
Räkna efter färg
Beräkna celler efter bakgrundsfärg eller teckensnittsfärg.
Detta verktyg beräknar cellerna baserat på cellbakgrundsfärg eller teckensnittsfärg i intervallet och genererar en rapport med information, till exempel hur många celler som har samma bakgrunds- / teckensnittsfärg, summan av samma bakgrunds- / teckensnittsfärgceller, medelvärdet för samma bakgrunds- / teckensnittsfärgscell, det maximala värdet för samma bakgrunds- / teckensnittsfärg och minsta värdet för samma bakgrunds- / teckensnittsfärgscell.
Personsökning av delsummor
Infoga en rad i varje utskriven sida för analys och beräkna varje kolumn.
Infoga en rad på varje utskriven sida för analys och beräkning av varje kolumn. Den stöder räknevärden, medelvärden och summan i motsvarande kolumn, ta reda på max / min-värdet från den angivna kolumnen och produkt- och räkningsnummer för kolumnen.
Pivottabell
En samling verktyg för PivotTable.
Pivottabell Speciell tidsgruppering
Med den här funktionen kan du enkelt skapa en pivottabell och gruppera data efter speciella datum- eller tidskriterier, såsom räkenskapsår, halvår, veckonummer, veckodag, en halvtimme, minuter etc.
Vanlig bearbetning
Kör om det senaste verktyget
Använd snabbt verktyget för Kutools för Excel som du just har startat tidigare med ett klick.
Sök
Skriv in dina nyckelord i sökrutan, den kommer omedelbart att lista alla funktioner relaterade till de angivna nyckelorden. Och du klickar på ett av sökresultaten för att aktivera den angivna funktionen på en gång.
Återkoppling
Skicka fel som du möter när du kör Kutools för Excel. Och eventuella förslag om Kutools för Excel kan också skickas här.
Hjälp
Detaljerad information om Kutools för Excel.
Språk
Ställ in och ändra visningsspråk för Kutools för Excel.
Verktygsfältläge
Ställ in och ändra verktygsfältets läge på fliken Kutools och Kutools Plus så att det passar ditt verktygsfält.
Inställningscenter
Den innehåller följande inställningar :
1: Inaktivera eller aktivera tillägget Kutools för Excel.
2: Rensa konfigurationer och cacheminnen för detta tillägg.
3: Ställ in språket för programvaran.
4: Kontrollera användarens registreringsinformation.
Motstå
Om du har köpt en licens kan du registrera programvaran här eller klicka på knappen "Köp" för att köpa en licens från vår webbplats.
Sök efter uppdateringar
Kontrollera och installera den senaste versionen av Kutools för Excel.
Konfigurera synkronisering
Synkronisera Kutools-konfiguration mellan enheter med ett OneDrive-konto.
Få hjälp
Få hjälp från vår webbplats https: // www.extendoffice. Com.
Om oss
Visar detaljerad information om Kutools för Excel, till exempel version, licensinformation och så vidare.
AI-assistent
Denna kraftfulla AI-drivna funktion revolutionerar hur du interagerar med Excel och erbjuder en oöverträffad nivå av support och automatisering.
- Intelligent utförande av operationer.
- Skapa anpassad formel.
- Anropa matchande Kutools för Excel-funktioner baserat på dina specifika krav.
- Dataanalys och diagramskapande.
- Skapa anpassade funktioner.
- Skriv VBA-kod.
- Ge operativ vägledning.
- Uppfylla andra vanliga behov som textöversättning, funktionsanalys och så vidare.
Markera olåst
Ett klick för att markera alla celler som formateras som upplåsning i hela arbetsboken.
Dölj formler
Ett klick för att dölja formlerna i markeringsceller. De dolda formlerna visas inte i formelfältet när du skyddar kalkylbladet.
Markera dold
Ett klick för att markera alla celler vars formler är formaterade som dolda i hela arbetsboken.
Övervaka prejudikat / beroende
Dessa funktioner kan hjälpa dig att automatiskt visa alla beroenden och prejudikat i ett valt intervall i realtid med ett klick. Det inkluderar:
- Övervaka föregångare av intervall
- Övervaka beroenden av intervall
- Övervaka prejudikat och beroende
Inställningar
I inställningscentret för designverktyg kan du konfigurera enligt följande:
- Aktivera skyddsalternativen för att automatiskt skydda och avskydda kalkylblad;
- Ange markeringsfärger för olåsta områden, formler dolda områden, formelceller och namngivna områden.
Stäng design
Klicka för att stänga fliken Design.











