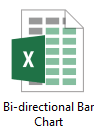Skapa ett dubbelriktat stapeldiagram i Excel
Ett dubbelriktat stapeldiagram används för att jämföra två datauppsättningar sida vid sida längs en vertikal axel. I den här guiden kommer vi att visa hur man skapar ett dubbelriktat stapeldiagram i Excel i detaljer.
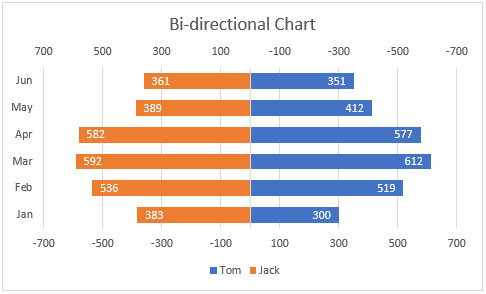
Skapa ett dubbelriktat stapeldiagram i Excel
Skapa enkelt ett dubbelriktat stapeldiagram med ett fantastiskt verktyg
Ladda ner exempelfilen
Video: Skapa ett dubbelriktat stapeldiagram i Excel
Skapa ett dubbelriktat stapeldiagram i Excel
Antag att du vill skapa ett dubbelriktat stapeldiagram i Excel baserat på data enligt nedanstående skärmdump, gör så här.
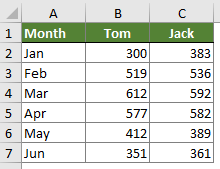
1. Välj hela dataområdet och klicka sedan på Insert > Infoga kolumn eller stapeldiagram > Clustered Bar.

2. Sedan skapas ett grupperat stapeldiagram. Högerklicka på valfri stapel och välj Formatera dataserier från högerklicka meu.
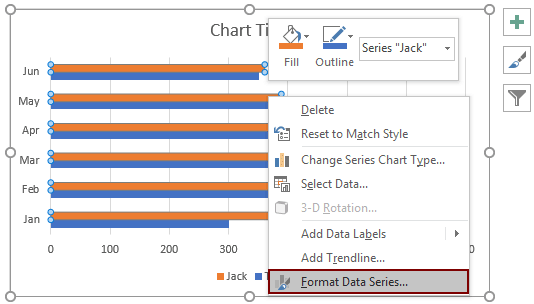
3. I Formatera dataserier rutan, välj Sekundär axel alternativ.
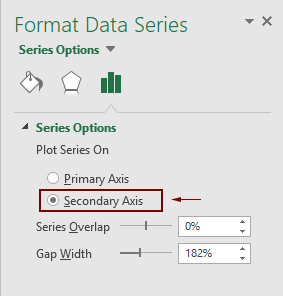
4. Då kan du se att sekundäraxeln läggs till överst på staplarna. Högerklicka på den sekundära axeln och klicka sedan på Formatera axel från snabbmenyn.

5. I det öppnade Formatera axel i rutan, konfigurera så här:

Nu visas diagrammet som bilden nedan visas.

6. Klicka på den första axeln (under staplarna), gå till Formatera axel och ange sedan samma värde i Minsta rutan som steg 5.
Notera: I det här steget, behåll Värden i omvänd ordning kryssrutan är avmarkerad.

Sedan skapas ett dubbelriktat stapeldiagram enligt nedanstående skärmdump.
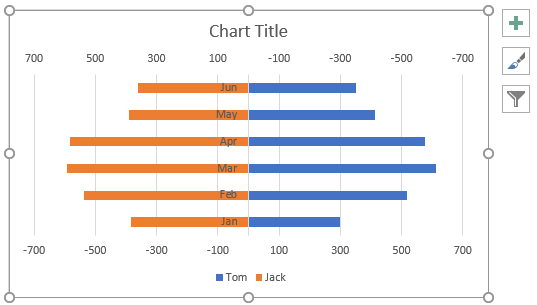
Anmärkningar: Om du vill ändra platsen för den vertikala axeln, bredda staplarna eller lägga till dataetiketter i staplarna, gör så här.
Ändra platsen för den vertikala axeln


Bredda staplarna

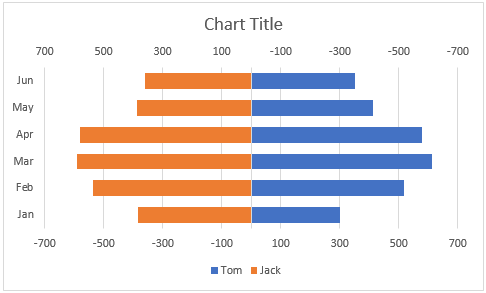
Lägg till dataetiketter i staplarna
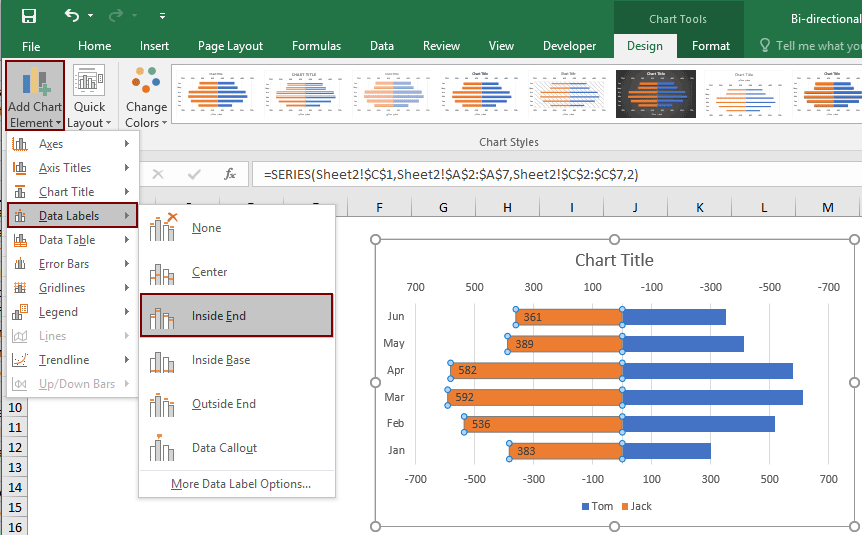

Ändra diagrammets titel eller ta bort den efter behov.
Nu är det dubbelriktade diagrammet klart.

Skapa enkelt ett dubbelriktat stapeldiagram i Excel
Smakämnen Dubbelriktat stapeldiagram nytta av Kutools för Excel kan hjälpa dig att snabbt skapa ett dubbelriktat stapeldiagram i Excel med flera klick endast som nedanstående demo visas.
Ladda ner och prova nu! 30 dagars gratis spår
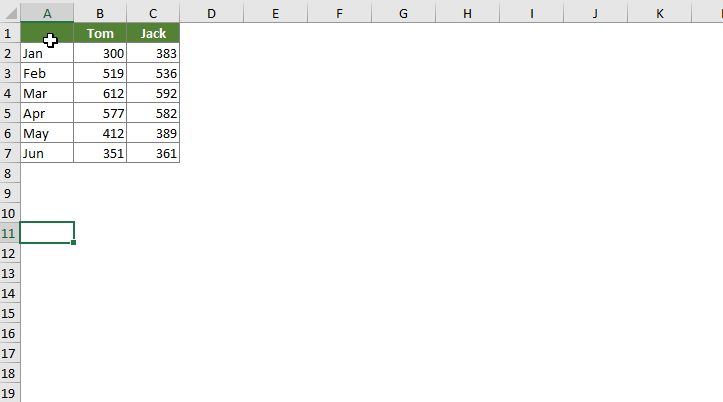
Ladda ner exempelfilen
Video: Skapa ett dubbelriktat diagram i Excel
De bästa Office-produktivitetsverktygen
Kutools för Excel - Hjälper dig att sticka ut från mängden
Kutools för Excel har över 300 funktioner, Se till att det du behöver bara är ett klick bort...

Fliken Office - Aktivera läsning och redigering av flikar i Microsoft Office (inkluderar Excel)
- En sekund att växla mellan dussintals öppna dokument!
- Minska hundratals musklick åt dig varje dag, säg adjö till mushanden.
- Ökar din produktivitet med 50 % när du visar och redigerar flera dokument.
- Ger effektiva flikar till Office (inklusive Excel), precis som Chrome, Edge och Firefox.