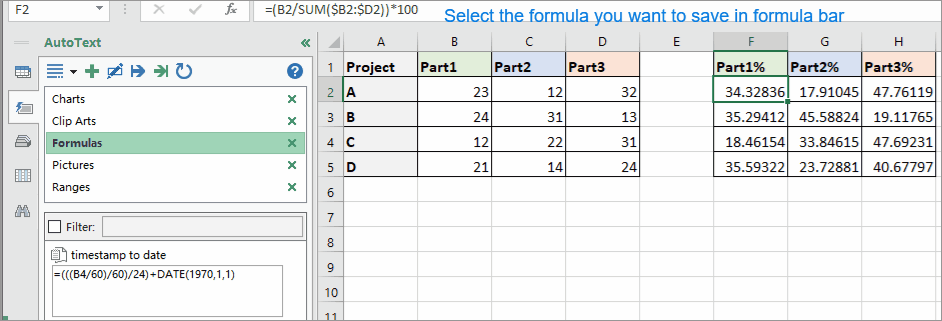Villkorlig formatering staplat stapeldiagram i Excel
Denna handledning introducerar hur man skapar villkorlig formatering staplat stapeldiagram som nedan skärmdump visas steg för steg i Excel.

Villkorlig formatering staplat stapeldiagram
1. Skapa först hjälpkolumner. Välj en cell bredvid dina data, skriv den här formeln = (B2 / SUM ($ B2: $ D2)) * 100, B2 är cellen som du vill beräkna procentandelen i projekt A , B2: D2 innehåller tre delar av projekt A. Dra sedan.

2. Dra sedan Autofyll hantera alla celler för att beräkna procentandelen av varje värde.

3. Börja nu skapa den staplade staplade staplade stapeln. Välj 100 kolumnintervall bredvid formelcellerna, antag J2: DE5, klicka Hem > bildad > kolumn~~POS=TRUNCoch justera kolumnbredden till 0.1 och klicka på OK knapp.


4. Håll kolumnerna markerade och klicka Hem > Villkorlig formatering > Ny regel.

5. I Ny formateringsregel dialogrutan, välj Använd en formel för att bestämma vilka celler som ska formateras från Välj en regeltyp avsnittet och skriv sedan den här formeln = KOLONN ($ J $ 2: J2) <= $ F2 in Formatera värden där denna formel är sann textruta.

Anmärkningar: J2 är den första cellen i den valda kolumnen. F2 är den första formelcellen.
6. klick bildad till Formatera celler dialog, under Fyll välj en färg. Klick OK > OK för att stänga dialogen.

7. Använd sedan den villkorliga formateringen vid andra gången.
(1) I Ny formateringsregel dialogrutan, välj Använd en formel för att bestämma vilka celler som ska formateras från Välj en regeltyp avsnittet, skriv denna formel =AND(COLUMNS($J$2:J2)>$F2,COLUMNS($J$2:J2)<=($F2+$G2)) in Formatera värden där denna formel är sann textruta och klicka bildad.
(2) Sedan i Formatera celler dialog, under Fyll välj en färg.
(3) Klicka OK > OK för att stänga dialogerna.

8. Slutligen tillämpa den villkorliga formateringen vid tredje gången.
(1) I Ny formateringsregel dialogrutan, välj Använd en formel för att bestämma vilka celler som ska formateras från Välj en regeltyp avsnittet, skriv denna formel =AND(COLUMNS($J$2:J2)>($F2+$G2),COLUMNS($J$2:J2)<=100) into Formatera värden där denna formel är sann textruta och klicka bildad.
(2) I Formatera celler dialog, under Fyll välj en färg.
(3) Klicka OK > OK för att stänga dialogen.

Nu har det staplade stapeldiagrammet med villkorlig formatering skapats.

Du kan lägga till gränser runt dem för att se bra ut.

|
Dricks: Om du har problem med att komma ihåg komplexa formler, här Automatisk text verktyg för Kutools för Excel kan spara alla formler som du använde i en ruta åt dig, sedan kan du återanvända dem var som helst när som helst, vad du bara behöver göra är att ändra referenserna så att de matchar ditt verkliga behov. Klicka för gratis ladda ner det nu. |
Provfil
Räkna / summera celler efter färger med villkorlig formatering i Excel
Nu kommer denna handledning att berätta några praktiska och enkla metoder för att snabbt räkna eller summera cellerna efter färg med villkorlig formatering i Excel.
skapa ett diagram med villkorlig formatering i Excel
Till exempel har du en poängtabell för en klass och du vill skapa ett diagram för att färga poäng i olika intervall, här kommer denna handledning att introducera metoden för att lösa detta jobb.
Sök och markera sökresultat i Excel
I Excel kan du använda funktionen Sök och ersätt för att hitta ett specifikt värde, men vet du hur du markerar sökresultaten efter sökning? I den här artikeln presenterar jag två olika sätt att hjälpa dig att söka och markera sökresultat under tiden i Excel.
Villkorlig formatering av rader eller celler om två kolumner är lika i Excel
I den här artikeln introducerar jag metoden på villkorliga formateringsrader eller celler om två kolumner är lika i Excel.
Tillämpa villkorlig formatering för varje rad i Excel
Ibland kanske du vill använda den villkorliga formateringen för per rad. Förutom att upprepade gånger ställa in samma regler för per rad finns det några knep för att lösa detta jobb.
De bästa Office-produktivitetsverktygen
Kutools för Excel löser de flesta av dina problem och ökar din produktivitet med 80%
- Super Formula Bar (enkelt redigera flera rader med text och formel); Läslayout (enkelt läsa och redigera ett stort antal celler); Klistra in i filtrerat intervall...
- Sammanfoga celler / rader / kolumner och förvaring av data; Delat cellinnehåll; Kombinera duplicerade rader och summa / genomsnitt... Förhindra duplicerade celler; Jämför intervall...
- Välj Duplicera eller Unikt Rader; Välj tomma rader (alla celler är tomma); Super Find och Fuzzy Find i många arbetsböcker; Slumpmässigt val ...
- Exakt kopia Flera celler utan att ändra formelreferens; Skapa referenser automatiskt till flera ark; Sätt in kulor, Kryssrutor och mer ...
- Favorit och sätt snabbt in formler, Intervall, diagram och bilder; Kryptera celler med lösenord; Skapa e-postlista och skicka e-post ...
- Extrahera text, Lägg till text, ta bort efter position, Ta bort mellanslag; Skapa och skriva ut personsökningstalsatser; Konvertera mellan celler innehåll och kommentarer...
- Superfilter (spara och tillämpa filterscheman på andra ark); Avancerad sortering efter månad / vecka / dag, frekvens och mer; Specialfilter av fet, kursiv ...
- Kombinera arbetsböcker och arbetsblad; Sammanfoga tabeller baserat på nyckelkolumner; Dela data i flera ark; Batchkonvertera xls, xlsx och PDF...
- Gruppering av pivottabell efter veckonummer, veckodagen och mer ... Visa olåsta, låsta celler av olika färger; Markera celler som har formel / namn...

- Aktivera flikredigering och läsning i Word, Excel, PowerPoint, Publisher, Access, Visio och Project.
- Öppna och skapa flera dokument i nya flikar i samma fönster, snarare än i nya fönster.
- Ökar din produktivitet med 50 % och minskar hundratals musklick för dig varje dag!