Hur skapar jag ett diagram med villkorlig formatering i Excel?
Till exempel har du en poängtabell för en klass och du vill skapa ett diagram för att färga poäng i olika intervall, till exempel större än 90, mindre än 60 och mellan 60 och 90 enligt nedan visade skärmdump, hur kan du hantera Det? Denna artikel kommer att introducera ett sätt att skapa diagram med villkorlig formatering för att lösa det.
- Skapa ett diagram med villkorlig formatering i Excel
- Skapa ett diagram med villkorlig formatering med ett fantastiskt verktyg
- Villkorlig formatering av ett befintligt diagram
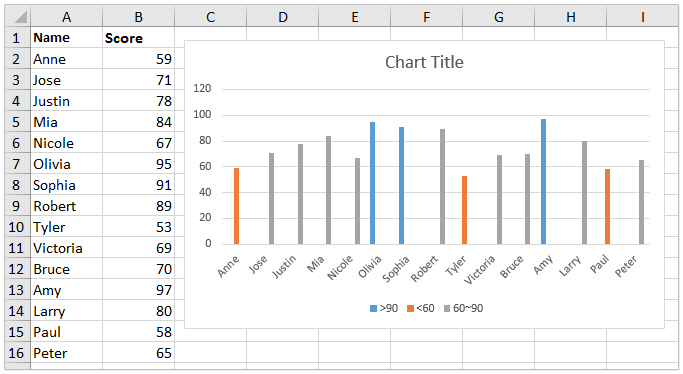
Skapa ett diagram med villkorlig formatering i Excel
För att skilja poäng i olika intervall i ett diagram kan du skapa diagrammet med villkorlig formatering i Excel.
1. Lägg till tre kolumner direkt till källdata enligt nedanstående skärmdump:
(1) Namnge den första kolumnen som >90, skriv formeln =IF(B2>90,B2,0) i den första tomma cellen i den här kolumnen och dra sedan autofyllhandtaget till hela kolumnen.
(2) Namnge den andra kolumnen som <60, skriv formeln =IF(B2<60,B2,0)och dra autofyllhandtaget till hela kolumnen.
(3) Namnge den tredje kolumnen som 60~90, skriv formeln =IF(AND(B2>=60,B2<=90),B2,0)och dra handtaget AutoFill till hela kolumnen.

Nu får du en ny källdata enligt nedanstående skärmdump:
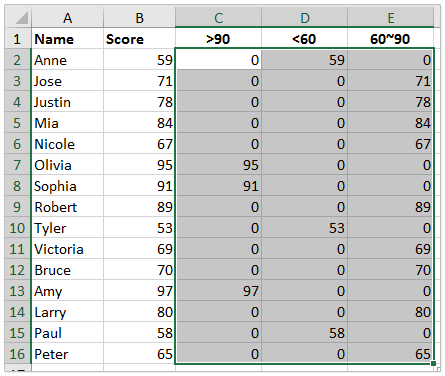
2. Vänligen välj Namn kolumn och de nya tre kolumnerna med Ctrl och klicka sedan på Insert > Insert Column or Bar Chart (or Column) > Clustered Column. Se skärmdump:

Nu skapas ett diagram med villkorlig formatering. Du kommer att se poängen större än 90 är blå, poängen mindre än 60 är orange, medan poängen mellan 60 och 90 är grå. Se skärmdump:

Skapa ett diagram med villkorlig formatering med ett fantastiskt verktyg
Om du har Kutools för Excel installerad kan du använda den Färggruppsdiagram funktion för att snabbt skapa ett diagram med villkorlig formatering i Excel.
Kutools för Excel- Innehåller mer än 300 praktiska verktyg för Excel. Fullversion gratis provperiod 30 dagar, inget kreditkort krävs! Hämta den nu
1. Välj den datakälla du ska skapa diagrammet baserat på och klicka på Kutools > Diagram > Färggruppsdiagram för att aktivera den här funktionen.
2. Gör så här i färggruppsdiagrammet:

(1) Kryssa för Kolumndiagram alternativ;
(2) Ange axelns etikettintervall;
(3) Ange intervallet för serievärdena;
(4) I Grupp Klicka på Lägg till knapp. I dialogrutan Lägg till en grupp, ange gruppnamn, dataintervall och vissa intervallvärden efter behov och klicka på Lägg till knapp.
tips: Den här funktionen lägger till en villkorlig formateringsregel av en grupp. Om du behöver lägga till flera villkorliga formateringsregler för diagrammet, lägg till så många grupper som du behöver.
3. Klicka på Ok knapp.
Nu ser du att ett kolumndiagram skapas och kolumner färgas baserat på de angivna grupperna.

Anmärkningar: När du ändrar värdena i datakällan ändras fyllningsfärgen för motsvarande kolumner automatiskt baserat på de angivna grupperna.
Villkorlig formatering av ett befintligt diagram
Ibland kan du ha skapat ett kolumndiagram enligt nedanstående skärmdump och du vill lägga till villkorlig formatering för det här diagrammet nu. Här kommer jag att rekommendera Färgkarta efter värde egenskap av Kutools för Excel för att lösa det här problemet.
Kutools för Excel- Innehåller mer än 300 praktiska verktyg för Excel. Fullversion gratis provperiod 30 dagar, inget kreditkort krävs! Hämta den nu

1. Välj diagrammet du vill lägga till villkorlig formatering för och klicka på Kutools > Diagram > Färgkarta efter värde för att aktivera den här funktionen.
2. Gör så här i fyllningsdiagramfärgen baserat på dialog:
(1) Välj ett intervallkriterium från Data rullgardinsmeny
(2) Ange intervallvärdena i Min värde or Max värde lådor;
(3) Välj en fyllningsfärg från Fyllningsfärg rullgardinsmeny
(4) Klicka på Fyll knapp.

tips:
(1) Funktionerna (1) - (4) ändrar fyllningsfärgen för kolumner vars datapunktsvärden ligger inom det angivna dataområdet.
(2) Om du vill ändra fyllningsfärgen för andra kolumner måste du upprepa (1) - (4) åtgärder för att skapa andra regler, säger ändra fyllningsfärgen för kolumner vars datapunktvärden är mellan 60 och 90 till grå .

3. Efter avslutad operation, klicka på Stänga för att avsluta funktionen.
Anmärkningar: Den här metoden kommer att ändra fyllningsfärgen i kolumnerna i diagrammet. Om du ändrar värdena i källdata ändras inte motsvarande kolumners fyllningsfärger.
Relaterade artiklar:
Bästa kontorsproduktivitetsverktyg
Uppgradera dina Excel-färdigheter med Kutools för Excel och upplev effektivitet som aldrig förr. Kutools för Excel erbjuder över 300 avancerade funktioner för att öka produktiviteten och spara tid. Klicka här för att få den funktion du behöver mest...

Fliken Office ger ett flikgränssnitt till Office och gör ditt arbete mycket enklare
- Aktivera flikredigering och läsning i Word, Excel, PowerPoint, Publisher, Access, Visio och Project.
- Öppna och skapa flera dokument i nya flikar i samma fönster, snarare än i nya fönster.
- Ökar din produktivitet med 50 % och minskar hundratals musklick för dig varje dag!
