Hur slår man samman och centrerar celler med genvägar i Excel?
Normalt kan du använda funktionen Merge & Center från menyfliksområdet för att slå samman och centrera flera celler tillsammans. Men om du behöver använda den här funktionen ofta kommer jag här att introducera några kortkommandon för att lösa detta jobb.
Sammanfoga och centrera celler med normala genvägar
Sammanfoga och centrera celler med anpassade genvägar
Sammanfoga och centrera celler med normala genvägar
Normalt finns det en standardgenväg (Alt> H> M> C sekventiellt) för att slå samman och centrera valda celler, gör så här:
1. Välj först de celler som du vill slå samman och tryck sedan på andra -tangenten, bokstäverna visas på menyfliksområdet enligt nedanstående skärmdump:

2. Tryck sedan på H på tangentbordet för att välja Hem fliken och du kan se M bokstaven under Slå ihop och centrera funktion, se skärmdump:

3. Och fortsätt med att trycka M > C successivt för att slå samman och centrera de valda cellerna.

Sammanfoga och centrera celler med anpassade genvägar
Om genvägarna ovan är för långa för att komma ihåg kan du här skapa en anpassad enkel genväg för att använda.
1. Håll ner ALT + F11 nycklar för att öppna Microsoft Visual Basic för applikationer fönster.
2. Klicka Insert > Modulernaoch klistra in följande kod i modulfönstret.
Sub MergecenterCells()
With Selection
.HorizontalAlignment = xlCenter
.Merge
End With
End Sub
3. Spara och stäng sedan det här kodfönstret och fortsätt trycka på Alt + F8 att öppna Makro dialogrutan, klicka Tillbehör knappen för att gå till Makroalternativ dialogrutan och ange sedan en anpassad genväg som du vill, se skärmdumpar:
 |
 |
 |
4. Och klicka sedan på OK och stäng Makro nu när du vill slå samman och centrera valda celler behöver du bara trycka på CTRL+y (genvägarna du angav i sista steget) för att lösa det.
Slå ihop och centrera celler genom att lägga till funktionen Merge & Center i snabbåtkomstverktygsfältet
Om du tycker att ovanstående metoder är besvärliga att använda, här kan du lägga till Slå ihop och centrera funktionen i Snabbåtkomstverktygsfält.
1. Högerklicka på Slå ihop och centrera, och välj Lägg till i verktygsfältet Snabbåtkomst alternativ, se skärmdump:
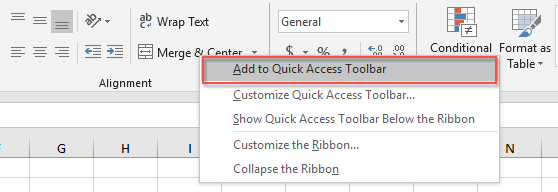
2. Och sedan, den Slå ihop och centrera har lagts till i Snabbåtkomstverktygsfält, se skärmdump:

3. Från och med nu behöver du bara klicka på den här funktionen från Snabbåtkomstverktygsfält att slå samman celler.
Mer relativa sammanslagna clles-artiklar:
- Filtrera alla relaterade data från sammanslagna celler i Excel
- Antag att det finns en kolumn med sammanslagna celler i ditt dataområde, och nu måste du filtrera den här kolumnen med sammanslagna celler för att visa alla rader som är relaterade till varje sammanslagen cell som följande skärmdumpar visas. I Excel låter filterfunktionen dig bara filtrera det första objektet som är associerat med de sammanslagna cellerna. I den här artikeln kommer jag att prata om hur man filtrerar all relaterad data från sammanslagna celler i Excel?
- Auto passar radhöjd av sammanslagna celler i Excel
- I Excel kan vi snabbt justera radhöjden så att den passar cellinnehållet genom att använda funktionen AutoFit Row Height, men den här funktionen ignorerar helt sammanslagna celler. Det vill säga att du inte kan använda funktionen AutoFit Row Height för att ändra storlek på radhöjden på sammanslagna celler, du måste manuellt justera radhöjden för sammanslagna celler en efter en. I den här artikeln kan jag presentera några snabba metoder för att lösa detta problem.
- Rensa innehållet i flera sammanslagna celler i Excel
- Om du har ett stort kalkylblad som innehåller flera sammanslagna celler och nu vill du rensa allt innehåll i de sammanslagna cellerna men behålla de sammanslagna cellerna. Normalt kan du försöka använda funktionen Sök och ersätt för att markera alla sammanslagna celler först och tryck sedan på Delete-tangenten för att radera värdet, men du får ett varningsmeddelande "Vi kan inte göra det till en sammanslagen cell". I det här fallet, hur rensar du värdena i sammanslagna celler men lämnar de sammanslagna cellerna snabbt i Excel?
- Kopiera och klistra in sammanslagna celler till enstaka celler i Excel
- Normalt kommer de sammanslagna cellerna att klistras in direkt när du kopierar de sammanslagna cellerna och klistrar in dem i andra celler. Men du vill klistra in dessa sammanslagna celler i enstaka celler enligt följande skärmdump, så att du kan hantera data efter behov. Den här artikeln kommer jag att prata om hur man kopierar och klistrar samman sammanlagda celler till enstaka celler.
De bästa Office-produktivitetsverktygen
Kutools för Excel löser de flesta av dina problem och ökar din produktivitet med 80%
- Super Formula Bar (enkelt redigera flera rader med text och formel); Läslayout (enkelt läsa och redigera ett stort antal celler); Klistra in i filtrerat intervall...
- Sammanfoga celler / rader / kolumner och förvaring av data; Delat cellinnehåll; Kombinera duplicerade rader och summa / genomsnitt... Förhindra duplicerade celler; Jämför intervall...
- Välj Duplicera eller Unikt Rader; Välj tomma rader (alla celler är tomma); Super Find och Fuzzy Find i många arbetsböcker; Slumpmässigt val ...
- Exakt kopia Flera celler utan att ändra formelreferens; Skapa referenser automatiskt till flera ark; Sätt in kulor, Kryssrutor och mer ...
- Favorit och sätt snabbt in formler, Intervall, diagram och bilder; Kryptera celler med lösenord; Skapa e-postlista och skicka e-post ...
- Extrahera text, Lägg till text, ta bort efter position, Ta bort mellanslag; Skapa och skriva ut personsökningstalsatser; Konvertera mellan celler innehåll och kommentarer...
- Superfilter (spara och tillämpa filterscheman på andra ark); Avancerad sortering efter månad / vecka / dag, frekvens och mer; Specialfilter av fet, kursiv ...
- Kombinera arbetsböcker och arbetsblad; Sammanfoga tabeller baserat på nyckelkolumner; Dela data i flera ark; Batchkonvertera xls, xlsx och PDF...
- Gruppering av pivottabell efter veckonummer, veckodagen och mer ... Visa olåsta, låsta celler av olika färger; Markera celler som har formel / namn...

- Aktivera flikredigering och läsning i Word, Excel, PowerPoint, Publisher, Access, Visio och Project.
- Öppna och skapa flera dokument i nya flikar i samma fönster, snarare än i nya fönster.
- Ökar din produktivitet med 50 % och minskar hundratals musklick för dig varje dag!
