Hur filtrerar man all relaterad data från sammanslagna celler i Excel?
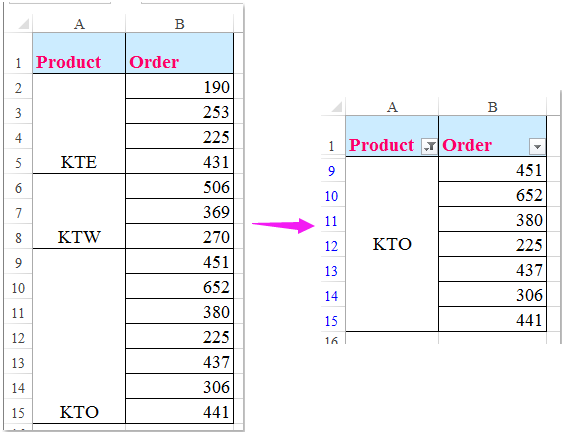
Antag att det finns en kolumn med sammanslagna celler i ditt dataområde, och nu måste du filtrera den här kolumnen med sammanslagna celler för att visa alla rader som är relaterade till varje sammanslagen cell som följande skärmdumpar visas. I Excel låter filterfunktionen dig bara filtrera det första objektet som är associerat med de sammanslagna cellerna. I den här artikeln kommer jag att prata om hur man filtrerar all relaterad data från sammanslagna celler i Excel?
Filtrera alla relaterade data från sammanslagna celler i Excel
Filtrera all relaterad data från sammanslagna celler i Excel med Kutools för Excel
Filtrera alla relaterade data från sammanslagna celler i Excel
För att lösa detta jobb måste du göra följande steg för steg.
1. Kopiera dina sammanslagna celldata till en annan tom kolumn för att behålla den ursprungliga sammanslagna cellformateringen.
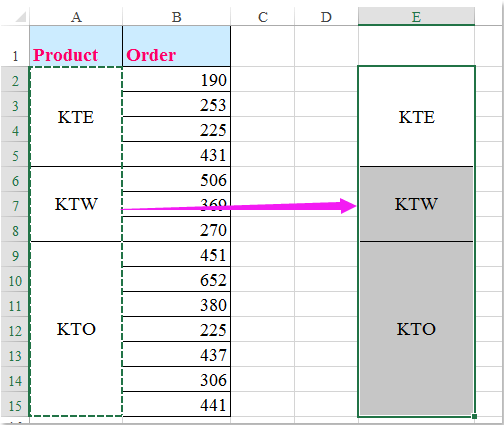
2. Välj den ursprungliga sammanslagna cellen (A2: A15) och klicka sedan på Hem > Sammanfogat & Center för att avbryta de sammanslagna cellerna, se skärmdumpar:

3. Behåll markeringsstatus för A2: A15 och gå sedan till fliken Hem och klicka Hitta och välj > Gå till SpecialI Gå till Special dialogrutan väljer du Blanks alternativet under Välja avsnitt, se skärmdump:

4. Alla tomma celler har valts och skriv sedan = och tryck Up piltangenten på tangentbordet och tryck sedan på Ctrl + Enter nycklar för att fylla alla markerade tomma celler med värdet ovan, se skärmdump:
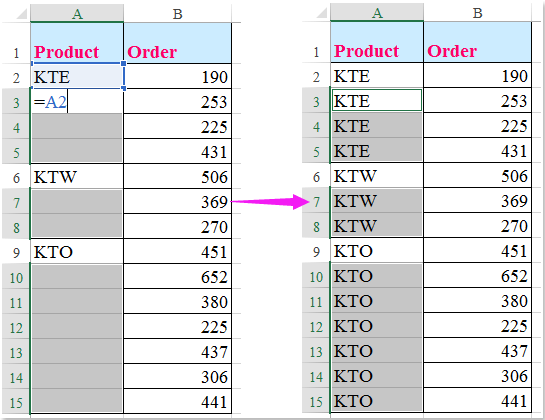
5. Då måste du använda formateringen av dina klistrade sammanslagna celler i steg 1, markera de sammanslagna cellerna E2: E15 och klicka Hem > Formatera målare, se skärmdump:
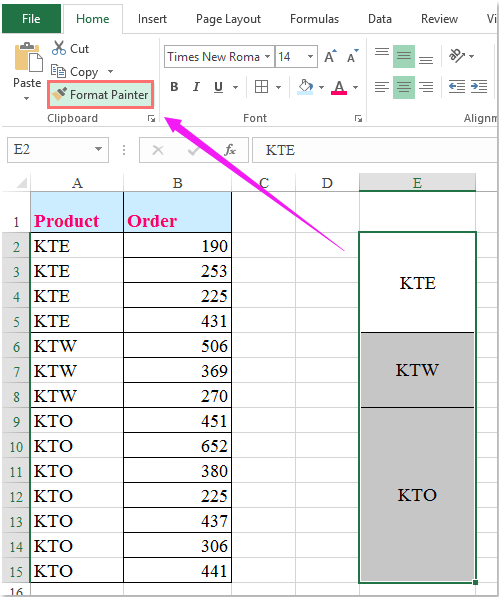
6. Och sedan dra Formatera målare att fylla från A2 till A15 för att tillämpa den ursprungliga sammanslagna formateringen på detta intervall.
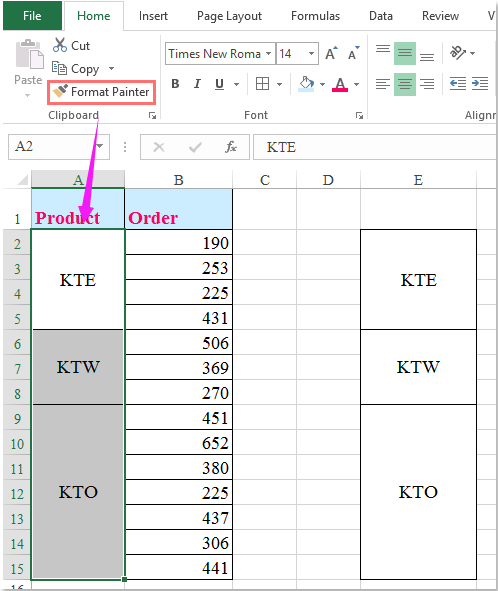
7. Äntligen kan du använda Filter för att filtrera det objekt du vill ha, klicka på Data > Filteroch välj önskade filterkriterier, klicka på OK för att filtrera de sammanslagna cellerna med all deras relaterade data, se skärmdump:
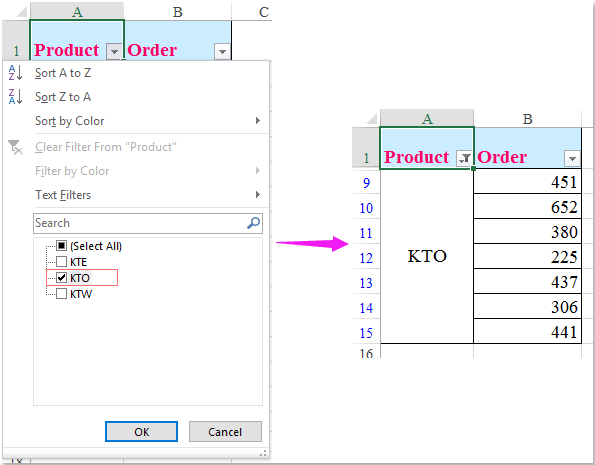
Filtrera all relaterad data från sammanslagna celler i Excel med Kutools för Excel
Ovanstående mehtod kan vara lite svårt för dig här Kutools för Excel's Filtrera sammanfoga celler kan du snabbt filtrera alla relativa celler i den specifika sammanslagna cellen. Klicka för att ladda ner Kutools för Excel! Se följande demo:

När du har installerat Kutools för Excel, gör så här:
1. Välj den kolumn som du vill filtrera den specifika sammanslagna cellen och klicka sedan på Kutools Plus > Specialfilter > Specialfilter, se skärmdump:

2. I Specialfilter dialogrutan väljer du bildad alternativ, välj sedan Sammanfoga celler från listrutan och ange sedan det textvärde du vill filtrera eller klicka på  för att välja det cellvärde du behöver, se skärmdump:
för att välja det cellvärde du behöver, se skärmdump:

3. Klicka sedan Ok -knappen, och en snabbruta visas för att påminna dig om hur många celler som matchade kriterierna, se skärmdump:

4. Och klicka sedan på OK -knappen har alla relativa celler i den specifika sammanslagna cellen filtrerats ut enligt följande skärmdump:

Klicka för att ladda ner Kutools för Excel och gratis testversion nu!
Demo: Filtrera alla relaterade data från sammanslagna celler i Excel
Bästa kontorsproduktivitetsverktyg
Uppgradera dina Excel-färdigheter med Kutools för Excel och upplev effektivitet som aldrig förr. Kutools för Excel erbjuder över 300 avancerade funktioner för att öka produktiviteten och spara tid. Klicka här för att få den funktion du behöver mest...

Fliken Office ger ett flikgränssnitt till Office och gör ditt arbete mycket enklare
- Aktivera flikredigering och läsning i Word, Excel, PowerPoint, Publisher, Access, Visio och Project.
- Öppna och skapa flera dokument i nya flikar i samma fönster, snarare än i nya fönster.
- Ökar din produktivitet med 50 % och minskar hundratals musklick för dig varje dag!
