Hur uppdaterar jag automatiskt ett diagram efter att du har angett nya data i Excel?
Anta att du har skapat ett diagram för att spåra den dagliga försäljningen baserat på ett antal data i din arbetsbok. Men du måste ändra eller redigera antalet data varje dag, i det här fallet måste du uppdatera diagrammet manuellt så att det innehåller de nya uppgifterna. Finns det några snabba tricks som hjälper dig att automatiskt uppdatera ett diagram när du lägger till nya data i ett befintligt diagramområde i Excel?
Uppdatera automatiskt ett diagram efter att du har angett nya data med att skapa en tabell
Uppdatera automatiskt ett diagram efter att du har angett nya data med dynamisk formel
 Uppdatera automatiskt ett diagram efter att du har angett nya data med att skapa en tabell
Uppdatera automatiskt ett diagram efter att du har angett nya data med att skapa en tabell
Om du har följande data- och kolumndiagram, vill du nu att kartan uppdateras automatiskt när du anger ny information. I Excel 2007, 2010 eller 2013 kan du skapa en tabell för att utöka dataområdet och diagrammet uppdateras automatiskt. Gör så här:

1. Välj dataintervall och klicka Bord under Insert flik, se skärmdump:

2. I Skapa bord dialogrutan, om dina data har rubriker, kontrollera Mitt bord har rubriker alternativet, klicka sedan på OK. Se skärmdump:

3. Och dataområdet är formaterat som en tabell, se skärmdump:

4. När du nu lägger till värden för juni uppdateras diagrammet automatiskt. Se skärmdump:

Anmärkningar:
1. Dina nya inmatningsdata måste ligga i anslutning till ovanstående data, det betyder att det inte finns några tomma rader eller kolumner mellan de nya uppgifterna och befintliga data.
2. I tabellen kan du infoga data mellan de befintliga värdena.
 Uppdatera automatiskt ett diagram efter att du har angett nya data med dynamisk formel
Uppdatera automatiskt ett diagram efter att du har angett nya data med dynamisk formel
Men ibland vill du inte ändra intervallet till tabell, och ovanstående metod är inte tillgänglig i Excel 2003 eller tidigare version. Här kan jag presentera en komplex metod för dynamisk formel. Ta till exempel följande data och diagram:

1. Först måste du skapa ett definierat namn och en dynamisk formel för varje kolumn. Klick Formler > Definiera namn.
2. I Nytt namn dialogrutan, skriv in Datum i Namn och välj nuvarande kalkylbladets namn från Omfattning rullgardinsmenyn och ange sedan = OFFSET ($ A $ 2,0,0, COUNTA ($ A: $ A) -1) formel i Refererar till ruta, se skärmdump:

3. Klicka OK, och upprepa sedan ovanstående två steg, du kan skapa ett dynamiskt omfång för varje serie med följande intervallnamn och formler:
- Kolumn B: Ruby: = OFFSET ($ B $ 2,0,0, COUNTA ($ B: $ B) -1);
- Kolumn C: James: = OFFSET ($ C $ 2,0,0, COUNTA ($ C: $ C) -1);
- Kolumn D: Freda: = OFFSET ($ D $ 2,0,0, COUNTA ($ D: $ D) -1)
Anmärkningar: I ovanstående formler är OFFSET funktionen avser den första datapunkten och ANTALV refererar till hela datakolumnen.
4. Efter att ha definierat namnen och formlerna för varje kolumndata högerklickar du på valfri kolumn i diagrammet och väljer Välj data, se skärmdump:

5. I Välj datakälla dialogruta, från Legend Entries (Series) avsnittet, klicka Rubin och klicka sedan på Redigera knappen, i poppade ut Redigera serie dialogrutan, ange = Ark3! Ruby under Serievärden avsnitt, se skärmdumpar:
 |
 |
6. Och klicka sedan på OK att återvända till Välj datakälla upprepa steg 5 för att uppdatera de återstående serierna så att de återspeglar deras dynamiska intervall:
- James: Serievärden: = Sheet3! James;
- Freda: Serievärden: = Sheet3! Freda
7. Efter att du har ställt in vänster data måste du nu klicka Redigera knapp under Horisontella (kategori) axelmärken för att ställa in detta alternativ, se skärmdumpar:
 |
 |
8. Klicka sedan OK > OK att stänga Välj datakälla efter att du har avslutat dessa steg kommer du att upptäcka att diagrammet uppdateras automatiskt när du lägger till nya data i kalkylbladet.

- 1. Du måste ange nya data på ett sammanhängande sätt. Om du hoppar över rader fungerar den här metoden inte som förväntat.
- 2. Om du anger nya kolumndata träder inte denna metod i kraft.
Exportera grafik (bilder / diagram / former / alla typer) från arbetsboken till en mapp som Gif / Tif / PNG / JPEG
|
| Om det finns flera typer av grafik i en arbetsbok, och du bara vill exportera alla diagram över kalkylbladet till en mapp som gif för annan typ av bild, kan du använda Kutools för Excels Export Graphics-nytta, som bara behöver 3 steg för att hantera detta jobb . Klicka för en 30 dagars gratis provperiod med alla funktioner! |
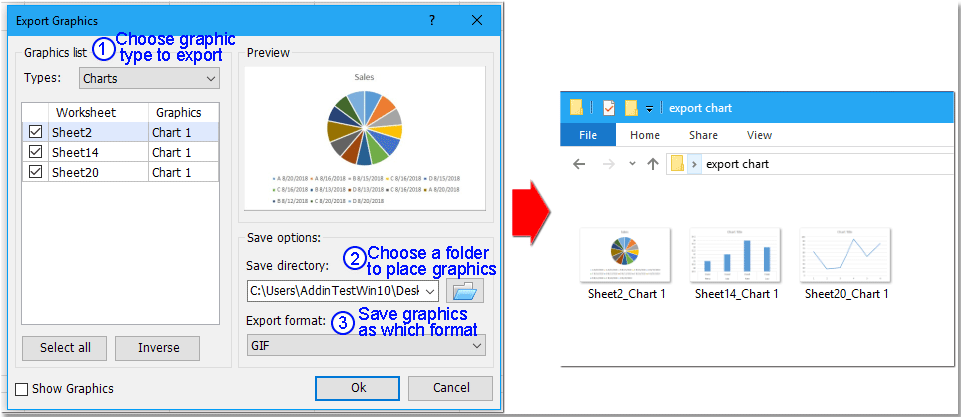 |
| Kutools för Excel: med mer än 300 praktiska Excel-tillägg, gratis att prova utan begränsning på 30 dagar. |
Relaterade artiklar:
Hur lägger jag till en horisontell genomsnittlig linje i diagrammet i Excel?
Hur skapar jag kombinationsdiagram och lägger till sekundär axel för det i Excel?
Bästa kontorsproduktivitetsverktyg
Uppgradera dina Excel-färdigheter med Kutools för Excel och upplev effektivitet som aldrig förr. Kutools för Excel erbjuder över 300 avancerade funktioner för att öka produktiviteten och spara tid. Klicka här för att få den funktion du behöver mest...

Fliken Office ger ett flikgränssnitt till Office och gör ditt arbete mycket enklare
- Aktivera flikredigering och läsning i Word, Excel, PowerPoint, Publisher, Access, Visio och Project.
- Öppna och skapa flera dokument i nya flikar i samma fönster, snarare än i nya fönster.
- Ökar din produktivitet med 50 % och minskar hundratals musklick för dig varje dag!
