Hur flyttar man sidordning / nummer nedåt i ett Word-dokument?
Låt oss säga att du vill flytta en sida till slutet av nuvarande Word-dokument, hur kan du hantera det snabbt? Och tänk om du ordnar flera sidors beställning i bulk? Här kommer den här artikeln att introducera ett par knep för att enkelt flytta sidordning / nummer i ett Word-dokument.
Flytta en sidas ordning / nummer nedåt i Word
Du måste till exempel flytta en sida till slutet av det aktuella Word-dokumentet, du kan enkelt klippa ut den här sidan och sedan klistra in den i slutet av detta dokument. Gör så här:
1. Aktivera navigeringsfönstret genom att markera Navigeringsfönstret alternativ på utsikt flik. Se skärmdump:

2. Klicka på på navigeringsfönstret sidor och klicka sedan på den angivna sidan som du ska flytta till slutet. Se skärmdump:
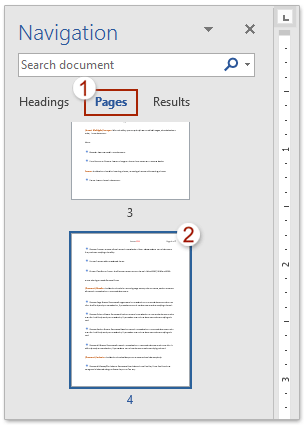
3. Nu hoppar markören till början av den angivna sidan. Välj hela sidan och tryck på ctrl + X för att klippa ut den här sidan.
Anmärkningar: När markören placeras i början av den angivna sidan kan du trycka på shift + PgDn (Page Down) -tangenterna tillsammans för att enkelt välja hela sidan.
4. Gå till slutet av det aktuella dokumentet och tryck sedan på ctrl + V för att klistra in den angivna sidan.
Hittills har den angivna sidan redan flyttats till slutet av det aktuella dokumentet.
Flytta flera sidors ordning / nummer i Word
Du kanske märker att sidorna inte kan flyttas under sidor fliken i navigeringsfönstret är dock rubrikerna rörliga på Rubriker genom att dra och släppa. Denna metod hjälper dig att lägga till rubrik 1 i början av varje sida och sedan flytta sidor genom att flytta dessa rubriker i Word.
1. Aktivera navigeringsfönstret genom att markera Navigeringsfönstret alternativ på utsikt flik. Se skärmdump:

2. Klicka på sidor på navigeringsfönstret. Se skärmdump:

3. Vänligen (1) klicka på sida 1 i navigeringsfönstret för att hoppa till sidan 1, (2) Typ sida 1 i början av sidan och sedan (3) klick Hem > Rubrik 1. Se skärmdump:
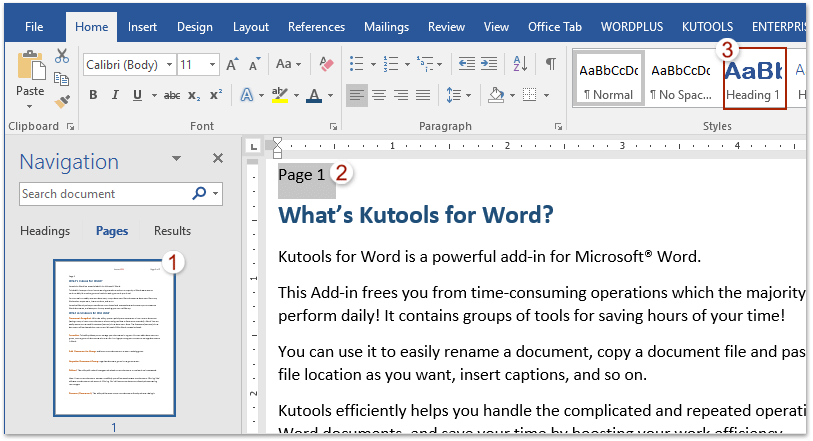
Upprepa detta steg för att skriva sida 2 och formatera som Rubrik 1 i början av Sida 2,…, skriv Sida N och formatera som rubrik 1 i början av sida N.
4. Klicka på Rubriker på navigeringsfönstret. Och nu ser du att rubrikerna visas som sidnummer. Se skärmdump:

5. Dra den angivna sidan du ska flytta och släpp sedan till rätt plats. Upprepa detta steg för att ordna om alla sidor efter behov. Se skärmdumpar:

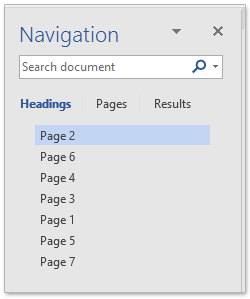
Tabbad surfning och redigering av flera Word-dokument som Firefox, Chrome, Internet Explore 10!
Du kanske är bekant att visa flera webbsidor i Firefox / Chrome / IE och växla mellan dem genom att enkelt klicka på motsvarande flikar. Här stöder Office Tab liknande bearbetning, som låter dig bläddra i flera Word-dokument i ett Word-fönster och enkelt växla mellan dem genom att klicka på deras flikar. Klicka för fullständiga funktioner gratis provperiod!

Bästa kontorsproduktivitetsverktyg
Kutools för Word - Höj din ordupplevelse med Over 100 Anmärkningsvärda funktioner!
🤖 Kutools AI Assistant: Förvandla ditt skrivande med AI - Generera innehåll / Skriv om text / Sammanfatta dokument / Fråga för information baserat på dokument, allt i Word
📘 Dokumentbehärskning: Dela sidor / Sammanfoga dokument / Exportera urval i olika format (PDF/TXT/DOC/HTML...) / Batchkonvertera till PDF / Exportera sidor som bilder / Skriv ut flera filer samtidigt...
✏ Innehållsredigering: Batch Hitta och ersätt över flera filer / Ändra storlek på alla bilder / Transponera tabellrader och kolumner / Konvertera tabell till text...
🧹 Enkel rengöring: Svep bort Extra utrymmen / Avsnitt bryter / Alla rubriker / Textrutor / Hyperlänkar / För fler borttagningsverktyg, gå till vår Ta bort gruppen...
➕ Kreativa inlägg: Föra in Tusen avskiljare / Kryssrutor / radio Knappar / QR-kod / Streckkod / Diagonal linjebord / Bildtext för ekvation / Bild Bildtext / Tabelltextning / Flera bilder / Upptäck mer i Infoga grupp...
🔍 Precisionsval: Precisera specifika sidor / Tabellerna / former / rubrikerna / Förbättra navigering med mer Välj funktioner...
⭐ Stjärnförbättringar: Navigera snabbt till vilken plats som helst / infoga repetitiv text automatiskt / växla sömlöst mellan dokumentfönster / 11 Konverteringsverktyg...
