Hur lägger jag till tusen avgränsare i siffror i Word-dokument?
I Excel kan du använda tillämpningen Använd 1000 separatorfunktion för att automatiskt lägga till 1000 separator till nummer, men vet du hur man lägger till 1000 separator till siffror i Word-dokument? Här introducerar jag några knep för att hantera detta jobb i Word.
Lägg till 1000 separator med genvägar
Lägg till 1000 separator med symbol
Lägg till 1000 separator med VBA
Lägg till 1000 separator med Kutools för Word![]()
Lägg till 1000 separator med genvägar
I Word kan du lägga till tusen separator med genvägar.
Placera markören på den plats du vill infoga 1000-avgränsaren, tryck på andra och tryck på 044 i nummertangentbordet.
Lägg till 1000 separator med symbol
Eller så kan du infoga avgränsaren 1000 med hjälp av symbolfunktionen.
1. Placera markören på den plats du vill infoga 1000-avgränsaren, klicka på Insert > Symbol > Fler symboler.
2. I Symbol dialog, under Symboler fliken välj Verdana från Font rullgardinsmeny och välj sedan Grundläggande latin från Delmängd rullgardinsmeny, välj nu 1000 separator från listan, klicka Insert för att infoga den.
Anmärkningar: Med de två ovanstående metoderna kan endast tusen separator infogas åt gången. Om du vill infoga flera tusen avgränsare till ett långt nummer samtidigt, försök med följande metod.
Lägg till 1000 separator med VBA
Ibland behövde ett nummer infogas flera 1000 separatorer. I det här fallet kan du använda VBA-kod.
1. Välj det nummer du vill infoga tusen separatorer, tryck på Alt + F11 nycklar för att öppna Microsoft Visual Basic för applikationer fönster.
2. klick Insert > Modulerna, kopiera och klistra in koden nedan till Modulerna.
VBA: Lägg till 1000 separatorer till numret
Sub AddCommasToNumbers()
'UpdatebyExtendoffice20181106
Dim xWarp As Integer
If Selection.Type = wdSelectionIP Then
ActiveDocument.Range(0, 0).Select
xWarp = wdFindContinue
Else
xWarp = wdFindStop
End If
With Selection.Find
.ClearFormatting
.Text = "[0-9]{4,}"
.Replacement.Text = ""
.Forward = True
.Wrap = xWarp
.Format = False
.MatchCase = False
.MatchWholeWord = False
.MatchAllWordForms = False
.MatchSoundsLike = False
.MatchWildcards = True
Do While .Execute
Selection.Text = Format$(Selection.Text, "#,##0")
If xWarp = wdFindContinue Then
Selection.Collapse wdCollapseEnd
Else
Exit Sub
End If
Loop
End With
End Sub3. Tryck F5 nyckel, tusen separatorer har infogats till det valda numret.
Lägg till 1000 separator med Kutools för Word
Om du vill infoga separatorer till flera nummer i markeringen eller hela dokumentet i Word, kommer Lägg till tusen separator nytta av Kutools för Word kan lösa detta jobb genom att klicka.
| Kutools för Word, med mer än {modul753} praktiska funktioner, underlättar dina jobb. | ||
När du har installerat Kutools för Word, gör så här:(Gratis nedladdning Kutools för Word nu!)
För att lägga till tusen avgränsare till alla siffror i hela dokumentet, välj bara ingen data, klicka Kutools > Lägg till tusen separator.

Vissa dialogrutor dyker upp för att se om du vill använda den här funktionen på hela dokumentet, klicka på Ja > OK.

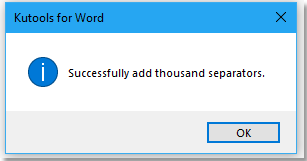
Nu har alla nummer infogats 1000 separatorer.

Om du vill lägga till 1000 avgränsare till nummer i valet markerar du siffrorna och klickar på Kutools > Lägg till tusen separator.

Anmärkningar: Om du vill ta bort tusen separatorer kan du klicka på Kutools> Ta bort> Ta bort tusen separator.
Lägg till tusen separator
Bästa kontorsproduktivitetsverktyg
Kutools för Word - Höj din ordupplevelse med Over 100 Anmärkningsvärda funktioner!
🤖 Kutools AI Assistant: Förvandla ditt skrivande med AI - Generera innehåll / Skriv om text / Sammanfatta dokument / Fråga för information baserat på dokument, allt i Word
📘 Dokumentbehärskning: Dela sidor / Sammanfoga dokument / Exportera urval i olika format (PDF/TXT/DOC/HTML...) / Batchkonvertera till PDF / Exportera sidor som bilder / Skriv ut flera filer samtidigt...
✏ Innehållsredigering: Batch Hitta och ersätt över flera filer / Ändra storlek på alla bilder / Transponera tabellrader och kolumner / Konvertera tabell till text...
🧹 Enkel rengöring: Svep bort Extra utrymmen / Avsnitt bryter / Alla rubriker / Textrutor / Hyperlänkar / För fler borttagningsverktyg, gå till vår Ta bort gruppen...
➕ Kreativa inlägg: Föra in Tusen avskiljare / Kryssrutor / radio Knappar / QR-kod / Streckkod / Diagonal linjebord / Bildtext för ekvation / Bild Bildtext / Tabelltextning / Flera bilder / Upptäck mer i Infoga grupp...
🔍 Precisionsval: Precisera specifika sidor / Tabellerna / former / rubrikerna / Förbättra navigering med mer Välj funktioner...
⭐ Stjärnförbättringar: Navigera snabbt till vilken plats som helst / infoga repetitiv text automatiskt / växla sömlöst mellan dokumentfönster / 11 Konverteringsverktyg...
