Hur tar jag bort alla sektionsbrytningar i Word?
En sektionsbrytning är användbar när du vill ändra formateringen i ord. Det är lätt att infoga en sektionsbrytning för att starta ett nytt avsnitt, men vet du hur man snabbt tar bort alla sektionsbrytningar i ett långt dokument? Nedan följer några tips för att ta bort alla sektionsbrytningar i ordet 2007/2010.
- Ta bort en sektionsbrytning manuellt
- Ta bort alla sektionsbrytningar med funktionen Sök och ersätt
- Ta bort alla sektionsavbrott med VBA
- Ett klick för att ta bort alla sektionsbrytningar med Kutools for Word
Ta bort en sektionsbrytning manuellt i ord
Denna metod hjälper dig att visa alla styckemärken och dolda formateringssymboler i Word-dokumentet och sedan enkelt manuellt ta bort det angivna avsnittet. Se följande steg:
1. Klicka Hem > ![]() (Visa / dölj redigeringsmärken) för att visa alla styckemärken och dolda formateringssymboler i det aktuella dokumentet.
(Visa / dölj redigeringsmärken) för att visa alla styckemärken och dolda formateringssymboler i det aktuella dokumentet.
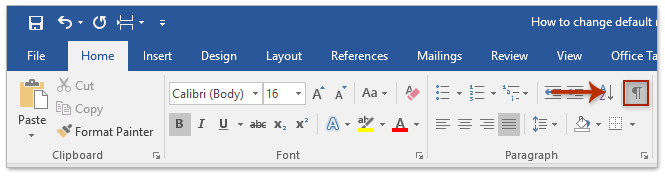
2. Placera markören före det angivna avsnittet och tryck sedan på Radera för att ta bort den. Se skärmdump:
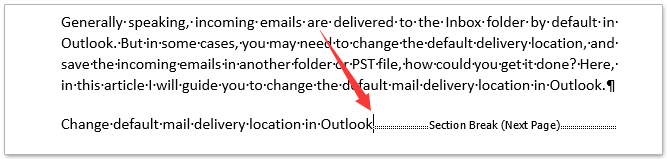
3. Upprepa ovan steg 2 om du vill ta bort fler avsnitt.
Ett klick för att ta bort alla (Sida / Kolumn / Avsnitt) avbrott från urval eller hela dokument i Word
Jämfört med att visa formateringssymbolerna och ta bort varje paus manuellt en efter en, stöder Kutools for Word en serie funktioner för att ta bort pauser med bara ett klick: (1) Ta bort alla slags pauser från urvalet eller hela dokument; (2) ta bort alla sid- / kolumn- / sektionsavbrott från urvalet eller hela dokument.

Ta bort alla sektionsbrytningar med Sök och ersätt funktion i Word
Du kan också ta bort alla sektionsbrytningar från det aktuella Word-dokumentet med funktionen Sök och ersätt i Word. Gör så här:
1. Klicka Hem > ersätta (eller tryck på ctrl + H samtidigt) för att öppna dialogrutan Sök och ersätt. Se skärmdump:

2. I den kommande Sök och ersätt dialogrutan, tack (1) Typ ^b i Hitta det låda, (2) skriv ingenting i Ersätt med och sedan (3) klicka på Ersätt alla knapp. Se skärmdump:
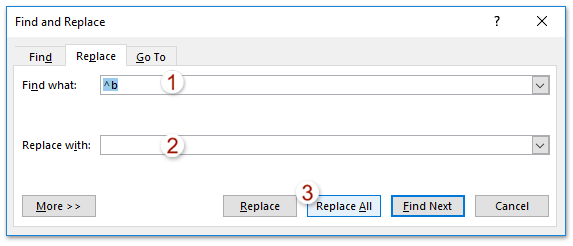
3. En Microsoft Word-dialogruta dyker upp och berättar hur många sektionsbrytningar den har tagit bort. Klicka på OK knappen för att stänga den.

4. Stäng dialogrutan Sök och ersätt.
Hittills har alla sektionsbrytningar tagits bort från det aktuella dokumentet.
Ta bort alla sektionsbrytningar med VBA
Förutom ovanstående Sök och ersätt-funktionen kan du också snabbt ta bort alla sektionsbrytningar från det aktuella dokumentet med VBA i Word. Gör så här:
1. Tryck Alt + F11 nycklar tillsammans för att öppna Microsoft Visual Basic för applikation fönster;
2. Klicka Insert > Modulernaoch klistra sedan in följande VBA-koder i det nya modulfönstret.
VBA: ta bort alla sektionsbrytningar i Word
Sub DeleSectionBreaks()
Selection.Find.ClearFormatting
Selection.Find.Replacement.ClearFormatting
With Selection.Find
.Text = "^b"
.Replacement.Text = ""
.Forward = True
.Wrap = wdFindContinue
.Format = False
.MatchCase = False
.MatchWholeWord = False
.MatchByte = False
.MatchAllWordForms = False
.MatchSoundsLike = False
.MatchWildcards = False
.MatchFuzzy = False
End With
Selection.Find.Execute Replace:=wdReplaceAll
End Sub3. Klicka sedan Körning knappen eller tryck på F5 för att köra koden. Och sedan kommer sektionsavbrott att tas bort samtidigt på en gång.
Ta bort alla sektionsbrytningar med Kutools for Word
Om du har Kutools för Word installerat kan du snabbt ta bort alla sektionsbrytningar från nuvarande dokument i bulk med bara ett klick Ta bort sektionsbrott funktion. Gör så här:
Klicka Kutools > Breaks > Ta bort sektionsbrott. Se skärmdump:
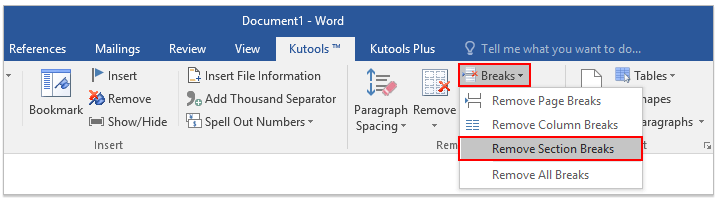
Och sedan kommer en dialogruta ut för att be om din bekräftelse. Klicka på Ja knappen för att gå vidare.
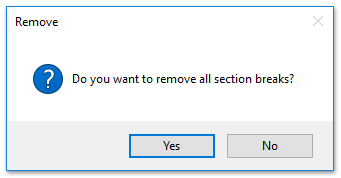
Nu raderas alla sektionsavbrott direkt från det aktuella dokumentet.
Anmärkningar: Detta Ta bort sektionsbrott funktionen stöder också att ta bort alla sektionsbrytningar från valet: (1) välj den del där du kommer att ta bort sektionsbrytningar och (2) klick Kutools > Breaks > Ta bort sektionsbrott.
Tabbad surfning och redigering av flera Word-dokument som Firefox, Chrome, Internet Explore 10!
Du kanske är bekant att visa flera webbsidor i Firefox / Chrome / IE och växla mellan dem genom att enkelt klicka på motsvarande flikar. Här stöder Office Tab liknande bearbetning, som låter dig bläddra i flera Word-dokument i ett Word-fönster och enkelt växla mellan dem genom att klicka på deras flikar. Klicka för fullständiga funktioner gratis provperiod!

Bästa kontorsproduktivitetsverktyg
Kutools för Word - Höj din ordupplevelse med Over 100 Anmärkningsvärda funktioner!
🤖 Kutools AI Assistant: Förvandla ditt skrivande med AI - Generera innehåll / Skriv om text / Sammanfatta dokument / Fråga för information baserat på dokument, allt i Word
📘 Dokumentbehärskning: Dela sidor / Sammanfoga dokument / Exportera urval i olika format (PDF/TXT/DOC/HTML...) / Batchkonvertera till PDF / Exportera sidor som bilder / Skriv ut flera filer samtidigt...
✏ Innehållsredigering: Batch Hitta och ersätt över flera filer / Ändra storlek på alla bilder / Transponera tabellrader och kolumner / Konvertera tabell till text...
🧹 Enkel rengöring: Svep bort Extra utrymmen / Avsnitt bryter / Alla rubriker / Textrutor / Hyperlänkar / För fler borttagningsverktyg, gå till vår Ta bort gruppen...
➕ Kreativa inlägg: Föra in Tusen avskiljare / Kryssrutor / radio Knappar / QR-kod / Streckkod / Diagonal linjebord / Bildtext för ekvation / Bild Bildtext / Tabelltextning / Flera bilder / Upptäck mer i Infoga grupp...
🔍 Precisionsval: Precisera specifika sidor / Tabellerna / former / rubrikerna / Förbättra navigering med mer Välj funktioner...
⭐ Stjärnförbättringar: Navigera snabbt till vilken plats som helst / infoga repetitiv text automatiskt / växla sömlöst mellan dokumentfönster / 11 Konverteringsverktyg...
