Hur listar jag alla bildtexter i ord?
Det är inte svårt att navigera mellan bildtexter och korsreferenstext i ett dokument i Word, om du kan ha en lista med bildtexter i Word med en ruta. Är du intresserad av hur du får en lista med bildtexter i Word? Ta några minuter på att läsa denna handledning.
Lista alla bildtexter och korsreferenstexter med dialogrutan Korsreferens
Lista alla bildtexter och korsreferenstexter bekvämt med Kutools for Word
Rekommenderade produktivitetsverktyg för Word
Kutools för Word: Integrering av AI 🤖, över 100 avancerade funktioner sparar 50 % av din dokumenthanteringstid.Gratis nedladdning
Fliken Office: Introducerar webbläsarliknande flikar till Word (och andra Office-verktyg), vilket förenklar navigering i flera dokument.Gratis nedladdning
 Lista alla bildtexter och korsreferenstexter med dialogrutan Korsreferens
Lista alla bildtexter och korsreferenstexter med dialogrutan Korsreferens
Office-fliken: Tar flikgränssnitt till Word, Excel, PowerPoint... |
|
Förbättra ditt arbetsflöde nu. Läs mer Gratis nedladdning
|
Vi kan lista alla bildtexter i korsreferensdialogrutan, men det är inte särskilt visualiserat och vi måste välja den typ vi vill lista.
Steg 1: Klicka på Korsreferens på Hänvisning flik. Öppna dialogrutan nedan.

Steg 2 : Välj typ av bildtext du vill lista
 Lista alla bildtexter och korsreferenstexter bekvämt med Kutools for Word
Lista alla bildtexter och korsreferenstexter bekvämt med Kutools for Word
Metoden ovan kan bara lista en typ av textning en gång, vilket inte är ett bekvämt sätt för oss att hantera bildtexterna. Men efter att du har installerat Kutools för Word, kommer du att se alla bildtexter har listats i bildrutan, det är väldigt bekvämt för dig att hantera dem.
Kutools för Word, ett praktiskt tillägg, innehåller grupper av verktyg för att underlätta ditt arbete och förbättra din förmåga att bearbeta orddokument. Gratis provperiod i 45 dagar! Hämta den nu!
1. Använd detta verktyg genom att klicka på Företag > Bildruta. Se skärmdump:

2. Då ser du att alla bildtexter listas i bildrutan:
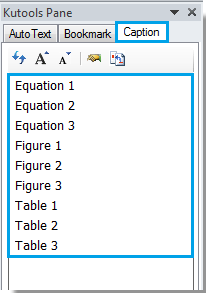
Notera:
Med Kutools for Word: s textrutaverktyg kan du:
1. Gå snabbt till en viss bildtext genom att dubbelklicka på bokmärket eller välja viss text i bildrutan och klicka sedan på  knapp.
knapp.
2. Korsreferera snabbt en viss bildtext i dokumentet genom att välja bildtexten i bildrutan och sedan klicka på  knapp.
knapp.
3. Uppdatera bildtexterna genom att klicka  knappen och för att öka eller minska teckenstorleken för bildtexternamn i rutan genom att klicka
knappen och för att öka eller minska teckenstorleken för bildtexternamn i rutan genom att klicka  knapp.
knapp.
För mer detaljerad information om listtexter i Bildruta av Kutools for Word, besök: Bildruta beskrivning.
Bästa kontorsproduktivitetsverktyg
Kutools för Word - Höj din ordupplevelse med Over 100 Anmärkningsvärda funktioner!
🤖 Kutools AI Assistant: Förvandla ditt skrivande med AI - Generera innehåll / Skriv om text / Sammanfatta dokument / Fråga för information baserat på dokument, allt i Word
📘 Dokumentbehärskning: Dela sidor / Sammanfoga dokument / Exportera urval i olika format (PDF/TXT/DOC/HTML...) / Batchkonvertera till PDF / Exportera sidor som bilder / Skriv ut flera filer samtidigt...
✏ Innehållsredigering: Batch Hitta och ersätt över flera filer / Ändra storlek på alla bilder / Transponera tabellrader och kolumner / Konvertera tabell till text...
🧹 Enkel rengöring: Svep bort Extra utrymmen / Avsnitt bryter / Alla rubriker / Textrutor / Hyperlänkar / För fler borttagningsverktyg, gå till vår Ta bort gruppen...
➕ Kreativa inlägg: Föra in Tusen avskiljare / Kryssrutor / radio Knappar / QR-kod / Streckkod / Diagonal linjebord / Bildtext för ekvation / Bild Bildtext / Tabelltextning / Flera bilder / Upptäck mer i Infoga grupp...
🔍 Precisionsval: Precisera specifika sidor / Tabellerna / former / rubrikerna / Förbättra navigering med mer Välj funktioner...
⭐ Stjärnförbättringar: Navigera snabbt till vilken plats som helst / infoga repetitiv text automatiskt / växla sömlöst mellan dokumentfönster / 11 Konverteringsverktyg...
