Hur sparar jag Word-dokument som bild (png, jpeg och så vidare)?
Att spara Word-dokument som bild kan göra att du överför eller läser dokument mycket lättare.
- Spara en sida med dokument som bild med skärmdumpfunktionen i Word(5 steg)
- Spara en sida med dokument som bild med Print Screen-tangenten och Paint Program(7 steg)
- Batch spara varje sida i Word-dokument som enskild bild med Kutools for Word(3 steg)
Spara Word-dokument som en bild med
Sedan Microsoft Word 2010 har skärmdumpfunktionen lagts till under fliken Infoga för att ta skärmdump av öppna fönster och infoga i dokumentet. Och här kommer jag att vägleda dig för att spara en sida i ett Word-dokument som bild med den här funktionen.
1. Öppna Word-dokumentet, visa den angivna sidan som du kommer att spara som bild på skärmen och ändra sedan zoomnivån genom att klicka utsikt > En sida. Se skärmdump:

Anmärkningar: Om du behöver spara flera sidor som en bild kan du klicka utsikt > Flera sidor för att visa sidan på skärmen tillsammans.
2. Klicka på i Word-fönstret Fil > Nya (Tryck ctrl + N för att skapa ett nytt dokument.
3. Klicka på i det nya dokumentet Insert > skärmdump, och välj sedan skärmdump av dokumentet som du kommer att spara som bild från listrutan. Se skärmdump:

Anmärkningar: Du kan också klicka Insert > skärmdump > Skärmklippningoch rita det omfång som du kommer att spara som bild.
Nu infogas skärmdumpen av det angivna dokumentet i det nya dokumentet.
4. Högerklicka på den infogade skärmdumpen och välj Spara som bild från snabbmenyn. Se skärmdump:

5. I dialogrutan för att spara File Save, snälla (1) öppna målmappen där du sparar bilden, (2) namnge bilden i Filnamn låda, (3) ange bildtyp från Spara som rullgardinsmeny och slutligen (4) klicka på Save knapp. Se skärmdump:

Hittills har den angivna sidan i vissa Word-dokument redan sparats som en bild.
Anmärkningar: Den här metoden fungerar inte i Word 2007 eller tidigare version eftersom de inte stöder skärmdumpfunktionen.
Spara snabbt varje sida i vissa Word-dokument som en separat bild i Word
Fantastiskt spara varje sida i det angivna Word-dokumentet som enskild bild, med bara flera klick! Kutools for Word släppte denna magi Exportera Doc som bilder som sparar tid och gör ditt arbete mycket enklare när du sparar Word-dokument som bilder!
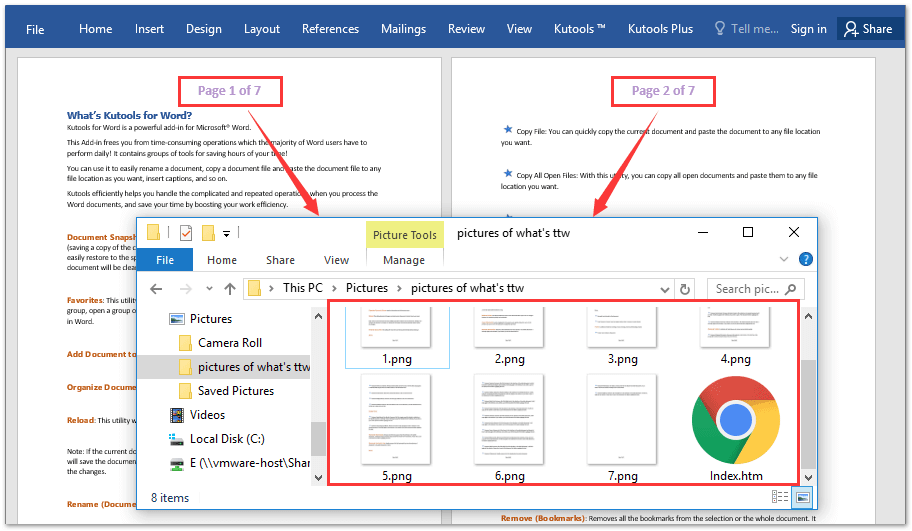
Spara en sida med dokument som bild med Print Screen-tangenten och Paint Program
Denna metod leder dig igenom att ta skärmdumpen av en sida i ett visst Word-dokument och spara skärmdumpen som bild av Paint Program.
1. Öppna det specifika dokumentet i Word, visa den angivna sidan som du kommer att spara som bild på skärmen och ändra sedan zoomnivån genom att klicka utsikt > En sida. Se skärmdump:

Anmärkningar: Om du behöver spara flera sidor som en bild kan du klicka utsikt > Flera sidor för att visa sidan på skärmen tillsammans.
2. Ta skärmdumpen av dokumentet med tryck på Print Screen tangent på tangentbordet.
3. Öppna programmet Paint med en av nedanstående metoder:
(1) I Windows 7 kan du öppna Paint genom att klicka Start > alla program > Tillbehör > måla;
(2) I Windows 8 kan du öppna Paint genom att klicka Sök ikon, skriva måla i sökrutan och klicka sedan på måla. Se skärmdump:

4. Tryck ctrl + V för att klistra in skärmdumpen i Paint-fönstret.
5. Beskär nu skärmdumpen enligt följande: (1) Klicka på Välja knapp; (2) rita det omfång som du kommer att spara som bild och sedan (3) klicka på Beskär knapp. Se skärmdump:

6. Klicka Fil > Save i Paint-fönstret.
7. Nu i dialogrutan Spara som (1) öppna målmappen där du sparar bilden, (2) namnge bilden i Filnamn låda, (3) ange bildtyp från Spara som rullgardinsmeny och slutligen (4) klicka på Save knapp. Se skärmdump:

Batch spara varje sida i Word-dokument som enskild bild med Kutools for Word
Båda metoderna ovan kan bara spara en eller flera sidor i vissa Word-dokument som en bild i taget. Men nu, med Kutools för Word Exportera Doc som bilder funktion kan du snabbt spara varje sida i angivet Word-dokument som separat bild i bulk. Gör så här:
1. Öppna det angivna Word-dokumentet vars sidor du kommer att spara som bilder och klicka Kutools Plus > Exportera / importera> Exportera dokument som bilder. Se skärmdump:

2. I pop-up-dialogrutan Exportera dokument till bilder, gör så här (skärmdump):
(1) Klicka på Bläddra knappen direkt till Bana rutan och ange destinationsmappen för att spara exporterade bilder;
(2) Ange bildtyp från Bildtyp rullgardinsmeny;
(3) Välj exporterad bildstorlek från Bildstorlek rullgardinsmeny;
(4) Det är valfritt att kontrollera Skapa index html alternativ.

3. Klicka på Exportera -knappen i dialogrutan Exportera dokument till bilder.
Och nu visas den angivna målmappen automatiskt. Du kommer att se att varje sida i det angivna Word-dokumentet har exporterats som en enskild bild och en index-HTM-sida för navigering också. Se skärmdump:

Tabbad surfning och redigering av flera Word-dokument som Firefox, Chrome, Internet Explore 10!
Du kanske är bekant att visa flera webbsidor i Firefox / Chrome / IE och växla mellan dem genom att enkelt klicka på motsvarande flikar. Här stöder Office Tab liknande bearbetning, som låter dig bläddra i flera Word-dokument i ett Word-fönster och enkelt växla mellan dem genom att klicka på deras flikar. Klicka för fullständiga funktioner gratis provperiod!

Relativa artiklar:
Spara tabeller som bilder i ord
Bästa kontorsproduktivitetsverktyg
Kutools för Word - Höj din ordupplevelse med Over 100 Anmärkningsvärda funktioner!
🤖 Kutools AI Assistant: Förvandla ditt skrivande med AI - Generera innehåll / Skriv om text / Sammanfatta dokument / Fråga för information baserat på dokument, allt i Word
📘 Dokumentbehärskning: Dela sidor / Sammanfoga dokument / Exportera urval i olika format (PDF/TXT/DOC/HTML...) / Batchkonvertera till PDF / Exportera sidor som bilder / Skriv ut flera filer samtidigt...
✏ Innehållsredigering: Batch Hitta och ersätt över flera filer / Ändra storlek på alla bilder / Transponera tabellrader och kolumner / Konvertera tabell till text...
🧹 Enkel rengöring: Svep bort Extra utrymmen / Avsnitt bryter / Alla rubriker / Textrutor / Hyperlänkar / För fler borttagningsverktyg, gå till vår Ta bort gruppen...
➕ Kreativa inlägg: Föra in Tusen avskiljare / Kryssrutor / radio Knappar / QR-kod / Streckkod / Diagonal linjebord / Bildtext för ekvation / Bild Bildtext / Tabelltextning / Flera bilder / Upptäck mer i Infoga grupp...
🔍 Precisionsval: Precisera specifika sidor / Tabellerna / former / rubrikerna / Förbättra navigering med mer Välj funktioner...
⭐ Stjärnförbättringar: Navigera snabbt till vilken plats som helst / infoga repetitiv text automatiskt / växla sömlöst mellan dokumentfönster / 11 Konverteringsverktyg...
