Hur visar eller döljer styckemärken i Word?
Styckemärke är symbolen för att ange slutet på ett stycke och början på ett nytt stycke. Och här kommer den här artikeln att introducera flera metoder för att enkelt visa eller dölja styckemärkena i ett Word-dokument:
- Metod 1: genom att visa / dölja eller genvägar
- Metod 2: genom att konfigurera Word-alternativ
- Metod 3: genom att använda Kutools för Word
Visa eller dölj styckemärken med funktionen Visa / dölj eller genvägar
I själva verket kan du snabbt visa eller dölja alla styckemärken i nuvarande Word-dokument av Hem > ![]() Visa / dölj knapp som kan visa eller dölja alla styckemärken och dolda formateringssymboler. Se skärmdump:
Visa / dölj knapp som kan visa eller dölja alla styckemärken och dolda formateringssymboler. Se skärmdump:

Efter att du har aktiverat växla-knappen Visa / dölj, ser du styckemärkena och alla dolda formateringssymboler som visas nedan:

Bortsett från ![]() Visa / dölj-knappen, du kan också trycka på ctrl + shift + 8 tangenterna tillsammans för att visa eller dölja alla styckemärken och dolda formateringssymboler.
Visa / dölj-knappen, du kan också trycka på ctrl + shift + 8 tangenterna tillsammans för att visa eller dölja alla styckemärken och dolda formateringssymboler.
Fantastiskt enkelt att ta bort alla tomma stycken (märken) från hela Word-dokumentet med bara ett klick!
Du kopierade till exempel textinnehåll från webbsidan till ett Word-dokument, men hundratals tomma stycken visas i dokumentet. Hur kan du snabbt ta bort dem? Jämfört med att ta bort dem en efter en manuellt, Kutools for Word's Ta bort tomma styckemärken-funktionen ger ett oerhört enkelt sätt att ta bort alla tomma stycken från urvalet eller hela dokumentet med bara ett klick!

Visa alltid styckemärken genom att konfigurera Word-alternativet
Denna metod leder dig till att öppna dialogrutan Word-alternativ och sedan konfigurera word-alternativet för att visa eller dölja styckemärken i Word. Gör så här:
1. Klicka Fil > Tillbehör för att öppna dialogrutan Word-alternativ.
2. Klicka i dialogrutan Word-alternativ Visa i vänster fält och kontrollera sedan Styckemärken alternativet i Visa alltid dessa formateringsmärken på skärmen sektion. Se skärmdump:

3. Klicka på OK för att spara konfigurationen.
Från och med nu visas alla styckemärken i Word-dokumentet hela tiden.
Anmärkningar:
(1) Efter att ha markerat alternativet Styckemärken i dialogrutan Ordalternativ, Hem > ![]() Visa / dölj -knappen kommer inte att kunna dölja styckemärken.
Visa / dölj -knappen kommer inte att kunna dölja styckemärken.
(2) Avmarkera kryssrutan för att dölja styckemärken i detta tillstånd Styckemärken alternativet i Word-alternativ dialog ruta.
Visa / dölj styckemärken med Kutools för Word
Kutools för Word Bildskärmsinställningar Funktionen ger användare ett enkelt sätt att snabbt visa eller dölja styckemärken, några andra formateringsmärken och dokumentinnehåll i Word-dokument. Gör så här:
1. Använd funktionen genom att klicka Kutools Plus > Skärminställning. Se skärmdump:

2. I kontrollen Punktmärken alternativet i dialogrutan Visningsinställningar.

Och nu visas bara styckemärkena i de aktuella Word-dokumenten som visas nedan:
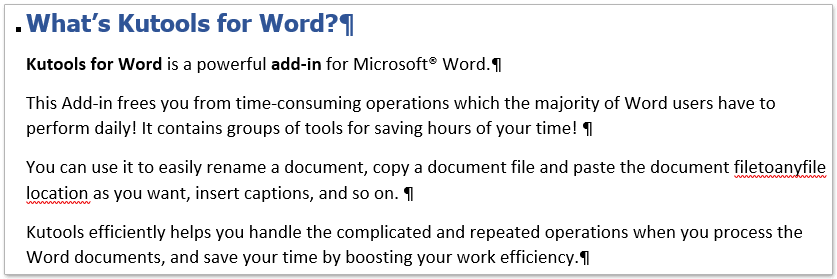
Anmärkningar:
(1) Efter att ha markerat alternativet Styckemärken i dialogrutan Ordalternativ, Hem > ![]() Visa / dölj -knappen kommer inte att kunna dölja styckemärken.
Visa / dölj -knappen kommer inte att kunna dölja styckemärken.
(2) Avmarkera kryssrutan för att dölja styckemärken i detta tillstånd Styckemärken alternativet i Bildskärmsinställningar dialog ruta.
Tabbad surfning och redigering av flera Word-dokument som Firefox, Chrome, Internet Explore 10!
Du kanske är bekant att visa flera webbsidor i Firefox / Chrome / IE och växla mellan dem genom att enkelt klicka på motsvarande flikar. Här stöder Office Tab liknande bearbetning, som låter dig bläddra i flera Word-dokument i ett Word-fönster och enkelt växla mellan dem genom att klicka på deras flikar. Klicka för fullständiga funktioner gratis provperiod!

Relativa artiklar:
Bästa kontorsproduktivitetsverktyg
Kutools för Word - Höj din ordupplevelse med Over 100 Anmärkningsvärda funktioner!
🤖 Kutools AI Assistant: Förvandla ditt skrivande med AI - Generera innehåll / Skriv om text / Sammanfatta dokument / Fråga för information baserat på dokument, allt i Word
📘 Dokumentbehärskning: Dela sidor / Sammanfoga dokument / Exportera urval i olika format (PDF/TXT/DOC/HTML...) / Batchkonvertera till PDF / Exportera sidor som bilder / Skriv ut flera filer samtidigt...
✏ Innehållsredigering: Batch Hitta och ersätt över flera filer / Ändra storlek på alla bilder / Transponera tabellrader och kolumner / Konvertera tabell till text...
🧹 Enkel rengöring: Svep bort Extra utrymmen / Avsnitt bryter / Alla rubriker / Textrutor / Hyperlänkar / För fler borttagningsverktyg, gå till vår Ta bort gruppen...
➕ Kreativa inlägg: Föra in Tusen avskiljare / Kryssrutor / radio Knappar / QR-kod / Streckkod / Diagonal linjebord / Bildtext för ekvation / Bild Bildtext / Tabelltextning / Flera bilder / Upptäck mer i Infoga grupp...
🔍 Precisionsval: Precisera specifika sidor / Tabellerna / former / rubrikerna / Förbättra navigering med mer Välj funktioner...
⭐ Stjärnförbättringar: Navigera snabbt till vilken plats som helst / infoga repetitiv text automatiskt / växla sömlöst mellan dokumentfönster / 11 Konverteringsverktyg...
