Blockera enkelt e-post med ämnesraden i Outlook
Kutools för Outlook
Outlook är ett viktigt verktyg för att hantera e-post, men användare blir ofta överväldigade av det ständiga inflödet av spam, vilket påverkar produktiviteten och den övergripande upplevelsen av e-posthantering. Lyckligtvis, med det kraftfulla tillägget Kutools för Outlook, kan användare lösa detta problem enklare och mer effektivt. Verktyget ger ett enkelt sätt att blockera oönskad skräppost efter ämne, vilket hjälper användare att bättre organisera och hantera sina brevlådor, och därigenom förbättra kvaliteten på arbete och liv. I den här artikeln kommer vi att ta en djupgående titt på hur man använder Kutools för Outlook för att enkelt filtrera och blockera skräppost baserat på ämnesraden, i syfte att ge användarna en problemfri e-postupplevelse.
- Ett klick för att lägga till ämnet för valda e-postmeddelanden till regeln Blockera ämne
- Skapa manuellt en regel som innehåller de ämnen du vill blockera
- Hantera enkelt blockerade ämnesregler
Ett klick för att lägga till ämnet för valda e-postmeddelanden till regeln Blockera ämne
Med Blockera ämne egenskap av Kutools för Outlook, kan du enkelt lägga till ämnet för flera valda e-postmeddelanden som en blockerad e-postregel. När e-postmeddelanden med samma ämnen kommer in igen kommer de automatiskt att flyttas till skräppostmappen.
- Håll ner ctrl och välj de e-postmeddelanden som du vill lägga till ämnet i blockeringslistan. Gå till välj Kutools > Skräp > Blockera ämne.

- A Kutools för Outlook dialogrutan dyker upp och berättar att en ny e-postregel har skapats. Klicka på OK knapp.
Tips: Du kan se ämnet för de valda e-postmeddelandena listas i dialogrutan. I det här fallet, när jag väljer tre e-postmeddelanden, finns det tre ämnen listade i dialogrutan.

- Om Skräppostfilter funktionen inte är aktiverad, kommer följande dialogruta att visas. Du kan:
- Klicka på Ja knapp: Genom att klicka på den här knappen aktiveras Junk e-postfilter, och de e-postmeddelanden du får i framtiden kommer automatiskt att upptäckas och blockeras.
- Klicka på Nej knapp: Genom att klicka på den här knappen flyttas endast de för närvarande valda e-postmeddelandena till Skräppost mapp och avsluta operationen.
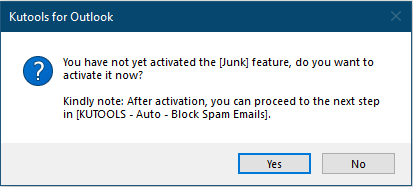
Nu har du skapat en regel som heter Blockera ämne.
- Relationen mellan ämnena i detta Blockera ämne regel är "or", vilket innebär att inkommande e-postmeddelanden som matchar något av ämnena i regeln kommer att behandlas som skräppost.
- Om du bara väljer en e-post och tillämpar Blockera ämne funktion, följande Blockera ämne dialogrutan dyker upp. Textrutan listar ämnet för det valda e-postmeddelandet, som du kan ändra efter behov och sedan klicka på OK för att skapa denna regel.

- Om du fortsätter att lägga till ämnen för valda e-postmeddelanden, kommer ämnena att läggas till i samma regel Blockera ämne in Kutools för Outlook. Du kan visa och redigera denna regel genom att klicka Kutools > Skräp > Hantera skräppostfilter.
- Du kan också komma åt Blockera ämne genom att högerklicka på de valda e-postmeddelandena i e-postlistan och sedan välja Skräp (Kutools) > Blockera ämne.

Skapa manuellt en regel som innehåller de ämnen du vill blockera
Ovanstående metod visar hur man snabbt lägger till ämnet för valda e-postmeddelanden i en Blockera ämne regel. Om det inte finns några matchande ämnen i befintliga e-postmeddelanden och du fortfarande vill blockera e-postmeddelanden med vissa ämnen, till exempel, vill du blockera alla e-postmeddelanden med ett ämne som innehåller texten "Superlåg rabatt". I det här fallet kan du manuellt lägga till detta ämne till ett nytt Blockera ämne regel. Vänligen gör enligt följande.
- Välja Kutools > Skräp > Hantera skräppostfilter att öppna Skräp hanteringsfönster.

- I Skräp fönstret, klicka på Nya knapp.
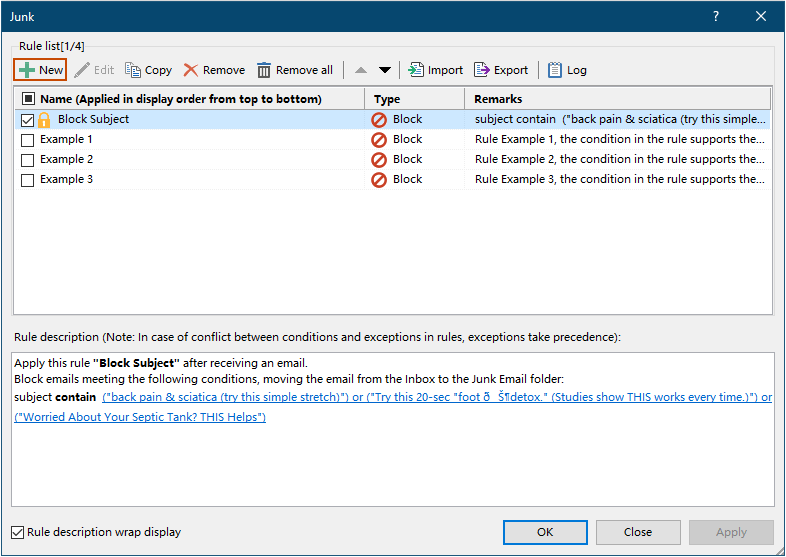
- I Skapa ny regel – Steg 1 av 3 guiden, gör följande:
3.1) Välj Blockera från Regeltyp listrutan.3.2) Markera kryssrutan innan ämne i villkorslistan;3.3) Sedan a Texten innehåller dialogrutan dyker upp, klicka på Nya knapp. Se skärmdump:
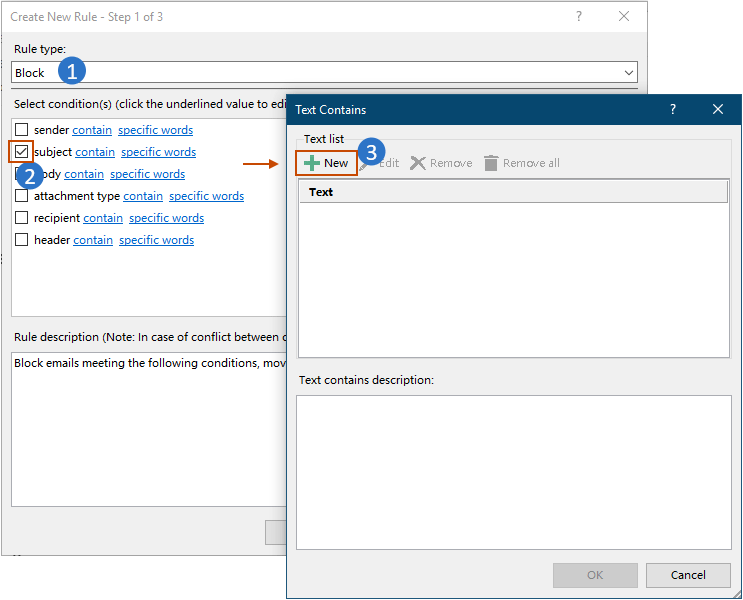
- I Söktext dialogrutan måste du:
4.1) Ange ämnet du behöver i Ny söktext textruta.4.2) Klicka på Lägg till för att lägga till det nya skrivämnet i Söklista.4.3) Klicka OK för att spara ändringarna.

- Sedan återgår den till Texten innehåller dialog ruta. Du kan se att det nyligen tillagda ämnet är listat i text rutan, klicka på OK knapp.
Tips: Du kan upprepa stegen ovan för att fortsätta lägga till nya ämnen i den här dialogrutan om du behöver. Och förhållandet mellan ämnena kommer att vara "or".
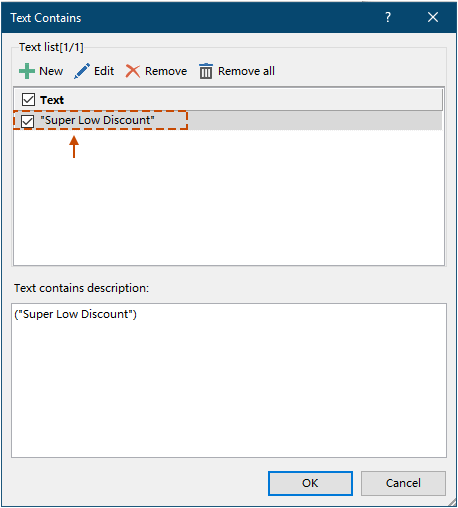
- Nu återgår det till Skapa ny regel – Steg 1 av 3 dialog ruta. Som standard är villkoret för denna regel "innehålla", kan du ändra villkoret genom att klicka på den understrukna texten "innehålla", och i popup-fönstret Skapa ny regel dialogrutan, välj det villkor du behöver från Ämne rullgardinsmenyn och klicka sedan OK > OK för att spara ändringarna. Se skärmdump:
Tips: För att blockera e-postmeddelanden med tom ämnesrad måste du välja 'är tom' från rullgardinsmenyn.
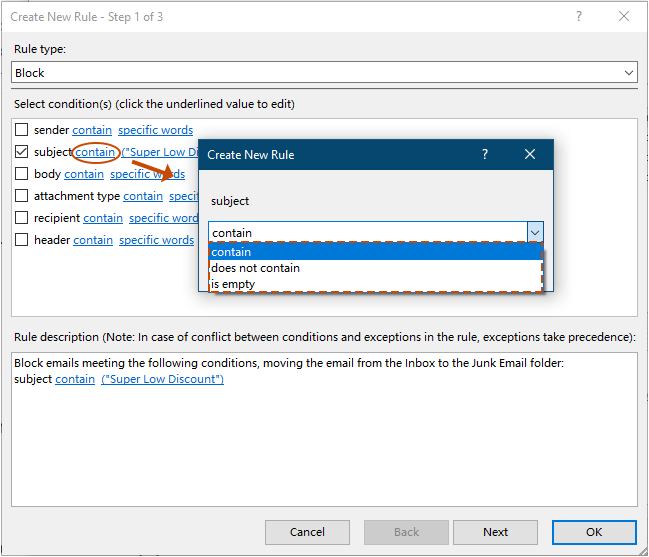
- Äntligen återgår den till Skräp fönster kan du se att den nyskapade regeln med namnet "Regel" visas i regellistan klickar du på OK för att spara regeln.
Tips: I Regelbeskrivning avsnitt, kan du ändra regeln som att ändra regelnamnet, ändra regelvillkoret och ändra ämne genom att klicka på motsvarande understrukna text.
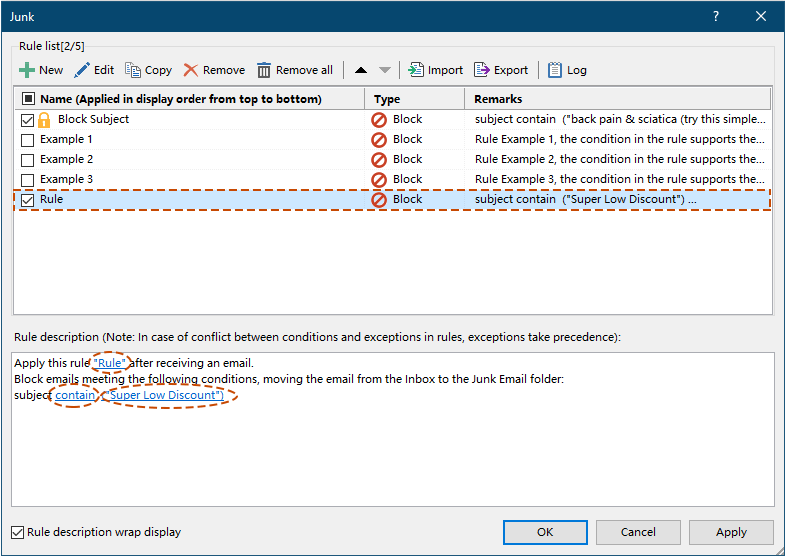
Hantera enkelt blockerade ämnesregler
Efter att ha skapat regler för skräppost med ovanstående metoder kan du enkelt hantera dessa regler med följande steg.
- Välja Kutools > Skräp > Hantera skräppostfilter att öppna Skräp hanteringsfönster.

- I Skräp hanteringsfönster kan du redigera regeln du skapade ovan.
2.1) Välj den namngivna regeln i regellistan Blockera ämne eller regeln du skapade manuellt.2.2) Klicka på den understrukna texten i Regelbeskrivning låda.
 2.3) I öppningen Texten innehåller dialogrutan kan du lägga till nya ämnen, redigera ett visst ämne, ta bort ett visst ämne eller ta bort alla ämnen efter behov.Här är stegen för att lägga till nya ämnen till regeln för blockämne.1) Klicka på Nya knapp i Texten innehåller dialog ruta.2) I Söktext dialogrutan anger du ämnet du behöver i Ny söktext textruta.3) Klicka på Lägg till för att lägga till det nya skrivämnet i Söklista.4) Klicka OK för att spara ändringarna.
2.3) I öppningen Texten innehåller dialogrutan kan du lägga till nya ämnen, redigera ett visst ämne, ta bort ett visst ämne eller ta bort alla ämnen efter behov.Här är stegen för att lägga till nya ämnen till regeln för blockämne.1) Klicka på Nya knapp i Texten innehåller dialog ruta.2) I Söktext dialogrutan anger du ämnet du behöver i Ny söktext textruta.3) Klicka på Lägg till för att lägga till det nya skrivämnet i Söklista.4) Klicka OK för att spara ändringarna. Anmärkningar: Om du fortsätter att lägga till ämnen i dialogrutan Sök text innan du sparar, kommer förhållandet mellan de nya ämnena att vara "och", vilket betyder att ämnet för det inkommande e-postmeddelandet bör innehålla alla dessa ämnen då kan betraktas som spam.2.4) Nu återgår den till Texten innehåller dialog ruta. Du kan se att det nyskapade ämnet är listat i text sektion. Klick OK för att spara ändringarna.
Anmärkningar: Om du fortsätter att lägga till ämnen i dialogrutan Sök text innan du sparar, kommer förhållandet mellan de nya ämnena att vara "och", vilket betyder att ämnet för det inkommande e-postmeddelandet bör innehålla alla dessa ämnen då kan betraktas som spam.2.4) Nu återgår den till Texten innehåller dialog ruta. Du kan se att det nyskapade ämnet är listat i text sektion. Klick OK för att spara ändringarna.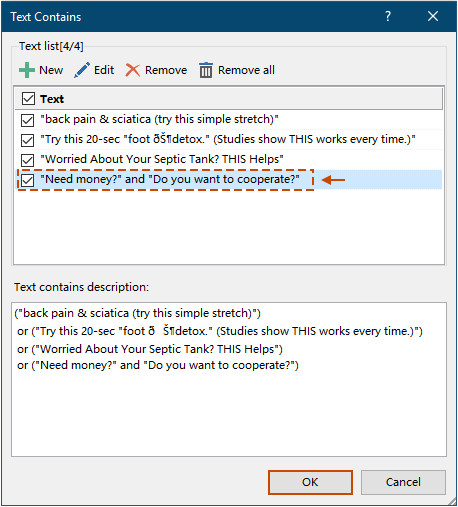 Tips: Om du tillfälligt vill inaktivera ett ämne, avmarkera bara kryssrutan före det.2.5) Sedan återgår den till skräppostfönstret, du kan se Blockera ämne regeln uppdateras. Klick OK för att spara ändringarna.
Tips: Om du tillfälligt vill inaktivera ett ämne, avmarkera bara kryssrutan före det.2.5) Sedan återgår den till skräppostfönstret, du kan se Blockera ämne regeln uppdateras. Klick OK för att spara ändringarna.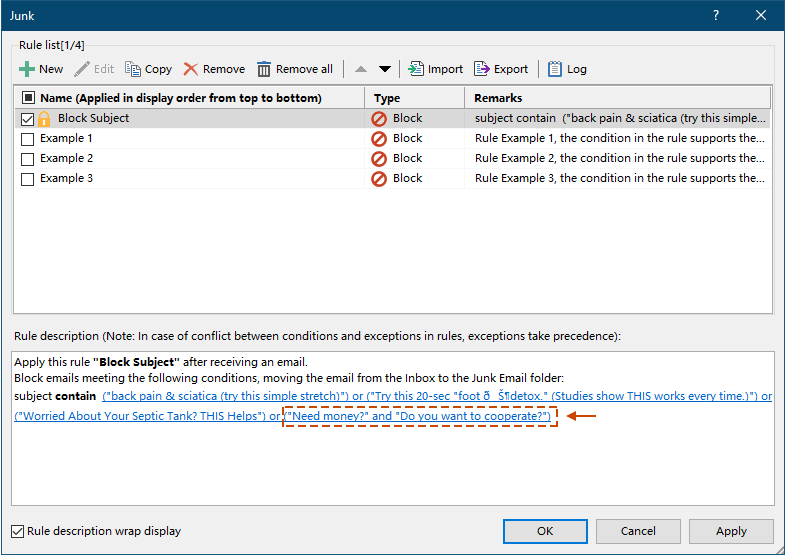
- För att stänga av Skräppostfilter, gå till välj Kutools > Skräp > Aktivera skräppostfilter. Se till att bocksymbolen försvinner före den.
- För att tillfälligt stänga av en regel, gå till välj Kutools > Skräp > Hantera skräppostfilter. I skräppostfönstret avmarkerar du kryssrutan före regeln och klickar sedan OK för att spara ändringarna.
- Smakämnen Exempelvis regler som finns i skräppostfönstret hjälper till att bättre förstå skräpreglerna för den här funktionen. Du kan ta bort dem om du inte längre behöver dem.
- En snabbmeny finns i skräppostfönstret. Du kan högerklicka på en regel och välja det alternativ du behöver från snabbmenyn.
 Markera alla: Om du väljer det här alternativet kontrolleras alla regler som listas i skräppostfönstret.
Markera alla: Om du väljer det här alternativet kontrolleras alla regler som listas i skräppostfönstret. Avmarkera alla: Om du väljer det här alternativet avmarkeras alla regler som listas i skräppostfönstret.
Avmarkera alla: Om du väljer det här alternativet avmarkeras alla regler som listas i skräppostfönstret. Inverse: Om du väljer det här alternativet ändras urvalsstatusen för flera regler i regellistan.
Inverse: Om du väljer det här alternativet ändras urvalsstatusen för flera regler i regellistan. Välj upp: Om du väljer det här alternativet kontrolleras den för närvarande valda regeln och alla regler ovanför den.
Välj upp: Om du väljer det här alternativet kontrolleras den för närvarande valda regeln och alla regler ovanför den. Välj ner: Om du väljer det här alternativet kontrolleras den för närvarande valda regeln och alla regler under den.
Välj ner: Om du väljer det här alternativet kontrolleras den för närvarande valda regeln och alla regler under den.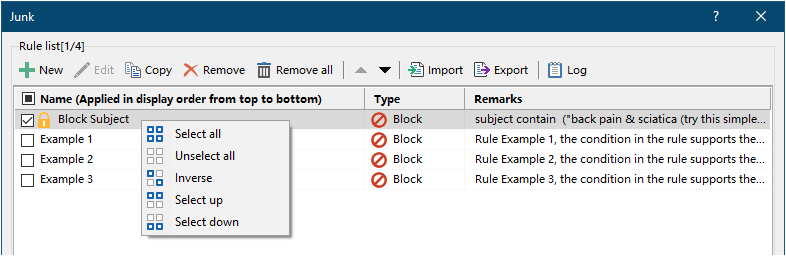
- Om det finns flera skapade regler i skräppostfönstret kommer reglerna att exekveras i ordning från topp till botten.
- I Skräp fönster kan du redigera, kopiera, ta bort regler, klar, importera or export alla regler om du behöver.
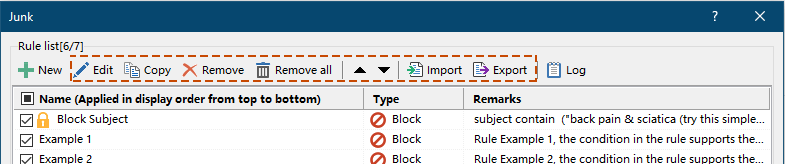
Bästa kontorsproduktivitetsverktyg
Kutools för Outlook - Över 100 kraftfulla funktioner för att överladda din Outlook
🤖 AI Mail Assistant: Instant proffs-e-postmeddelanden med AI-magi – ett klick för geniala svar, perfekt ton, flerspråkig behärskning. Förvandla e-post utan ansträngning! ...
📧 Email Automation: Frånvaro (tillgänglig för POP och IMAP) / Schemalägg Skicka e-post / Auto CC/BCC enligt regler när du skickar e-post / Automatisk vidarebefordran (avancerade regler) / Lägg automatiskt till hälsning / Dela automatiskt e-postmeddelanden med flera mottagare i individuella meddelanden ...
📨 Email Management: Hämta enkelt e-postmeddelanden / Blockera bluff-e-postmeddelanden av ämnen och andra / Ta bort duplicerade e-postmeddelanden / Avancerad Sökning / Konsolidera mappar ...
📁 Bilagor Pro: Batch Spara / Batch lossa / Batchkomprimera / Automatisk sparning / Auto Lossa / Automatisk komprimering ...
🌟 Gränssnittsmagi: 😊 Fler vackra och coola emojis / Öka din Outlook-produktivitet med flikar / Minimera Outlook istället för att stänga ...
👍 Underverk med ett klick: Svara alla med inkommande bilagor / E-postmeddelanden mot nätfiske / 🕘Visa avsändarens tidszon ...
👩🏼🤝👩🏻 Kontakter och kalender: Lägg till kontakter i grupp från valda e-postmeddelanden / Dela upp en kontaktgrupp till individuella grupper / Ta bort påminnelser om födelsedag ...
Över 100 funktioner Vänta på din utforskning! Klicka här för att upptäcka mer.

