Använda levande emojis i Outlook: enkelt infoga, lägg till och hantera
Kutools för Outlook
I dagens digitala kommunikation, särskilt i affärsbrev och dagliga e-postinteraktioner, kan användningen av emojis göra innehåll mer tilltalande och ingjuta värme i tråkiga textmeddelanden. Även om Windows har förbättrat sin emoji-funktionalitet kvarstår begränsningar, såsom förenklade mönster och oförmågan att skapa anpassade emojis. Kutools för Outlook's Emoji-ruta fyller dessa luckor och erbjuder många levande emojis (inklusive 3D-emojis) och GIF. Med bara ett klick kan du infoga alla emojis i e-postmeddelandet. Dessutom kan du enkelt lägga till personliga emojis för framtida bruk och hantera dem efter behov.
- Kutools Emoji Pane VS Microsoft Outlook Emoji Pane
- Infoga enkelt levande emojis i Outlook
- Infoga snabbt levande emojis utan att öppna Kutools Emoji-panel
- Lägg enkelt till personliga emoji-bilder i Outlook
- Hantera personliga emoji-bilder i Outlook
Kutools Emoji Pane VS Microsoft Outlook Emoji Pane
🖥️ Systemkompatibilitet:
Den inbyggda Emoji-rutan i Outlook är endast tillgänglig på Windows 10 och Windows 11. Detta innebär att användare på andra versioner av Windows operativsystem, som Windows 8 eller tidigare, inte kommer att kunna använda den här funktionen och måste leta efter alternativa lösningar. Emoji-rutan i Kutools för Outlook, å andra sidan, är kompatibel med alla Windows-system.
😊 Ett brett utbud av emojis:
Kutools erbjuder ett bredare utbud av emojis än standardvalet i Outlook, inklusive unika och olika emojis som inte finns i Outlook. Detta tillåter användare att uttrycka ett bredare spektrum av känslor i sina e-postmeddelanden. Dessutom ger den vackra emojis på Windows 10 liknande de på Windows 11, vilket förbättrar den visuella upplevelsen.
🗂️ Funktionalitet:
Kutools för Outlooks Emoji-panel erbjuder förbättrad funktionalitet, inklusive kategorisering, tillägg och radering av anpassade emojis, vilket berikar användarupplevelsen. Dessutom kan användare sammanställa en samling av sina mest använda eller favorit emoji-bilder i personliga kategorier.
🚀 Användarvänlighet:
Emoji-rutan i Kutools är utformad som en ruta som förblir synlig i e-postfönstret, vilket eliminerar behovet av att upprepade gånger ta upp rutan varje gång den behövs. Detta ger ett mer intuitivt gränssnitt för att bläddra och välja emojis, vilket gör processen snabbare och bekvämare.
💫 Ytterligare funktioner:
Kutools förbättrar e-postinteraktivitet och njutning genom att erbjuda Emoji GIFs, såväl som en flytande emoji-panel som underlättar snabb insättning av emojis utan att Kutools-rutan måste öppnas. 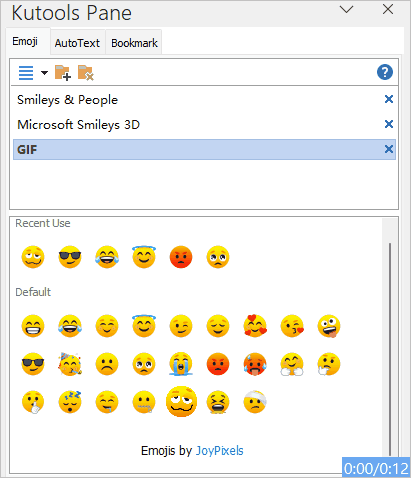
Infoga enkelt emojis i Outlook
För att infoga emojis i e-posttexten måste du göra enligt följande.
Steg 1. Skapa ett meddelandefönster
- Klicka Hem > Ny E-post för att öppna en ny Meddelande fönster;
- Eller välj ett e-postmeddelande, klicka Hem > Svara or Framåt att öppna en RE: or FW: meddelandefönster.
Steg 2. Aktivera Kutools Emoji Pane
Klicka på i fönstret för att skriva meddelande Kutools > Pane att öppna Kutools-rutan. Se skärmdump: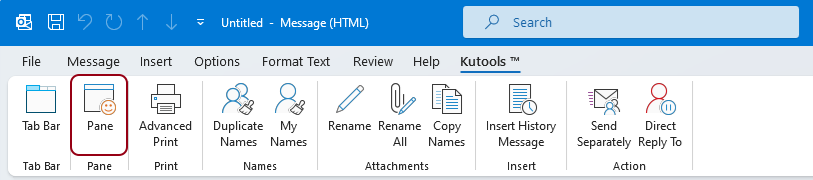
Steg 3. Infoga Emoji i e-posttexten
I komponerandet Meddelande fönstret, Emoji-ruta visas på höger sida. Klicka på e-posttexten så kan du börja infoga emojis enligt följande.
- Klicka för att öppna en viss kategori.
Tips: Det finns tre standardkategorier i Emoji-ruta, alla med olika emoji-stil.
- Om du klickar på en emoji i emojilistan infogas den omedelbart i e-postmeddelandet där markören är placerad.

- Emojis inom standardkategorierna är inte individuellt redigerbara eller borttagbara; istället kan hela kategorin tas bort. För att ta bort en kategori måste du markera den och sedan klicka på Stänga Knappen eller Ta bort kategori knapp. I pop-up Kutools för Outlook dialogrutan, klicka på OK knapp.

- Om du har tagit bort standardkategorierna och vill återställa dem måste du göra det.
- Klicka på rullgardinsmenyn
 för att utöka menyn och välj sedan Återställ standardemoji.
för att utöka menyn och välj sedan Återställ standardemoji. - I öppningen standard~~POS=TRUNC Kategori dialogrutan, markera rutorna för de standardkategorier du vill återställa och klicka sedan OK.

- Klicka på rullgardinsmenyn
- Om standardlistan saknar den emoji du behöver kan du manuellt lägga till de emojis du vill ha i Emoji-rutan. Se det fjärde avsnittet för detaljer.
Infoga snabbt levande emojis utan att öppna Kutools Emoji-panel
Dessutom har vi implementerat en funktion som gör det möjligt att snabbt infoga emojis direkt i dina meddelanden, förbi behovet av att öppna Emoji-rutan och på så sätt effektivisera processen att lägga till en touch av personlighet till din kommunikation utan ansträngning.
När du skapar, svarar på eller vidarebefordrar e-postmeddelanden i ett meddelandefönster kan du se att två emojis visas överst i meddelandehuvudet. Den ena är emoji-panelen som kommer med Windows, och den andra är emoji-panelen från Kutools. Du kan välja de emojis du vill använda efter dina behov. Se skärmdump: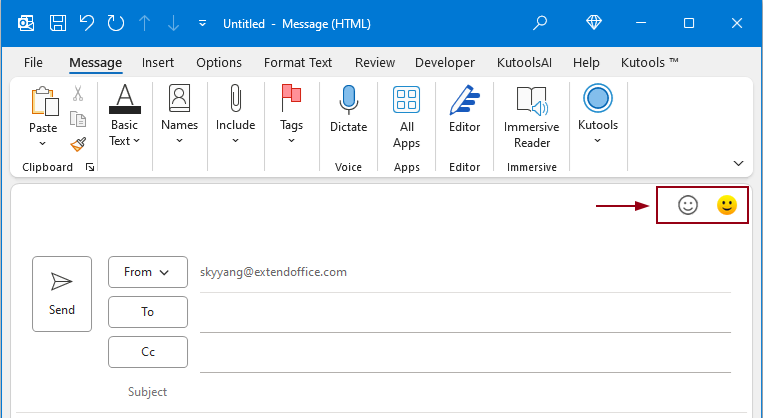
- Klicka på den första emoji-ikonen för att öppna Windows Emoji-panel, se skärmdump:

- Klicka på den andra emoji-ikonen för att öppna Kutools Emoji-fönster, se skärmdump:
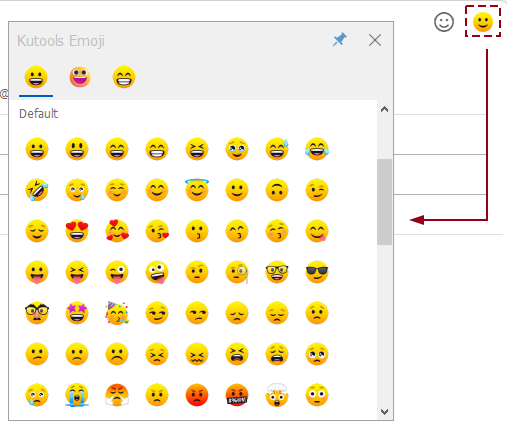
- Dessutom kan emoji-panelen från Kutools fästas, så att användare kan infoga emojis medan de redigerar innehållet i ett e-postmeddelande utan att behöva öppna emoji-panelen varje gång. (Klicka på
 ikon för att fästa fönstret)
ikon för att fästa fönstret)
- Dessa snabba emoji-ikoner visas som standard, om du vill inaktivera den här funktionen klickar du Kutools > Tillbehör. I Tillbehör under dialogrutan Show fliken, avmarkera Aktivera Emoji Flytande fönster alternativ, se skärmdump:
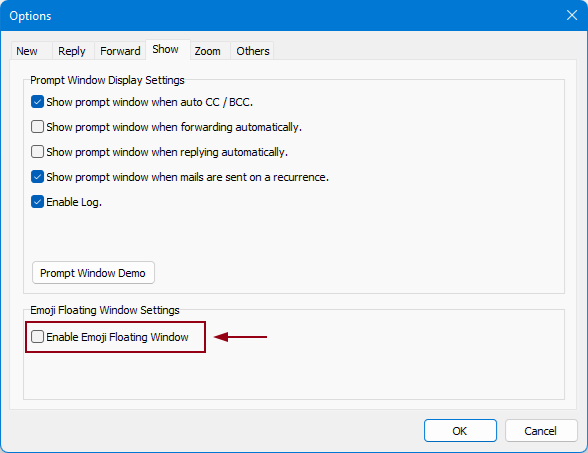
Lägg enkelt till personliga emoji-bilder i Outlook
Om du stöter på användbara emojis i e-postmeddelanden eller har en samling emojis som du ofta använder, kan Emoji-rutan i Kutools för Outlook hjälpa dig att spara dem för framtida användning.
Lägg till emoji-bilder manuellt i ett inkommande e-postmeddelande till Emoji-rutan
Om du hittar några emojis i mejlen du fått som är användbara för dig och vill spara för framtida bruk, kan du göra enligt följande.
Steg 1. Skapa din egen emoji-kategori
I Emoji-rutan måste du:
- Klicka på Lägg till kategori knapp.
- I Ny kategori dialogrutan, skriv namnet på kategorin och klicka OK.
En ny kategori (i detta fall är den "personliga" kategorin) skapas nu.

Steg 2. Öppna ett e-postmeddelande som innehåller de emojis du behöver spara för framtida bruk
I e-postlistan dubbelklickar du för att öppna ett e-postmeddelande som innehåller de emojis du vill spara för framtida bruk.
Steg 3. Lägg till emoji-bilder i Emoji-rutan
- I e-postmeddelandet väljer du den emoji du vill spara.
- Klicka på Lägg till i Emoji-biblioteket Knappen
 i den nya kategorin.
i den nya kategorin. - I öppningen Lägg till emoji dialogrutan, skriv ett namn i Namn textrutan, välj kategorin du skapade i steg 1 och klicka sedan på Lägg till knapp. Se skärmdump:

Resultat
Den valda emoji-bilden har nu lagts till i den nya kategorin du angav. Om den tillagda emoji-bilden är i gif-format kommer du att se den animerad när du håller markören över den.

Importera en grupp emoji-bilder till Emoji-rutan
Om du har samlat en uppsättning emoji-bilder kan du enkelt importera dem till Emoji-rutan för framtida användning. Vänligen gör enligt följande.
Steg 1. Skapa en emoji-kategori för att spara dessa emoji-bilder
I Emoji-rutan måste du:
- Klicka på Lägg till kategori knapp.
- I Ny kategori dialogrutan, skriv namnet på kategorin och klicka OK.
En ny kategori (i det här fallet är kategorin 'GIF-samling') skapas nu.

Steg 2. Importera emoji-bilderna
- Klicka på rullgardinsmenyn i Emoji-rutan
 för att utöka menyn.
för att utöka menyn. - Välja Importera emoji från menyn.

- I Import Emoji i dialogrutan måste du konfigurera enligt följande.
3.1) Klicka på
 knappen kommer du att se två alternativ:
knappen kommer du att se två alternativ:- Fil: Om du väljer det här alternativet öppnas en Öppen dialogrutan, så att du kan välja individuella emoji-bilder genom att hålla ned ctrl or shift nyckel.
- mapp: Välj det här alternativet om du har alla dina emoji-bilder i en mapp och vill importera dem alla på en gång. Det kommer att öppna Bläddra för mapp dialogruta där du kan välja önskad mapp.
3.2) Ange i vilken kategori du vill placera de importerade emoji-bilderna.3.3) Klicka på OK knapp. 3.4) En Kutools för Outlook dialogrutan dyker upp och varnar dig om hanteringen av emojis med samma namn. Välj det alternativ du behöver.
3.4) En Kutools för Outlook dialogrutan dyker upp och varnar dig om hanteringen av emojis med samma namn. Välj det alternativ du behöver.
Resultat
Nu importeras alla emoji-bilder i den valda mappen till den angivna kategorin du har skapat enligt skärmdumpen nedan.

Hantera personliga emoji-bilder i Outlook
Efter att ha lagt till dina egna personliga emoji-bilder kan du enkelt hantera dem efter behov. Vänligen gör enligt följande.
1. Gå till emoji-kategorin du har skapat i Emoji-rutan, klicka på Redigera knapp.

Alla emoji-bilder i den valda kategorin är nu i redigeringsläge.
2. Välj en emoji-bild och sedan kan du:
- Radera
 : Genom att klicka på den här knappen raderas de valda emojierna.
: Genom att klicka på den här knappen raderas de valda emojierna. - Flytta till fronten
 : Genom att klicka på den här knappen flyttas den valda emojin till framsidan av alla emoji-bilder.
: Genom att klicka på den här knappen flyttas den valda emojin till framsidan av alla emoji-bilder. - flytta upp
 : Genom att klicka på den här knappen flyttas den valda emojin uppåt.
: Genom att klicka på den här knappen flyttas den valda emojin uppåt. - Flytta ner
 : Genom att klicka på den här knappen flyttas den valda emojin nedåt.
: Genom att klicka på den här knappen flyttas den valda emojin nedåt. - Flytta vänster
 : Genom att klicka på den här knappen flyttas den för närvarande valda emojin till vänster sida.
: Genom att klicka på den här knappen flyttas den för närvarande valda emojin till vänster sida. - Flytta höger
 : Genom att klicka på den här knappen flyttas den för närvarande valda emojin till höger sida.
: Genom att klicka på den här knappen flyttas den för närvarande valda emojin till höger sida.

3. När du är klar med hanteringen klickar du på knappen Klar.

- Du har tillåtelse att radera flera valda emoji-bilder åt gången i en personlig skapad kategori.
- Men om du har valt flera emoji-bilder kommer flyttknapparna att vara nedtonade och oanvändbara.

- Du kan byta namn på en tillagd kategori genom att välja den och klicka på Byt namn på kategori knapp. I Byt namn på kategori dialogrutan, ange ett nytt namn och klicka på OK knapp.

- För att ta bort en kategori (inklusive standardkategorin) måste du välja den och sedan klicka på Stänga eller Ta bort kategori knapp. I pop-up Kutools för Outlook dialogrutan, klicka på OK knapp.

- För att säkerhetskopiera en viss emoji-kategori, följ dessa steg:
Klicka på rullgardinsmenyn
 för att expandera menyn och klicka sedan på Exportera emoji.I Exportera emoji dialogrutan, klicka på
för att expandera menyn och klicka sedan på Exportera emoji.I Exportera emoji dialogrutan, klicka på för att välja en målmapp i Exportväg och välj sedan önskad kategori från Exportkategori rullgardinsmenyn, äntligen, och OK.
för att välja en målmapp i Exportväg och välj sedan önskad kategori från Exportkategori rullgardinsmenyn, äntligen, och OK.
- Om du har tagit bort standardkategorierna och vill återställa dem måste du göra det.
Klicka på rullgardinsmenyn
 för att utöka menyn och välj sedan Återställ standardemoji.I öppningen standard~~POS=TRUNC Kategori dialogrutan, markera rutorna för de standardkategorier du vill återställa och klicka sedan OK.
för att utöka menyn och välj sedan Återställ standardemoji.I öppningen standard~~POS=TRUNC Kategori dialogrutan, markera rutorna för de standardkategorier du vill återställa och klicka sedan OK.
Bästa kontorsproduktivitetsverktyg
Kutools för Outlook - Över 100 kraftfulla funktioner för att överladda din Outlook
🤖 AI Mail Assistant: Instant proffs-e-postmeddelanden med AI-magi – ett klick för geniala svar, perfekt ton, flerspråkig behärskning. Förvandla e-post utan ansträngning! ...
📧 Email Automation: Frånvaro (tillgänglig för POP och IMAP) / Schemalägg Skicka e-post / Auto CC/BCC enligt regler när du skickar e-post / Automatisk vidarebefordran (avancerade regler) / Lägg automatiskt till hälsning / Dela automatiskt e-postmeddelanden med flera mottagare i individuella meddelanden ...
📨 Email Management: Hämta enkelt e-postmeddelanden / Blockera bluff-e-postmeddelanden av ämnen och andra / Ta bort duplicerade e-postmeddelanden / Avancerad Sökning / Konsolidera mappar ...
📁 Bilagor Pro: Batch Spara / Batch lossa / Batchkomprimera / Automatisk sparning / Auto Lossa / Automatisk komprimering ...
🌟 Gränssnittsmagi: 😊 Fler vackra och coola emojis / Öka din Outlook-produktivitet med flikar / Minimera Outlook istället för att stänga ...
👍 Underverk med ett klick: Svara alla med inkommande bilagor / E-postmeddelanden mot nätfiske / 🕘Visa avsändarens tidszon ...
👩🏼🤝👩🏻 Kontakter och kalender: Lägg till kontakter i grupp från valda e-postmeddelanden / Dela upp en kontaktgrupp till individuella grupper / Ta bort påminnelser om födelsedag ...
Över 100 funktioner Vänta på din utforskning! Klicka här för att upptäcka mer.

