Revolutionera Outlook-upplevelsen: Allt-i-ett-flik för e-post, kalendrar, uppgifter och mer
Kutools för Outlook
Gränssnitt med flikar har blivit en stapelvara i modern applikationsdesign, vilket underlättar sömlös navigering mellan flera uppgifter eller projekt. I samband med Microsoft Outlook är effektiv uppgiftshantering och snabb växling viktigt. För att möta detta behov, Kutools för Outlook tillhandahåller en Tabbar funktion. Den här funktionen speglar den användarvänlighet som finns i webbläsare som Google Chrome och konsoliderar e-postmeddelanden, kalendrar, uppgifter och mer i ett enda flikfönster, vilket undviker behovet av att jonglera med flera öppna fönster. Se demon nedan:

- Visa alla öppna fönster på en flik och växla enkelt mellan dem
- Skapa nya objekt (e-post, möte, uppgift, etc) från fliken
- Stäng det specifika eller alla fönster
- Inaktivera flikfältet
- Övrig verksamhet
Efter ladda ner och installera Kutools för Outlook, när du startar Outlook-applikationen nästa gång, visas en ny flik under menyfliksområdet, se skärmdump:

Visa alla öppna fönster på en flik och växla enkelt mellan dem
När du öppnar eller skapar objekt (som e-postmeddelanden, uppgifter, möten, möten...) i Outlook, kommer alla öppna fönster att visas på en enda flik, och huvudfönstret är fixerat på vänster sida, du kan växla mellan föremål fritt och snabbt. Se demon nedan:

 knappen på höger sida av fältet och klicka sedan på objektet för att öppna det, se skärmdump:
knappen på höger sida av fältet och klicka sedan på objektet för att öppna det, se skärmdump: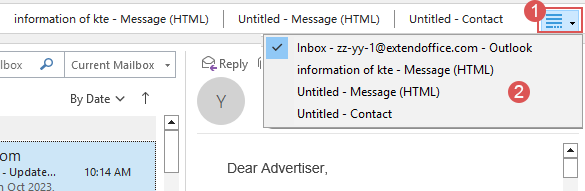
Skapa nya objekt (e-post, möte, uppgift, etc) från fliken
Du kan skapa ny e-post, möte, uppgift och mer direkt från flikfältet. Klicka bara på  knappen till vänster i flikfältet och välj sedan det objekt du vill skapa, se skärmdump:
knappen till vänster i flikfältet och välj sedan det objekt du vill skapa, se skärmdump: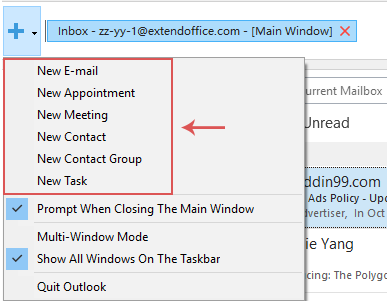
- För att skapa ett nytt Outlook-objekt kan du också högerklicka på det tomma utrymmet i fältet och välja det objekt du behöver från snabbmenyn. Se skärmdump:
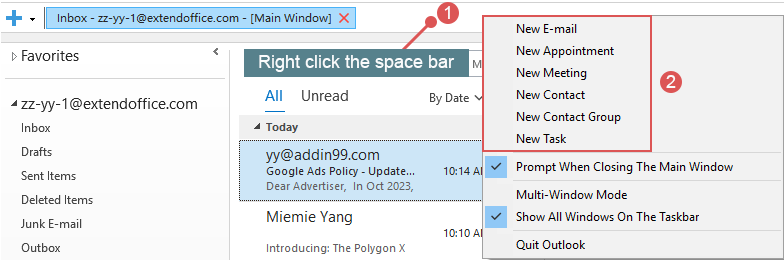
- Du kan snabbt skapa ett nytt e-postmeddelande genom att dubbelklicka på det tomma utrymmet i fältet.
Stäng det specifika eller alla fönster
Stäng ett fönster:
Om du vill stänga ett specifikt fönster, klicka för att aktivera fliken och klicka sedan × ikon, se skärmdump:

Stäng specifika eller alla fönster:
Högerklicka på valfri flik i flikfältet, välj det alternativ du behöver i den utfällbara menyn:
- Stäng fönstret: Stäng det aktuella fönstret;
- Stäng det högra fönstret: Stäng alla högra fönster på den aktuella fliken;
- Stäng det vänstra fönstret (förutom huvudfönstret): Stäng alla vänstra fönster på den aktuella fliken utom huvudfönstret;
- Stäng alla fönster (utom huvudfönstret): Stäng alla öppna fönster utom huvudfönstret.

Inaktivera flikfältet
Om du vill inaktivera denna flikrad, klicka på fliken i huvudfönstret Kutools > Tabbar för att inaktivera den här funktionen. Se skärmdump:

Efter att ha inaktiverat den här funktionen kommer alla öppna fönster att visas som separata fönster, som är vanligt.
Övrig verksamhet
För att förbättra användarupplevelsen med flikfältet i Kutools för Outlook, finns ytterligare operationer tillgängliga. Dessa är utformade för att säkerställa att du kan använda flikfältet både bekvämt och effektivt.
Fråga när du stänger huvudfönstret:
- Om du inte markerar det här alternativet, när du klickar för att stänga huvudfönstret, stängs Outlook och avslutas på en gång.
- Om du markerar det här alternativet, när du klickar för att stänga huvudfönstret, visas en uppmaningsruta. Om du vill avsluta Outlook, välj Ja. Om inte, välj Nej. Se skärmdump:
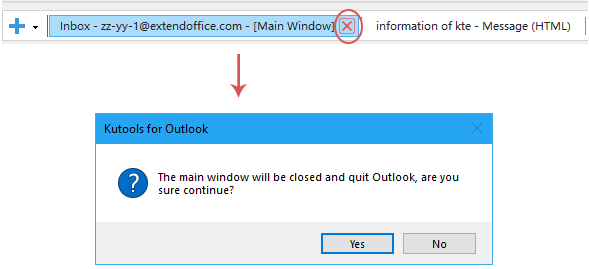
- Om det här alternativet inte är markerat kommer alla öppna fönster att konsolideras till ett enda fönster;
- Om det här alternativet är valt, visas varje öppet fönster som ett separat individuellt fönster.

Visa alla fönster i aktivitetsfältet:
- När det här alternativet inte är valt slås alla öppna fönster i aktivitetsfältet samman till ett konsoliderat fönster;

- När det här alternativet är valt visas varje öppet fönster i aktivitetsfältet som ett eget individuellt fönster.

Avsluta Outlook: Om du klickar på det här alternativet stängs Outlook och avslutas omedelbart.
Bästa kontorsproduktivitetsverktyg
Kutools för Outlook - Över 100 kraftfulla funktioner för att överladda din Outlook
🤖 AI Mail Assistant: Instant proffs-e-postmeddelanden med AI-magi – ett klick för geniala svar, perfekt ton, flerspråkig behärskning. Förvandla e-post utan ansträngning! ...
📧 Email Automation: Frånvaro (tillgänglig för POP och IMAP) / Schemalägg Skicka e-post / Auto CC/BCC enligt regler när du skickar e-post / Automatisk vidarebefordran (avancerade regler) / Lägg automatiskt till hälsning / Dela automatiskt e-postmeddelanden med flera mottagare i individuella meddelanden ...
📨 Email Management: Hämta enkelt e-postmeddelanden / Blockera bluff-e-postmeddelanden av ämnen och andra / Ta bort duplicerade e-postmeddelanden / Avancerad Sökning / Konsolidera mappar ...
📁 Bilagor Pro: Batch Spara / Batch lossa / Batchkomprimera / Automatisk sparning / Auto Lossa / Automatisk komprimering ...
🌟 Gränssnittsmagi: 😊 Fler vackra och coola emojis / Öka din Outlook-produktivitet med flikar / Minimera Outlook istället för att stänga ...
👍 Underverk med ett klick: Svara alla med inkommande bilagor / E-postmeddelanden mot nätfiske / 🕘Visa avsändarens tidszon ...
👩🏼🤝👩🏻 Kontakter och kalender: Lägg till kontakter i grupp från valda e-postmeddelanden / Dela upp en kontaktgrupp till individuella grupper / Ta bort påminnelser om födelsedag ...
Över 100 funktioner Vänta på din utforskning! Klicka här för att upptäcka mer.


