Ta enkelt bort bilagor från e-postmeddelanden i Outlook
Kutools för Outlook
Ta bort bilagor från e-postmeddelanden kan frigöra många Outlook-utrymmen. Normalt är det enkelt för dig att spara och ta bort bilagor från ett e-postmeddelande i Outlook. Men det är tidskrävande att spara och ta bort bilagor från flera e-postmeddelanden en efter en.
Här introducerar Lossa alla bilagor och Ta bort bilagor automatiskt funktioner i Kutools för Outlook. Med Lossa alla bifogade funktioner kommer bilagor i valda e-postmeddelanden att konverteras till hyperlänkar, men de fristående bilagorna sparas i en viss mapp samtidigt. De Ta bort bilagor automatiskt funktionen kan hjälpa till att automatiskt ta bort bilagor när e-post anländer.
Ta snabbt bort bilagor från valda e-postmeddelanden
- Ta bort alla bilagor från valda e-postmeddelanden
- Ta bort alla bilagor från valda e-postmeddelanden baserat på regler
Ta bort bilagor automatiskt när e-post anländer
- Ta bort alla bilagor från ankommande e-postmeddelanden automatiskt
- Ta bort alla bilagor från ankommande e-postmeddelanden baserat på regler automatiskt
Ta snabbt bort bilagor från valda e-postmeddelanden
Ta bort alla bilagor från valda e-postmeddelanden
Gör så här för att ta bort bilagor från flera e-postmeddelanden samtidigt:
1. Välj e-postmeddelandena i e-postlistan som du vill ta bort bilagorna.
Håll ner shift kan du välja flera kontinuerliga e-postmeddelanden genom att klicka på den första och den sista.
2. Klicka sedan Kutools > Tillbehörsverktyg > Lossa alla för att aktivera funktionen.

3. I Lossa inställningarna dialogrutan, gör följande:
(1.) Klicka på  knappen för att välja en mapp för att spara de fristående bilagorna;
knappen för att välja en mapp för att spara de fristående bilagorna;
(2.) Ange den fristående spara stilen för bilagor enligt nedan:
- Kolla upp Lossa bilagorna i nedanstående stil kryssrutan.
Du kan spara de fristående bilagorna i specifika undermappar, kontrollera Skapa undermappar i nedanstående stil och välj sedan en stil du behöver;

Du kan också byta namn på lossna bilagor, kontrollera Byt namn på de fristående bilagorna i nedanstående stiloch ange namnstilen du vill använda.

- Avmarkera Lossa bilagorna i nedanstående stil kryssrutan sparas alla bifogade bilagor i den specifika mappen du ställer in direkt.
(3.) Kontrollera Bilaga-ikonen finns fortfarande kvar i e-postmeddelandena alternativ om du vill behålla bilaga-ikonen i e-postmeddelandena.

4. Klicka sedan på Ok knapp, en annan Lossa alla dialogrutan dyker upp, klicka på Ja knappen för att gå vidare.

5. Nu är alla bilagor borttagna från valda e-postmeddelanden, och alla har också sparats i den angivna mappen. Du kan bara se hyperlänkarna i e-posttexten, klicka på hyperlänken för att öppna bilagan.
 |
 |
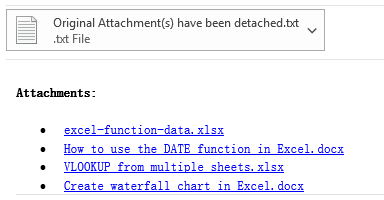 |
Ta bort alla bilagor från valda e-postmeddelanden baserat på regler
Förutom att ta bort alla bilagor i valda e-postmeddelanden kan du ställa in några avancerade regler för att ta bort vissa specifika bilagor, gör så här:
1. I Lossa inställningarna dialogrutan, klicka Avancerade alternativ knappen för att utöka detta Lossa inställningarna dialogrutan och ställ sedan in de villkor du behöver i den utökade rutan, se skärmdump:

- 1. Om du vill ta bort bilagorna som anländer från vissa specifika personer, vänligen kontrollera Från och ange sedan e-postadresserna i textrutan eller klicka
 för att välja e-postadresser från Lägg till från aktuellt meddelande alternativ eller Lägg till från adressboken alternativ.
för att välja e-postadresser från Lägg till från aktuellt meddelande alternativ eller Lägg till från adressboken alternativ.

- 2. För att ta bort bilagorna baserat på ämnet eller bilagans namn, behöver du bara kontrollera kryssrutan Ämnet innehåller or Bilagans namn innehåller rutan och ange sedan det nyckelord du behöver.
- 3. Ta bort bilagorna baserat på typ av tillbehör, kontrollera Tillbehörstypoch ange filtilläggen i textrutan, till exempel: .docx; .png.
- 4. Du kan också ta bort bilagorna baserat på storleken på bilagorna, kontrollera Bilagans storlekoch ange sedan det villkor du behöver.

2. Klicka på när du har ställt in de regler du behöver Ok knappen, och endast de bilagor som uppfyller regeln kommer att tas bort på en gång.
Notera:
Kontrollera Visa inte denna dialog igen under den aktuella sessionen ruta i Lossa inställningens dialog raderar bilagor direkt med de senaste inställningarna utan att dyka upp dialogrutan under den aktuella starttiden för Outlook. När du startar Outlook nästa gång kommer detta alternativ att vara avmarkerat som standard.
Klicka på om du vill ändra målmappen för att spara bilagorna eller andra inställningar Kutools > Tillbehör som är en pil i Bilagor grupp att öppna Bilagealternativ dialog ruta. Under Lossa fliken, ändra inställningarna efter behov, se skärmdumpar:
 |
 |
 |
Ta bort bilagor automatiskt när e-post anländer
Funktionen Auto Lossa bilagor kan hjälpa till att ta bort alla bilagor när e-post anländer. Dessutom stöder det att skapa regler för att endast ta bort specifika bilagor när e-post anländer. Gör så här.
Ta bort alla bilagor från ankommande e-postmeddelanden automatiskt
1. klick Kutools > Auto Lossa > aktivera för att aktivera funktionen.

2. Klicka sedan på den poppade rutan OK direkt, se skärmdump:
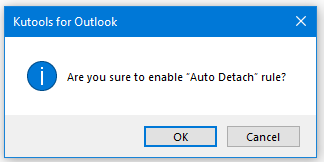
3. Och sedan, Lossa bilagor automatiskt fönstret dyker upp, gör så här.
- (1.) Välj Ta bort alla mottagna bilagor automatiskt alternativ;
- (2.) Klicka på
 knappen för att välja en mapp för att spara de fristående bilagorna;
knappen för att välja en mapp för att spara de fristående bilagorna; - (3.) Ange den fristående bilagans sparstil, kontrollera Lossa bilagorna i nedanstående stil kryssrutan och välj sedan Skapa undermappar i nedanstående stil or Byt namn på de fristående bilagorna i nedanstående stil som du behöver.
(Anmärkningar: Avmarkera Lossa bilagorna i nedanstående stil kryssrutan sparas alla fristående bilagor i den specifika mapp du har ställt in direkt.) - (4.) Kontrollera Bilaga-ikonen finns fortfarande kvar i e-postmeddelandet alternativ om du vill behålla bilaga-ikonen i e-postmeddelandena.
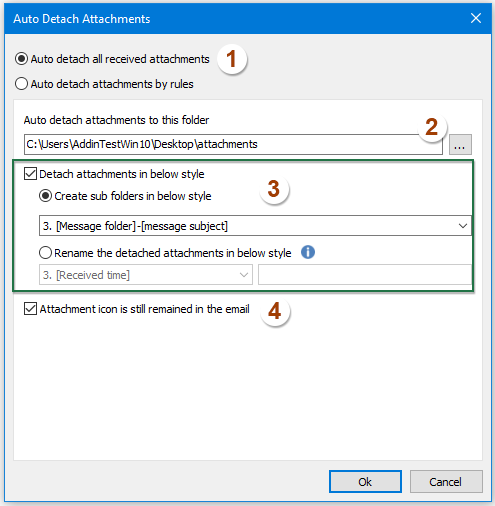
4. Klicka sedan på Ok från och med nu, när e-postmeddelanden med bilagor anländer, kommer alla bilagor att tas bort automatiskt och sparas i den specifika mappen.
Ta bort alla bilagor från ankommande e-postmeddelanden baserat på regler automatiskt
Du kan skapa regler för att endast koppla bort bilagor som skickas från specifika e-postadresser, innehåller vissa ämnen eller bilagor och så vidare.
1. I Lossa bilagor automatiskt dialogrutan väljer du Ta bort bilagor automatiskt enligt regler alternativet och klicka sedan på Nya knapp, se skärmdump:

2. I poppade ut Lossa bilagor automatiskt dialogrutan, gör följande:
- (1.) Ange ett regelnamn i Regelnamn textruta efter dina behov;
- (2.) Skapa regeln baserat på flera villkor, t.ex. konto, skickat från specifika personer, ämne, bilagans namn, typ av bilaga, storlek på bilagan som du behöver i Filtrera villkor listrutan.
- (3.) Välj en mapp för att spara de fristående bilagorna och ange den sparade stilen för fristående bilagor under Spara inställning sektion;
- (4.) Kontrollera Bilaga-ikonen finns fortfarande kvar i e-postmeddelandena alternativ om du vill behålla bilaga-ikonen i e-postmeddelandena.

3. När du har gjort inställningarna klickar du på Ok knappen för att returnera den första dialogrutan, du kan se, den skapade regeln och regelbeskrivningen listas i rutan, se skärmdump:

- 1. Du kan redigera eller ta bort regeln genom att välja den och klicka på Redigera or Radera knapp.
- 2. Om dina regelvillkor är för långa för att visas i den aktuella listrutan kan du kontrollera Visa regelbeskrivningen inline wrap alternativ för att göra regeln inline wrap.
- 3. Markera kryssrutan bredvid aktivera för att aktivera alla regler.

- 4. Den stöder Ctrl- eller Shift-tangenter för att välja flera regler, och använd högerklicksmenyn för att radera de valda reglerna.

4. Och nu, när e-postmeddelanden som uppfyller regeln du skapade kommer, kommer de bifogade bilagorna automatiskt att tas bort och sparas i en specifik mapp.
Anmärkningar:
1. Om du markerar För att ta bort bilagor från vanligt textmeddelande rutan under Allmänt när du tar emot ett e-postmeddelande med vanligt textformat som innehåller bilagor, kommer det att konverteras till HTML-format automatiskt efter att bifogade filer har tagits bort.

2. Båda metoderna ovan ersätter bilagor med hyperlänkar. Dessa hyperlänkar kommer dock att identifieras som skadliga och blockeras om du har aktiverat Varning för automatisk nedladdning i Outlook. Du kan inaktivera det enligt följande: (1) klicka Fil > Tillbehör > trust Center > Trust Center Settings för att öppna Trust Center, (2) aktivera automatisk nedladdning fliken i det vänstra fältet, (3) avmarkera kryssrutan Varna mig innan du laddar ner innehåll när du redigerar, vidarebefordrar eller svarar på e-post och (4) spara ändringarna.
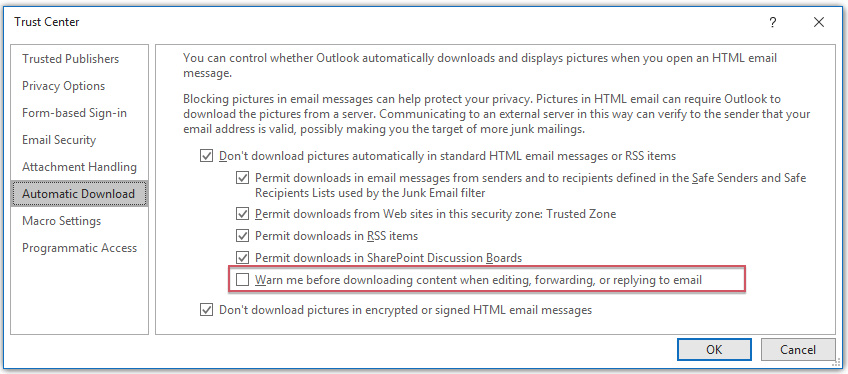
Bästa kontorsproduktivitetsverktyg
Kutools för Outlook - Över 100 kraftfulla funktioner för att överladda din Outlook
🤖 AI Mail Assistant: Instant proffs-e-postmeddelanden med AI-magi – ett klick för geniala svar, perfekt ton, flerspråkig behärskning. Förvandla e-post utan ansträngning! ...
📧 Email Automation: Frånvaro (tillgänglig för POP och IMAP) / Schemalägg Skicka e-post / Auto CC/BCC enligt regler när du skickar e-post / Automatisk vidarebefordran (avancerade regler) / Lägg automatiskt till hälsning / Dela automatiskt e-postmeddelanden med flera mottagare i individuella meddelanden ...
📨 Email Management: Hämta enkelt e-postmeddelanden / Blockera bluff-e-postmeddelanden av ämnen och andra / Ta bort duplicerade e-postmeddelanden / Avancerad Sökning / Konsolidera mappar ...
📁 Bilagor Pro: Batch Spara / Batch lossa / Batchkomprimera / Automatisk sparning / Auto Lossa / Automatisk komprimering ...
🌟 Gränssnittsmagi: 😊 Fler vackra och coola emojis / Öka din Outlook-produktivitet med flikar / Minimera Outlook istället för att stänga ...
👍 Underverk med ett klick: Svara alla med inkommande bilagor / E-postmeddelanden mot nätfiske / 🕘Visa avsändarens tidszon ...
👩🏼🤝👩🏻 Kontakter och kalender: Lägg till kontakter i grupp från valda e-postmeddelanden / Dela upp en kontaktgrupp till individuella grupper / Ta bort påminnelser om födelsedag ...
Över 100 funktioner Vänta på din utforskning! Klicka här för att upptäcka mer.

