Blockera aldrig flera e-postmeddelanden från avsändare i Outlook
Kutools för Outlook
Här presenterar vi Blockera aldrig avsändare egenskap av Kutools för Outlook, vilket hjälper dig att snabbt lägga till avsändare i ett eller flera utvalda e-postmeddelanden till listan Blockera aldrig avsändare.
Blockera aldrig flera e-postmeddelanden från avsändare i Outlook
Anpassa och hantera enkelt blockera aldrig avsändarlistan
Blockera aldrig flera e-postmeddelanden från avsändare i Outlook
För att aldrig blockera flera e-postmeddelanden av meddelandeavsändare i Outlook, gör så här.
Kutools för Outlook: Med mer än praktiska Outlook-tillägg, gratis att prova utan begränsning på 60 dagar. Gratis nedladdning nu!
1. Välj de flera e-postmeddelanden som du vill ställa in dessa e-postavsändare som aldrig blockerar avsändare.
2. Använd sedan detta verktyg genom att klicka Kutools > Skräp > Blockera aldrig avsändare. Se skärmdump:

Eller så kan du också använda det här verktyget genom att högerklicka på de valda e-postmeddelandena och sedan välja Skräp (Kutools) > Blockera aldrig avsändare.

3. Och en snabbruta visas för att berätta de avsändaradresser som du valt har lagts till i listan som aldrig har blockerats och klicka sedan på OK att stänga den.

Notera: En annan promptruta visas om du inte aktiverade Skräp funktion innan. Klick Ja för att aktivera Skräp särdrag. 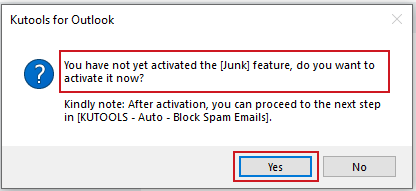
Efter avslutad inställning Blockera aldrig avsändarenkommer e-postmeddelandena med dessa e-postavsändare aldrig att filtreras som skräppost när de tas emot.
Anpassa och hantera enkelt blockera aldrig avsändarlistan
Följande metod kommer att berätta hur du lägger till, redigerar och tar bort reglerna för Blockera aldrig avsändare i Outlook.
1. Tillämpa Hantera skräppostfilter genom att klicka på Kutools > Skräp > Hantera skräppostfilter. Se skärmdump:

2. Den Skräp dialogrutan dyker upp. Klicka på Blockera aldrig avsändare regeln i listrutan kan du ändra avsändaradresser genom att klicka på den understrukna texten från Regelbeskrivningar ruta, se skärmdump:
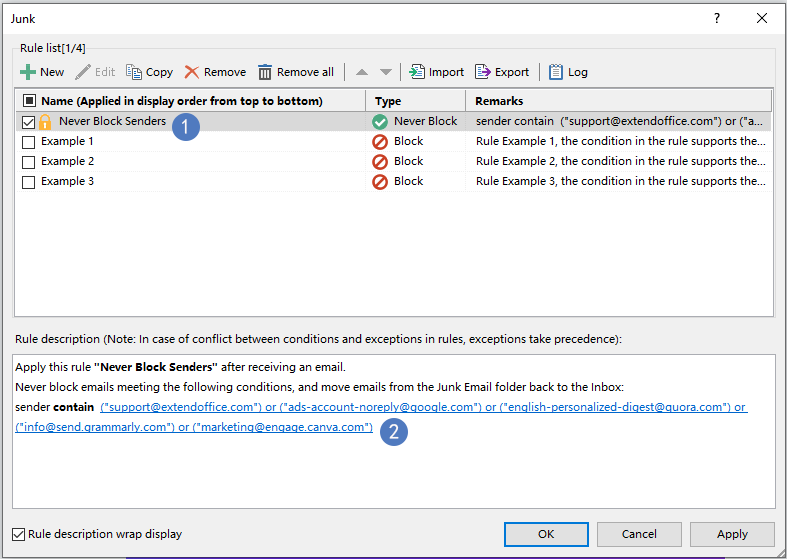
3. I Texten innehåller dialogruta kan du infoga nya avsändare, redigera och ta bort aktuella avsändare, eller ta bort alla avsändare efter behov, se skärmdump:

Och om du bara vill inaktivera specifika avsändare kan du bara avmarkera kryssrutorna för avsändarna, se skärmdump:


- Nu har den nya avsändaradressen infogats i Texten innehåller dialogruta som visas nedan:

4. klick OK i Texten innehåller dialog för att gå tillbaka till Skräpi dialogrutan kan du se att de understreckade avsändarna har ändrats baserat på dina ändringar. Förbli Blockera aldrig avsändaren markerad regel och klicka OK för att avsluta alla inställningar.
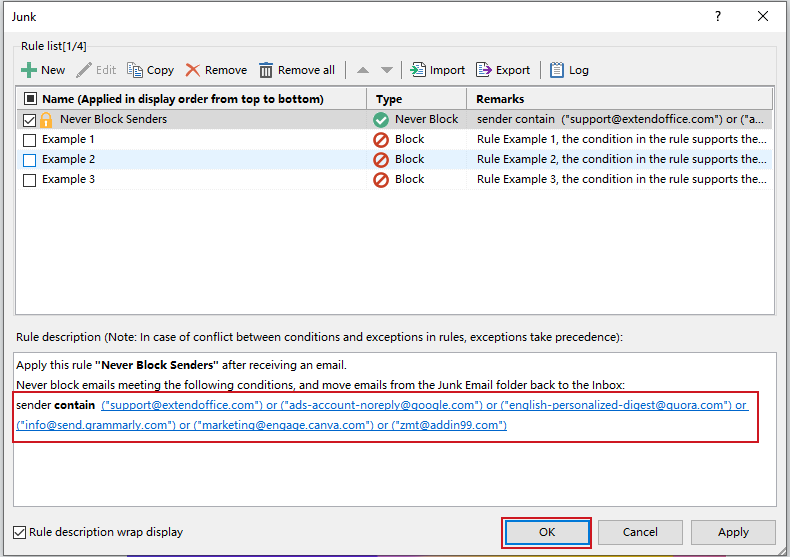
Notera: En annan promptruta visas om du inte aktiverade Skräp funktion innan. Klick Ja för att aktivera Skräp särdrag. 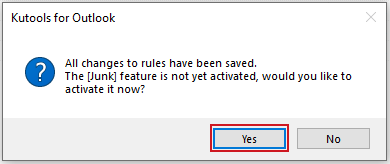
tips:
1. I Skräp dialogrutan, det finns knappar i verktygsfältet.
 : Klicka på den här knappen för att skapa en ny regel.
: Klicka på den här knappen för att skapa en ny regel. : Välj en regel och klicka sedan på den här knappen för att redigera den.
: Välj en regel och klicka sedan på den här knappen för att redigera den. : Välj en regel och klicka sedan på den här knappen för att kopiera den.
: Välj en regel och klicka sedan på den här knappen för att kopiera den. : Välj en regel och klicka sedan på den här knappen för att ta bort den.
: Välj en regel och klicka sedan på den här knappen för att ta bort den. : Klicka på den här knappen för att ta bort alla regler.
: Klicka på den här knappen för att ta bort alla regler. : Välj en regel och klicka på den här knappen för att flytta den uppåt.
: Välj en regel och klicka på den här knappen för att flytta den uppåt. : Välj en regel och klicka på den här knappen för att flytta den nedåt.
: Välj en regel och klicka på den här knappen för att flytta den nedåt. : Klicka på den här knappen för att importera regler till Regellista.
: Klicka på den här knappen för att importera regler till Regellista. : Klicka på den här knappen för att exportera alla regler.
: Klicka på den här knappen för att exportera alla regler. : Klicka på den här knappen för att se åtgärden
: Klicka på den här knappen för att se åtgärden : Om du markerar det här alternativet, beskrivs regeln ovan Regelbeskrivning rutan kommer automatiskt att slås in baserat på chefens bredd.
: Om du markerar det här alternativet, beskrivs regeln ovan Regelbeskrivning rutan kommer automatiskt att slås in baserat på chefens bredd.
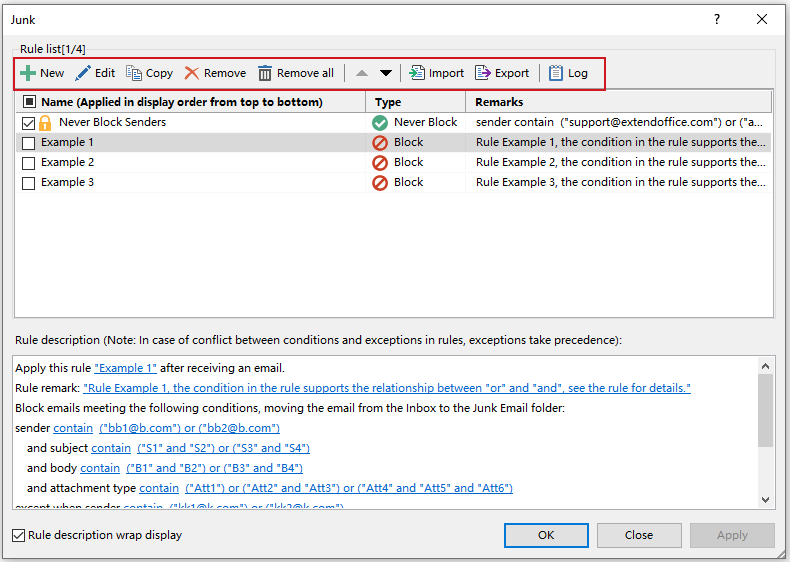
2. I Skräp dialogrutan finns det några exempelregler som kan hjälpa dig att förstå hur du skapar regler du behöver.
3. Markera kryssrutan bredvid Namn för att aktivera alla regler.
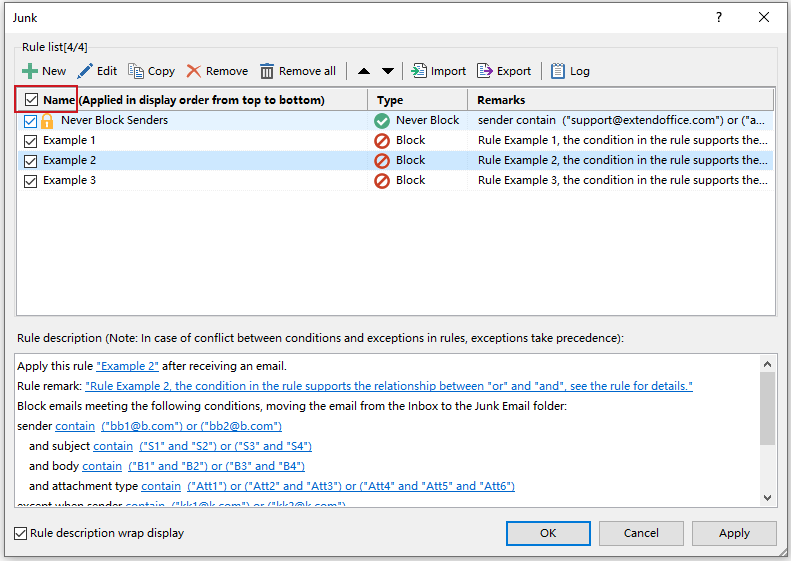
4. Du kan använda högerklicka på menyn för att utföra fler operationer, se skärmdump:
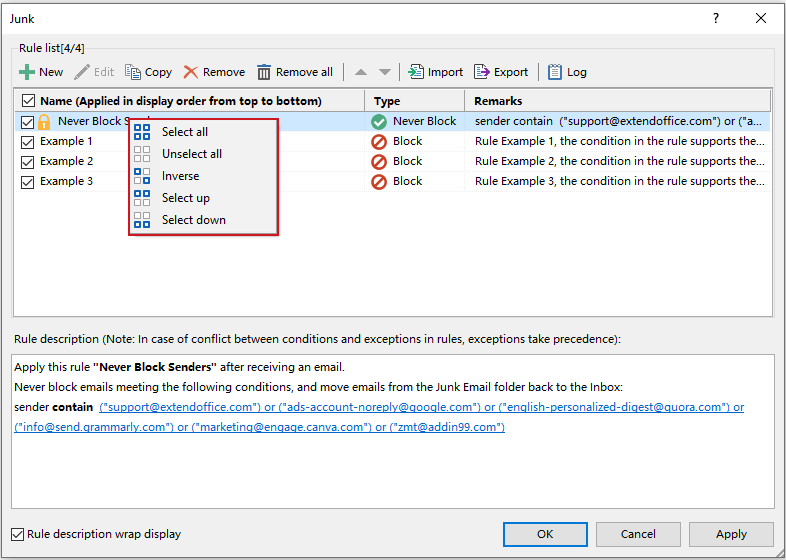
6. Om du inte redigerar anmärkningen i det sista steget i guiden kommer den att visa delar av regler i regellistan, men anmärkningen förblir tom i själva verket.
7. I Skräp dialogrutan, om dina regelvillkor är för långa kan du kontrollera Regelbeskrivning wrap visningsalternativ för att göra regeln inline-omslutning.
8. Om du har skapat flera regler i Skräp dialogrutan kommer dessa regler att köras uppifrån och ner. Till exempel, om e-postmeddelandet överensstämmer med den första regeln, kommer detta e-postmeddelande att flyttas till skräppostmappen, och den följande andra, tredje regeln exekveras inte. Om e-postmeddelandet följer den första regeln att stanna i inkorgen, och även i enlighet med den andra regeln som ska flyttas till skräppostmappen, kommer det inte att flyttas till skräppostmappen.
9.Om du har ställt in Sluta bearbeta andra regler alternativet från Junk Rule Wizard för den första regeln, kommer de andra reglerna inte att exekveras när den första regeln körs.
Bästa kontorsproduktivitetsverktyg
Kutools för Outlook - Över 100 kraftfulla funktioner för att överladda din Outlook
🤖 AI Mail Assistant: Instant proffs-e-postmeddelanden med AI-magi – ett klick för geniala svar, perfekt ton, flerspråkig behärskning. Förvandla e-post utan ansträngning! ...
📧 Email Automation: Frånvaro (tillgänglig för POP och IMAP) / Schemalägg Skicka e-post / Auto CC/BCC enligt regler när du skickar e-post / Automatisk vidarebefordran (avancerade regler) / Lägg automatiskt till hälsning / Dela automatiskt e-postmeddelanden med flera mottagare i individuella meddelanden ...
📨 Email Management: Hämta enkelt e-postmeddelanden / Blockera bluff-e-postmeddelanden av ämnen och andra / Ta bort duplicerade e-postmeddelanden / Avancerad Sökning / Konsolidera mappar ...
📁 Bilagor Pro: Batch Spara / Batch lossa / Batchkomprimera / Automatisk sparning / Auto Lossa / Automatisk komprimering ...
🌟 Gränssnittsmagi: 😊 Fler vackra och coola emojis / Öka din Outlook-produktivitet med flikar / Minimera Outlook istället för att stänga ...
👍 Underverk med ett klick: Svara alla med inkommande bilagor / E-postmeddelanden mot nätfiske / 🕘Visa avsändarens tidszon ...
👩🏼🤝👩🏻 Kontakter och kalender: Lägg till kontakter i grupp från valda e-postmeddelanden / Dela upp en kontaktgrupp till individuella grupper / Ta bort påminnelser om födelsedag ...
Över 100 funktioner Vänta på din utforskning! Klicka här för att upptäcka mer.

