Formatera teckensnitt för markerad text i meddelandetexten
När du skriver, svarar eller formaterar ett e-postmeddelande i Outlook kan du behöva ändra teckensnitt för text i meddelandetexten. Nu visar denna handledning dig hur du gör det.
- Formatera teckensnitt för markerad text i meddelandetexten
- Använd snabbtangenter för att formatera teckensnitt för markerad text i meddelandetexten
- Formatera teckensnitt för markerad text med Font-dialogrutan
Anmärkningar: Metoder som introduceras på den här sidan gäller för skrivbordsprogrammet Microsoft Outlook 2019 i Windows 10. Och instruktionerna kan variera avsevärt eller något beroende på versionen av Microsoft Outlook och Windows-miljöerna.
Formatera teckensnitt för markerad text i meddelandetexten
Du kan enkelt ändra eller formatera teckensnitt för den markerade texten eller hela meddelandetexten när du skapar ett nytt e-postmeddelande eller svarar / vidarebefordrar ett e-postmeddelande i Outlook.
1. Markera texten vars typsnitt du kommer att ändra i meddelandetexten.
tips: Om du behöver ändra teckensnittet i hela meddelandetexten, placera markören i meddelandetexten och tryck sedan på ctrl + A för att välja hela meddelandetexten.
2. Gå till Font grupp på Formatera text och klicka på de angivna knapparna för att formatera teckensnitt efter behov.

- Font: Klicka på Font rullgardinsmenyn och plocka upp ett nytt typsnitt från Font rullgardinsmeny. Alternativt kan du skriva teckensnittsnamnet i Font rutan och tryck ange nyckel direkt.
- Teckenstorlek: Klicka på listrutan Teckensnittsstorlek och plocka upp ett nummer från FONTSTORLEK rullgardinsmeny. Förresten kan du också skriva in ett nummer i FONTSTORLEK rutan och tryck ange för att ändra teckenstorlek direkt.
- Öka teckenstorleken: Klicka på Öka teckenstorlek Knappen
 för att öka teckensnittsstorleken något för vald text.
för att öka teckensnittsstorleken något för vald text. - Minska teckenstorleken: Klicka på Minska teckenstorleken Knappen
 för att minska teckensnittsstorleken för vald text.
för att minska teckensnittsstorleken för vald text. - Fet: Klicka på Fet Knappen
 för att markera markerad text i meddelandetexten.
för att markera markerad text i meddelandetexten. - Kursiv: Klicka på Kursiv Knappen
 för att kursivera markerad text i meddelandetexten.
för att kursivera markerad text i meddelandetexten. - stryka: Klicka på stryka Knappen
 för att lägga till understrykning för den markerade texten.
för att lägga till understrykning för den markerade texten. - strykning: Klicka på strykning Knappen
 för att lägga till genomstrykning över markerad text.
för att lägga till genomstrykning över markerad text. - nedsänkt: Klicka på nedsänkt Knappen
 för att krympa markerad text till mycket liten bokstav under textraden.
för att krympa markerad text till mycket liten bokstav under textraden. - upphöjd: Klicka på upphöjd Knappen
 för att krympa markerad text över textraden
för att krympa markerad text över textraden - Text markera färg: Klicka på Textfärg Knappen
 och plocka upp en markeringsfärg för den markerade texten.
och plocka upp en markeringsfärg för den markerade texten. - Fontfärg: Välj en färg från font Color listrutan
 för att ställa in teckensnittsfärg för vald text.
för att ställa in teckensnittsfärg för vald text. - Ändra ärende: Klicka på Ändra ärende Knappen
 och välj ett av alternativen för att ändra till versaler, gemener, stora bokstäver eller andra.
och välj ett av alternativen för att ändra till versaler, gemener, stora bokstäver eller andra. - Halvbredd och full bredd: Klicka på Ändra ärende > Halvbredd or Full bredd eftersom du behöver konvertera markerad text mellan halvbredd och fullbredd.
- Karaktärskuggning: Klicka på Karaktärskuggning Knappen
 för att lägga till den grå bakgrunden för den aktuella markerade texten.
för att lägga till den grå bakgrunden för den aktuella markerade texten. - Karaktär gräns: Klicka på Karaktär gräns Knappen
 för att lägga till en helt svart ram runt den markerade texten.
för att lägga till en helt svart ram runt den markerade texten. - Fonetisk guide: Klicka på Fonetisk guide Knappen
 , granska sedan rubintexten för varje tecken i dialogrutan Phonetic Guide, ändra rubintexten och formatera rubintextens justering, förskjutning, teckensnitt eller teckenstorlek i motsvarande rutor efter behov.
, granska sedan rubintexten för varje tecken i dialogrutan Phonetic Guide, ändra rubintexten och formatera rubintextens justering, förskjutning, teckensnitt eller teckenstorlek i motsvarande rutor efter behov.
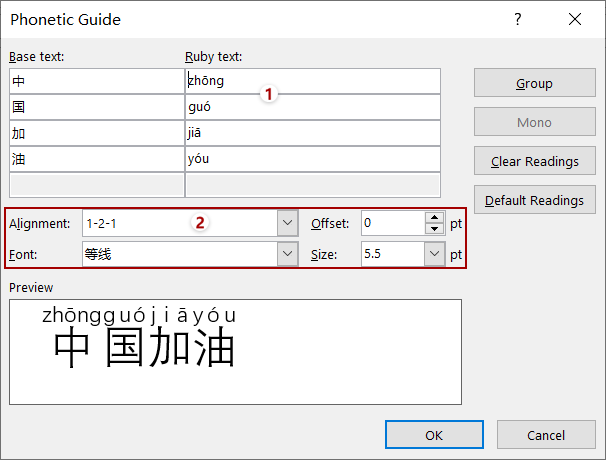
- Rensa all formatering: Klicka på Rensa all formatering Knappen
 för att rensa all formatering från markerad text.
för att rensa all formatering från markerad text.
Använd snabbtangenter för att formatera teckensnitt för välj text i meddelandetexten
Du kan också använda snabbtangenter för att formatera teckensnittet för markerad text i meddelandetexten när du skriver nya e-postmeddelanden eller svarar / vidarebefordrar e-postmeddelanden i Outlook.
| Leverans | Snabbtangenter |
| Öka teckenstorlek | ctrl + shift + > |
| Minska teckenstorleken | ctrl + shift + < |
| Kursiv | ctrl + I |
| Fet | ctrl + B |
| stryka | ctrl + U |
| nedsänkt | ctrl + = |
| upphöjd | ctrl + shift + + |
Formatera teckensnitt för markerad text med Font-dialogrutan
Alternativt kan du också ändra teckensnittet för den markerade texten eller hela meddelandetexten med dialogrutan Font. Gör så här:
1. Markera texten vars typsnitt du kommer att ändra i meddelandetexten.
tips: För att ändra teckensnittet i hela meddelandetexten, välj hela meddelandetexten genom att trycka på ctrl + A nycklar tillsammans.
2. Klicka på ankaret ![]() längst ned till höger på Font grupp på Formatera text flik (eller Grundtext grupp på Meddelande fliken) för att öppna dialogrutan Font.
längst ned till höger på Font grupp på Formatera text flik (eller Grundtext grupp på Meddelande fliken) för att öppna dialogrutan Font.
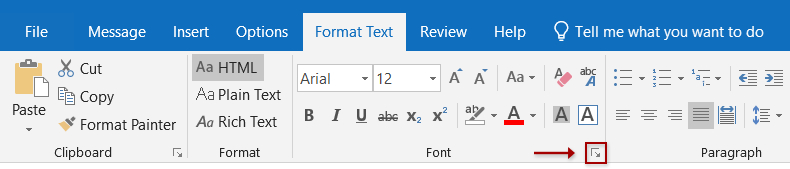
tips: Du kan också öppna dialogrutan Font genom att trycka på ctrl + D nycklar tillsammans.
3. I dialogrutan Font kan du konfigurera efter behov:
3.1 Ändra teckensnitt
Välj ett nytt teckensnitt i dialogrutan Font Font rullgardinsmenyn och klicka på OK knapp.

3.2 Teckenstorlek
välj eller ange en teckenstorlek i Storlek och klicka på OK knapp.

3.3 Kursiv eller fetstil
I dialogrutan Font aktiverar du Font klicka för att markera Kursiv or Fet i Typsnitt och klicka på OK knapp.

3.4 Understrykning
I dialogrutan Font aktiverar du Font och sedan:
(1) Välj en understruken stil från Understreckad stil rullgardinsmeny
(2) Om du behöver färga understrykningen, välj en färg från Understreck färg listrutan.
(3) Klicka på OK knapp.
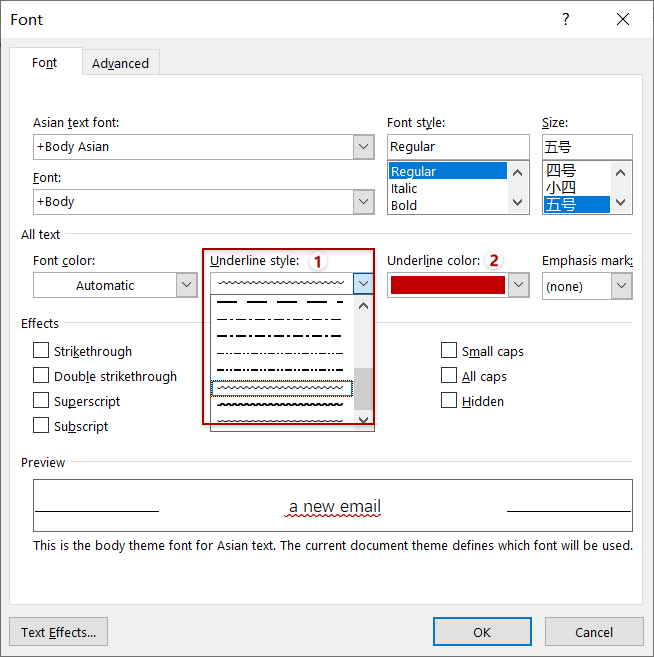
3.5 Strikethrough & Double Strikethrough
I dialogrutan Font aktiverar du Font kryssa för strykning alternativ eller dubbel genomstrykning alternativ som du behöver och klicka på OK knapp.

3.6 Överskrift och prenumeration
I dialogrutan Font aktiverar du Font kryssa för upphöjd or nedsänkt alternativ som du behöver och klicka på OK knapp.
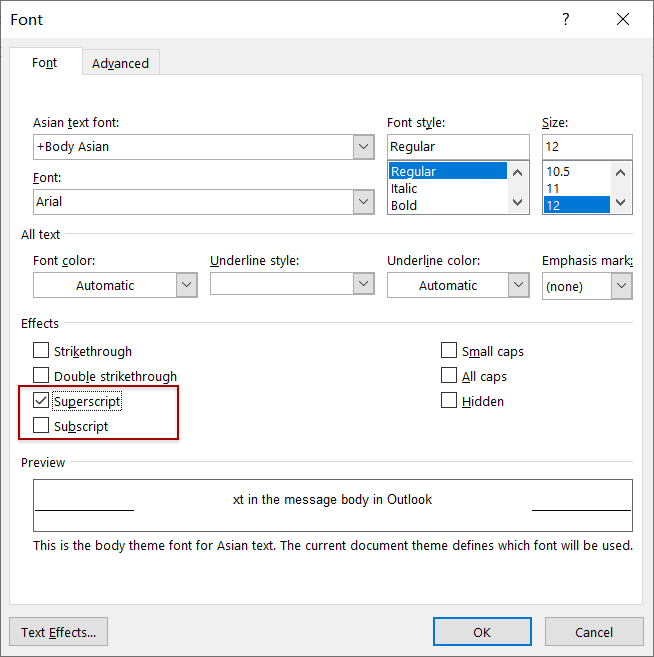
3.7 Fontfärg
I dialogrutan Font aktiverar du Font och klicka på rutan nedan Fontfärg och välj en färg i listrutan och klicka slutligen på OK knapp.

3.8 Små möss och alla möss
I dialogrutan Font aktiverar du Font kryssa för Små mössor or Alla lock alternativ som du behöver och klicka på OK knapp.

Om du markerar Små mössor alternativet i dialogrutan Font kommer alla bokstäver i den markerade texten att ändras till versaler och den första bokstaven i varje mening blir större än andra. Se skärmdump:

Om du markerar Alla lock i dialogrutan Font kommer alla bokstäver i den markerade texten att ändras till versaler med samma teckenstorlek. Se skärmdump:

3.9 Betoning
I dialogrutan Font aktiverar du Font välj betoningstecken från Tyngdpunkt rullgardinsmenyn och klicka på OK knapp.
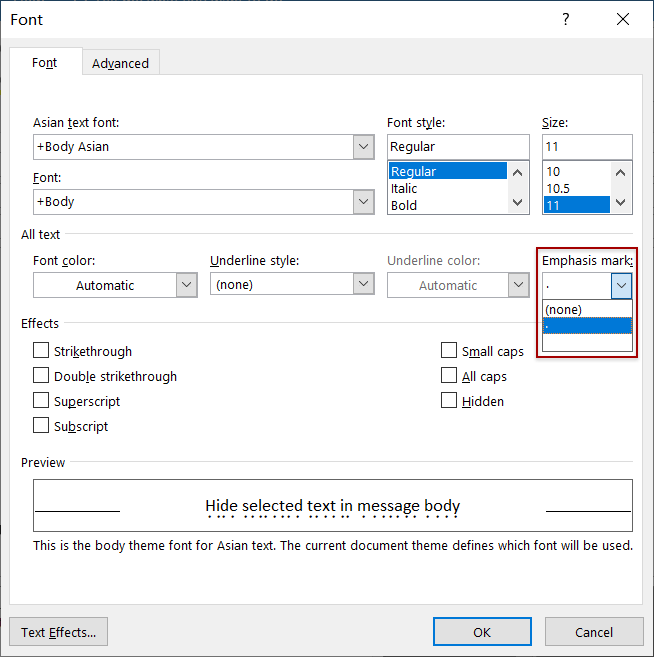
3.10 Dold text
I dialogrutan Font aktiverar du Font fliken och kontrollera dold alternativet i effekter avsnittet och klicka på OK knapp.
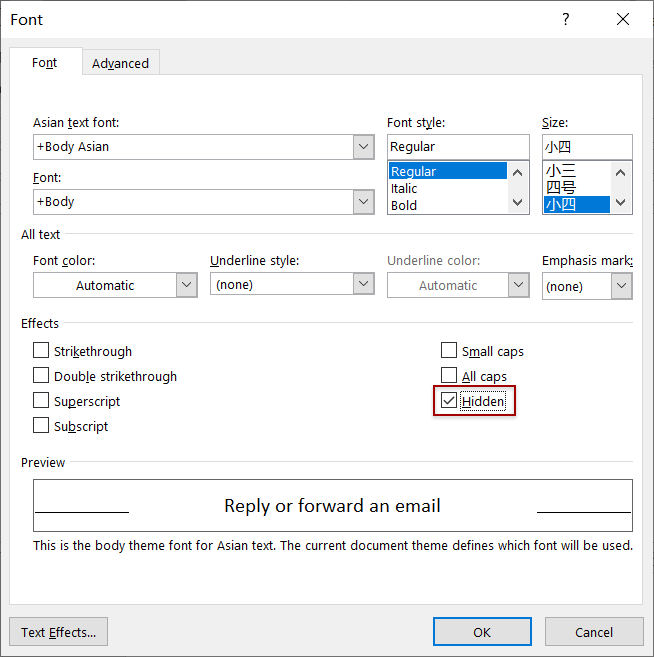
3.11 Teckenavstånd
I dialogrutan Font aktiverar du Advanced Open water på fliken och du kan ställa in teckenavståndet för den markerade texten i teckenavstånd sektion.3.11.1 Skala
Smakämnen Skala alternativet kan sträcka eller komprimera den markerade texten horisontellt för att justera teckenavståndet. Om skalningsprocenten är större än 100% sträcker den tecknen horisontellt. och det komprimerar tecknen när skalningsprocenten är mindre än 100%.
Klicka på Skala och välj sedan en procentsats i listrutan.
tips: du kan förhandsgranska den markerade texten med nytt teckenavstånd i Förhandsvisning avsnittet i dialogrutan Font.

3.11.2 Avstånd
Smakämnen Förband alternativet utvidgar eller kondenserar mellanslag mellan tecken i den markerade texten. Om du väljer utökat mellanrum blir utrymmet mellan tecken större, medan kondensavstånd gör den valda texten tät.
Klicka på Förband rutan, välj Expanderad or Komprimerad från rullgardinsmenyn efter behov och ange antalet punkter du vill expandera eller kondensera i By låda.
tips: du kan förhandsgranska den markerade texten med nytt teckenavstånd i Förhandsvisning avsnittet i dialogrutan Font.

3.11.3 Position
Smakämnen Placera Alternativet kan flytta upp eller ned de valda tecknen med det angivna antalet punkter.
Klicka på Placera rutan, välj Raised or sänkt från listrutan och ange sedan antalet punkter till höger By låda.
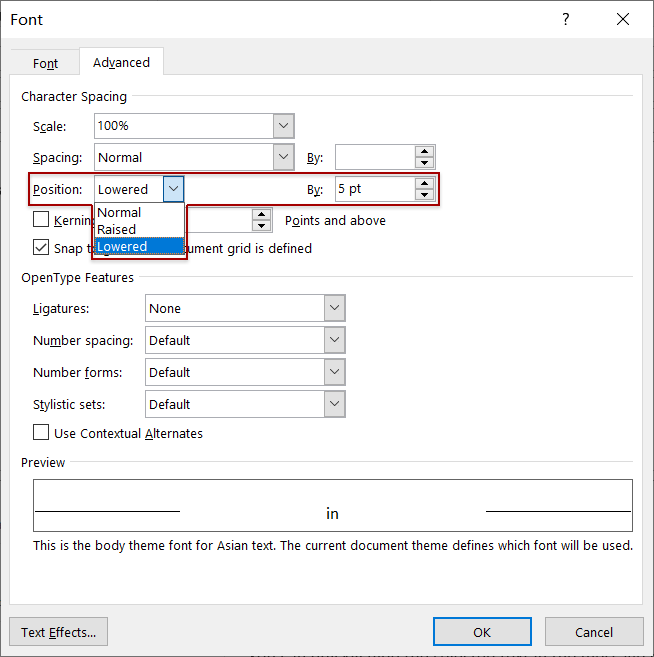
När du klickar på OK för att spara inställningarna ser du att de valda tecknen höjs eller sänks med det angivna antalet punkter.

3.11.4 Kern för teckensnitt
Smakämnen Kern för typsnitt alternativet kan justera mellanslag mellan specialpar av tecken, säger "Te" och göra mellanslag mellan dessa specialtecken lika visuellt.
Markera Kerning för teckensnitt och ange en teckenstorlek i Poäng och högre låda.
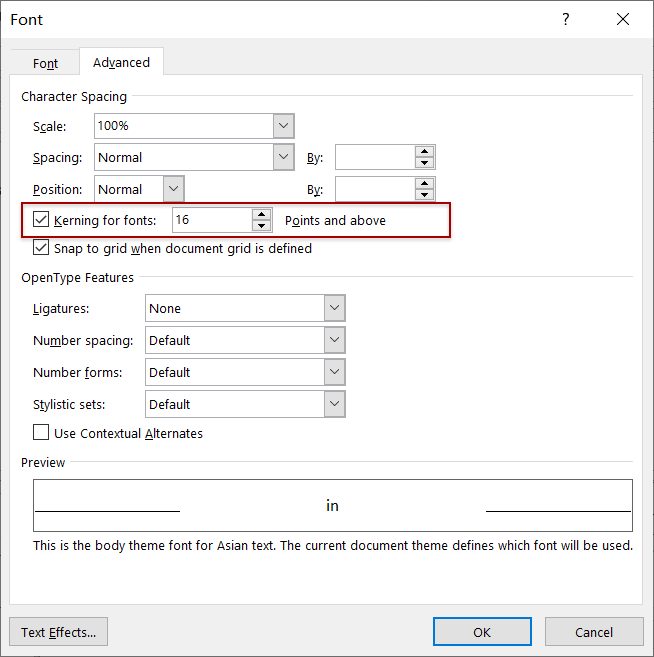
Fler artiklar ...
Bästa kontorsproduktivitetsverktyg
Kutools för Outlook - Över 100 kraftfulla funktioner för att överladda din Outlook
🤖 AI Mail Assistant: Instant proffs-e-postmeddelanden med AI-magi – ett klick för geniala svar, perfekt ton, flerspråkig behärskning. Förvandla e-post utan ansträngning! ...
📧 Email Automation: Frånvaro (tillgänglig för POP och IMAP) / Schemalägg Skicka e-post / Auto CC/BCC enligt regler när du skickar e-post / Automatisk vidarebefordran (avancerade regler) / Lägg automatiskt till hälsning / Dela automatiskt e-postmeddelanden med flera mottagare i individuella meddelanden ...
📨 Email Management: Hämta enkelt e-postmeddelanden / Blockera bluff-e-postmeddelanden av ämnen och andra / Ta bort duplicerade e-postmeddelanden / Avancerad Sökning / Konsolidera mappar ...
📁 Bilagor Pro: Batch Spara / Batch lossa / Batchkomprimera / Automatisk sparning / Auto Lossa / Automatisk komprimering ...
🌟 Gränssnittsmagi: 😊 Fler vackra och coola emojis / Öka din Outlook-produktivitet med flikar / Minimera Outlook istället för att stänga ...
👍 Underverk med ett klick: Svara alla med inkommande bilagor / E-postmeddelanden mot nätfiske / 🕘Visa avsändarens tidszon ...
👩🏼🤝👩🏻 Kontakter och kalender: Lägg till kontakter i grupp från valda e-postmeddelanden / Dela upp en kontaktgrupp till individuella grupper / Ta bort påminnelser om födelsedag ...
Över 100 funktioner Vänta på din utforskning! Klicka här för att upptäcka mer.

