Hur räknar man det totala antalet objekt (e-postmeddelanden) i alla mappar i Outlook?
I Outlook visar det automatiskt antalet olästa objekt / e-postmeddelanden bredvid mappnamnet i navigeringsfönstret som höger skärmdump visas. Men nu måste du räkna det totala antalet artiklar / e-postmeddelanden istället för endast olästa, hur? Nedanstående lösningar kommer att lösa dessa problem enkelt!
- Räkna totalt antal objekt / e-postmeddelanden i en mapp
- Räkna totalt antal objekt / e-post i varje mapp med VBA
- Räkna totalt antal objekt / e-postmeddelanden i varje mapp med Kutools för Outlook
- Räkna totalt antal av alla objekt / e-postmeddelanden i alla / flera mappar
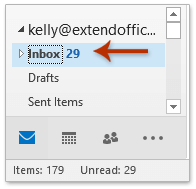
Räkna totalt antal objekt / e-postmeddelanden i en mapp
För att räkna det totala antalet objekt / e-postmeddelanden i en mapp i Outlook kan du enkelt ändra den här mappens egenskaper för att arkivera den.
1. Högerklicka på den mapp vars totala antal objekt du räknar i navigeringsfönstret och välj Våra Bostäder från högerklickmenyn. Se skärmdump nedan:
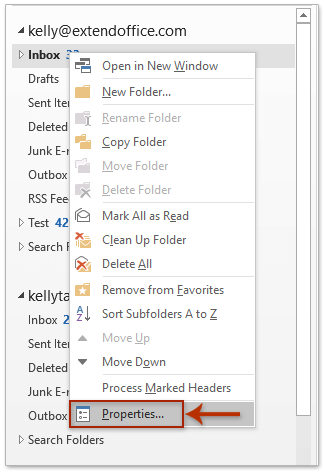
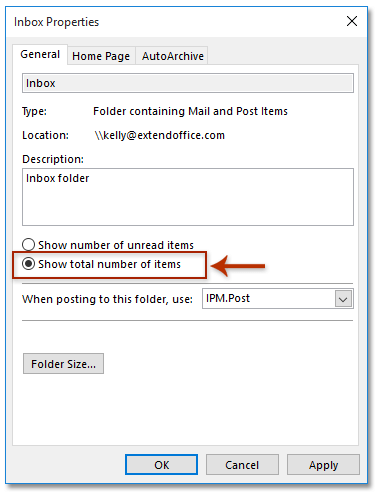
2. I dialogrutan Egenskaper för inloggning, kontrollera Visa totalt antal artiklar alternativet och klicka på OK knapp. Se skärmdump ovan:
Och nu ersätts antalet olästa objekt bredvid mappnamnet med det totala antalet alla objekt / e-postmeddelanden. Se skärmdump: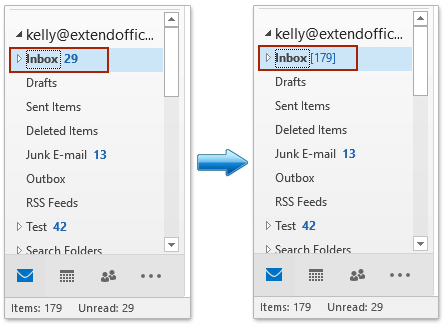
Anmärkningar:
(1) När du har valt mappen i navigeringsfönstret visas också antalet e-postmeddelanden och antalet olästa e-postmeddelanden på Statusfält.
(2) Den här metoden kan bara visa en mapps totala antal objekt / e-postmeddelanden åt gången. För att visa det totala antalet objekt i alla mappar, försök nedan VBA.
Räkna totalt antal objekt / e-post i alla mappar med VBA
För att räkna det totala antalet alla objekt i alla mappar, använd nedan VBA-kod i Outlook.
1. Tryck andra + F11 samtidigt för att öppna Microsoft Visual Basic for Applications-fönstret.
2. Klicka Insert > Modulernaoch klistra sedan in under VBA-koden i det nya öppningsmodulfönstret.
VBA: Räkna / visa totalt antal objekt / e-postmeddelanden i alla mappar i Outlook
Sub ShowTotalInAllFolders()
Dim oStore As Outlook.Store
Dim oRoot As Outlook.Folder
On Error Resume Next
For Each oStore In Application.Session.Stores
Set oRoot = oStore.GetRootFolder
ShowTotalInFolders oRoot
Next
End Sub
Private Sub ShowTotalInFolders(ByVal Root As Outlook.Folder)
Dim oFolder As Outlook.Folder
On Error Resume Next
If Root.Folders.Count > 0 Then
For Each oFolder In Root.Folders
oFolder.ShowItemCount = olShowTotalItemCount
ShowTotalInFolders oFolder
Next
End If
End Sub3. tryck på F5 eller klicka på Körning för att köra denna VBA.
Och nu visas det totala antalet objekt / e-postmeddelanden i varje mapp bredvid mappnamnet. Se skärmdump:

Räkna totalt antal objekt / e-postmeddelanden i varje mapp med Kutools för Outlook
Om du har Kutools för Outlook installerat kan du snabbt räkna det totala antalet alla objekt / e-postmeddelanden i varje mapp med dess Alla mappar visar totalt antal artiklar funktion. Gör så här:
Kutools för Outlook: Ultimat Outlook-verktygssats med över 100 praktiska verktyg. Prova GRATIS i 60 dagar, inga begränsningar, inga bekymmer! Läs mer... Starta gratis provperiod nu!
Klicka Kutools Plus > Visa antal artiklar > Alla mappar visar totalt antal artiklar.

Och nu ändras antalet olästa objekt bakom varje mapp i navigeringsfönstret till det totala antalet alla objekt omedelbart. Se skärmdump:
Kutools för Outlook: Supercharge Outlook med över 100 måste-ha verktyg. Provkör den GRATIS i 60 dagar, utan begränsningar! Läs mer... Ladda ner nu!
Räkna totalt antal av alla objekt / e-postmeddelanden i alla / flera mappar
Alla ovanstående metoder talar om att räkna det totala antalet e-postmeddelanden i varje mapp. Har du tänkt på att summera antalet artiklar i varje mapp och returnera ett totalt antal? Denna metod introducerar Kutools för Outlook Statistik funktion för att räkna det totala antalet av alla / flera objekt i alla mappar.
Kutools för Outlook: Ultimat Outlook-verktygssats med över 100 praktiska verktyg. Prova GRATIS i 60 dagar, inga begränsningar, inga bekymmer! Läs mer... Starta gratis provperiod nu!
1. Klicka Kutools Plus > Statistik. Se skärmdump:
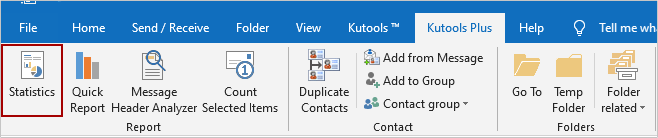
2. Klicka på OK -knappen direkt i den första dialogrutan Statistik.
Anmärkningar: Som standard är alla mappar i alla e-postkonton markerade. För att räkna totalt antal i flera / flera mappar, kontrollera bara dem och klicka på OK knapp.
Och nu kommer den andra dialogrutan Statistik ut och du får det totala antalet alla objekt / e-postmeddelanden i alla mappar för alla e-postkonton som är konfigurerade i din Outlook. Se skärmdump:
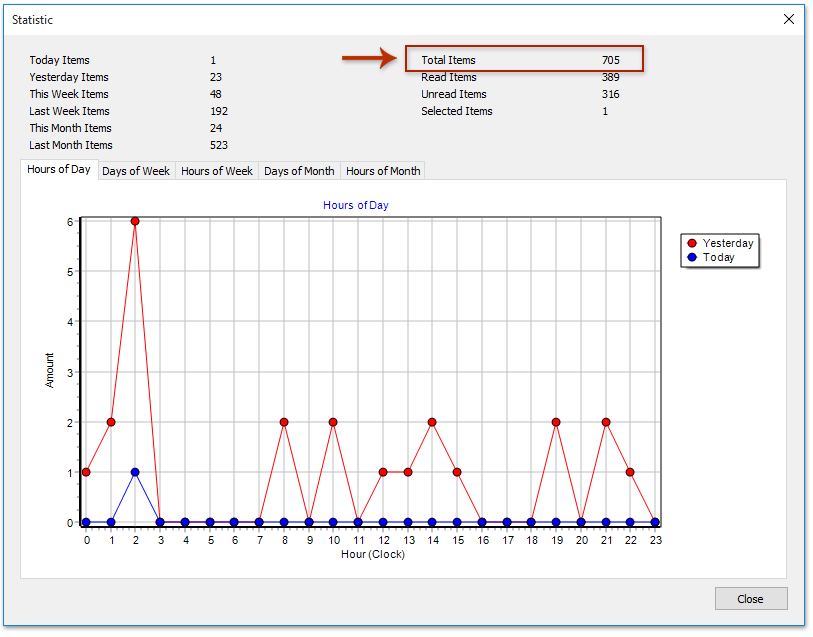
Kutools för Outlook: Supercharge Outlook med över 100 måste-ha verktyg. Provkör den GRATIS i 60 dagar, utan begränsningar! Läs mer... Ladda ner nu!
Demo: räkna Totalt antal objekt (e-post) i varje / flera / alla mappar i Outlook
Tips: I denna video, Kutools fliken läggs till av Kutools för Outlook. Klicka på om du behöver det här. att ha en 60-dagars gratis testperiod utan begränsning!
Relaterade artiklar
Räkna det totala antalet sökresultat i Outlook
Räkna antalet e-postmeddelanden efter ämne i Outlook
Räkna det totala antalet bilagor i valda e-postmeddelanden i Outlook
Bästa kontorsproduktivitetsverktyg
Kutools för Outlook - Över 100 kraftfulla funktioner för att överladda din Outlook
🤖 AI Mail Assistant: Instant proffs-e-postmeddelanden med AI-magi – ett klick för geniala svar, perfekt ton, flerspråkig behärskning. Förvandla e-post utan ansträngning! ...
📧 Email Automation: Frånvaro (tillgänglig för POP och IMAP) / Schemalägg Skicka e-post / Auto CC/BCC enligt regler när du skickar e-post / Automatisk vidarebefordran (avancerade regler) / Lägg automatiskt till hälsning / Dela automatiskt e-postmeddelanden med flera mottagare i individuella meddelanden ...
📨 Email Management: Hämta enkelt e-postmeddelanden / Blockera bluff-e-postmeddelanden av ämnen och andra / Ta bort duplicerade e-postmeddelanden / Avancerad Sökning / Konsolidera mappar ...
📁 Bilagor Pro: Batch Spara / Batch lossa / Batchkomprimera / Automatisk sparning / Auto Lossa / Automatisk komprimering ...
🌟 Gränssnittsmagi: 😊 Fler vackra och coola emojis / Öka din Outlook-produktivitet med flikar / Minimera Outlook istället för att stänga ...
👍 Underverk med ett klick: Svara alla med inkommande bilagor / E-postmeddelanden mot nätfiske / 🕘Visa avsändarens tidszon ...
👩🏼🤝👩🏻 Kontakter och kalender: Lägg till kontakter i grupp från valda e-postmeddelanden / Dela upp en kontaktgrupp till individuella grupper / Ta bort påminnelser om födelsedag ...
Över 100 funktioner Vänta på din utforskning! Klicka här för att upptäcka mer.

