Hur tar jag bort ett konto men behåller e-postmeddelandena i Outlook?
Föreställ dig att du har konfigurerat flera e-postkonton i Microsoft Outlook, men upptäcker att du sällan använder några av dem. Du kan överväga att ta bort dessa mindre aktiva konton. Vanligtvis tar bort ett e-postkonto från Microsoft Outlook också dess associerade e-postmeddelanden. Den här artikeln kommer dock att guida dig genom olika tekniker för att eliminera e-postkonton från Microsoft Outlook samtidigt som deras meddelanden bevaras.
- Automatisera e-post med Auto CC / BCC, Automatisk vidarebefordran genom regler; skicka Auto-svar (Out of Office) utan att kräva en utbytesserver...
- Få påminnelser som BCC-varning när du svarar alla medan du är i BCC-listan, och Påminn när du saknar bilagor för bortglömda bilagor...
- Förbättra e-posteffektiviteten med Svara (alla) med bilagor, Lägg automatiskt till hälsning eller datum och tid i signatur eller ämne, Svara på flera e-postmeddelanden...
- Effektivisera e-post med Återkalla e-postmeddelanden, Tillbehörsverktyg (Komprimera alla, Autospara alla...), Ta bort dubbletteroch Snabbrapport...
Ta bort ett konto men behåll dess e-post genom att spara den ursprungliga datafilen
Den här metoden hjälper dig att ta bort ett e-postkonto från Microsoft Outlook, men behåll alla objekt i detta e-postkonto i Microsoft Outlook.
Viktigt: Den här proceduren är utformad för e-postkonton som använder .pst-datafiler. Om ditt konto fungerar på .ost-filer, se till att konvertera och exportera dem som .pst först. Detta steg är avgörande för att undvika att förlora e-postdata när du fortsätter med borttagningen av kontot.
- Öppna Kontoinställningar dialogrutan genom att klicka Fil > Info > Kontoinställningar > Kontoinställningar.

- I Kontoinställningar dialogrutan, på E-postadress fliken, följ dessa steg:
- Välj det e-postkonto som du vill ta bort. Se till att kontot du väljer är kopplat till en .pst-datafil. Om den är länkad till en .ost-fil kan det leda till att alla e-postmeddelanden går förlorade om kontot tas bort.
- Klicka på AVLÄGSNA knapp.
- Klicka på Stänga knappen längst ner för att stänga dialogrutan.

- Nu är du tillbaka till Outlooks huvudgränssnitt. Klick Fil > Öppna och exportera > Öppna Outlook-datafilen.
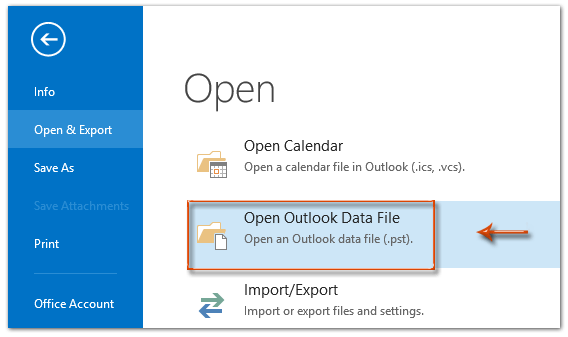
- I popup-fönstret Öppna Outlook-datafilen fönstret, leta upp datafilen du vill komma åt. Välj den och klicka sedan på Öppen knapp. Dricks: Om din .pst-fil är lagrad på en icke-standardplats, navigera till den specifika mappen för att öppna .pst-filen.

Resultat
E-postkontot har nu tagits bort från din Microsoft Outlook; mapparna som är kopplade till det här kontot förblir dock synliga och tillgängliga i navigeringsfönstret.
Ta bort ett konto men behåll dess e-post genom att kopiera och klistra in
Innan vi tar bort ett e-postkonto från Microsoft Outlook kan vi faktiskt spara alla dess e-postmeddelanden i andra mappar genom att manuellt kopiera och klistra in. Här är en detaljerad guide för att göra detta:
- Öppna e-postmappen i navigeringsrutan som är kopplad till kontot du planerar att ta bort och som innehåller de e-postmeddelanden du vill bevara.

- Presse Ctrl + A för att välja alla e-postmeddelanden i den öppnade mappen.
- Presse Ctrl + C för att kopiera dessa e-postmeddelanden.
- Navigera till mappen dit du vill överföra dessa e-postmeddelanden. I mitt exempel skulle jag öppna inkorgen för ett annat e-postkonto som visas nedan.

- Presse Ctrl + V för att klistra in alla kopierade e-postmeddelanden i den här öppnade mappen.
Tips:
- Upprepa steg 1 till 5 för att flytta e-postmeddelanden från andra mappar på kontot du tar bort.
- Denna metod inkluderar inte undermappar. För e-postmeddelanden i undermappar måste du replikera steg 1 till 5 för varje undermapp.
- Öppna Kontoinställningar dialogrutan genom att klicka Fil > Info > Kontoinställningar > Kontoinställningar.

- I Kontoinställningar dialogrutan, på E-postadress fliken, följ dessa steg:
- Välj det e-postkonto som du vill ta bort.
- Klicka på AVLÄGSNA knapp.
- Klicka på Stänga knappen längst ner för att stänga dialogrutan.

Exportera e-postmeddelanden till en PST-fil innan kontot tas bort
För att behålla e-postmeddelanden från ett konto som du tar bort i Outlook är export av dem som en PST (Outlook Data File) en pålitlig metod. Denna process skapar en säkerhetskopia av dina e-postmeddelanden, som kan nås även efter att kontot har tagits bort. Så här gör du:
- Öppna Importera och exportera guiden dialogrutan genom att klicka Fil > Öppna och exportera > Import Export.
- Välj i guiden Exportera till en fil, och klicka på Nästa knapp.

- I Exportera till en fil dialogrutan väljer du Outlook Data File (.pst) > Nästa.

- I Exportera Outlook-datafilen dialogrutan, välj det e-postkonto som du tar bort senare för att exportera dess data, se till Inkludera undermappar är markerat och klicka Nästa.

- Ställ in exportparametrar enligt följande:
- Klicka Bläddra, välj en mapp för att spara PST-filen och namnge filen.
- Välj Exportera inte dubbletter alternativ.
- Klicka Finish.

- Smakämnen Skapa Outlook-datafil dialogruta visas:
- För att lägga till ett lösenord, ange det i båda Lösenord och Bekräfta lösenord rutor och klicka sedan OK.
- För att hoppa över att lägga till ett lösenord, klicka Annullera.

När du har slutfört dessa steg kan du fortsätt med proceduren som beskrivs i den ursprungliga metoden för att ta bort ett befintligt e-postkonto samtidigt som de ursprungliga e-postmeddelandena behålls.
Bästa kontorsproduktivitetsverktyg
Kutools för Outlook - Över 100 kraftfulla funktioner för att överladda din Outlook
🤖 AI Mail Assistant: Instant proffs-e-postmeddelanden med AI-magi – ett klick för geniala svar, perfekt ton, flerspråkig behärskning. Förvandla e-post utan ansträngning! ...
📧 Email Automation: Frånvaro (tillgänglig för POP och IMAP) / Schemalägg Skicka e-post / Auto CC/BCC enligt regler när du skickar e-post / Automatisk vidarebefordran (avancerade regler) / Lägg automatiskt till hälsning / Dela automatiskt e-postmeddelanden med flera mottagare i individuella meddelanden ...
📨 Email Management: Hämta enkelt e-postmeddelanden / Blockera bluff-e-postmeddelanden av ämnen och andra / Ta bort duplicerade e-postmeddelanden / Avancerad Sökning / Konsolidera mappar ...
📁 Bilagor Pro: Batch Spara / Batch lossa / Batchkomprimera / Automatisk sparning / Auto Lossa / Automatisk komprimering ...
🌟 Gränssnittsmagi: 😊 Fler vackra och coola emojis / Öka din Outlook-produktivitet med flikar / Minimera Outlook istället för att stänga ...
👍 Underverk med ett klick: Svara alla med inkommande bilagor / E-postmeddelanden mot nätfiske / 🕘Visa avsändarens tidszon ...
👩🏼🤝👩🏻 Kontakter och kalender: Lägg till kontakter i grupp från valda e-postmeddelanden / Dela upp en kontaktgrupp till individuella grupper / Ta bort påminnelser om födelsedag ...
Över 100 funktioner Vänta på din utforskning! Klicka här för att upptäcka mer.

